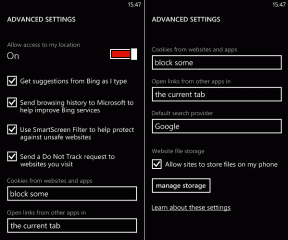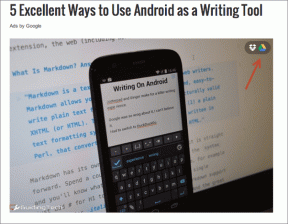6 populārākie veidi, kā novērst printera draivera nepieejamības kļūdu operētājsistēmā Windows 11
Miscellanea / / August 16, 2022
Kad Windows neizdodas sazināties ar jūsu printeri draiveri, tas var parādīt kļūdas ziņojumu “Draiveris nav pieejams”. Tas ir neparasti, ja kādu laiku esat lietojis printeri kopā ar Windows datoru. Tomēr jaunākais Windows atjauninājums vai jauna programmatūra, iespējams, ir mainījusi dažas lietas. Tā kā kļūda padara printeri nelietojamu, jums tā ātri jānovērš.

Diemžēl šķiet, ka šī kļūda nepazūd neatkarīgi no tā, cik reižu restartējat datoru. Par laimi, ir daži iespējamie labojumi, kurus varat mēģināt novērst operētājsistēmā Windows 11 kļūdu “Draiveris nav pieejams”. Tātad, apskatīsim tos.
1. Palaidiet printera problēmu risinātāju
Operētājsistēmā Windows 11 ir iekļauti daudzi problēmu risinātāji, kas var palīdzēt novērst izplatītas sistēmas līmeņa problēmas. Iesācējiem varat palaist printera problēmu risinātāju, lai tas varētu novērst visas ar printeri saistītas problēmas. Lūk, kā tai piekļūt.
1. darbība: Atveriet izvēlni Sākt un noklikšķiniet uz zobrata formas ikonas, lai palaistu lietotni Iestatījumi.

2. darbība: Cilnē Bluetooth un ierīces atlasiet Printeri un skeneri.

3. darbība: Izvēlieties savu printeri no saraksta.

4. darbība: Noklikšķiniet uz Palaist problēmu risinātāju.

Windows automātiski noteiks visas problēmas ar printeri un attiecīgi ieteiks labojumus. Lietojiet ieteiktos labojumus un mēģiniet vēlreiz izmantot printeri.
2. Atjauniniet printera draiveri
Novecojuši vai nesaderīgi datora printera draiveri var izraisīt arī kļūdu “Draiveris nav pieejams”. Jūs varat mēģināt pašreizējo printera draiveru atjaunināšana lai redzētu, vai tas uzlabo situāciju.
1. darbība: Ar peles labo pogu noklikšķiniet uz izvēlnes Sākt un atvērtajā izvēlnē atlasiet Ierīču pārvaldnieks.

2. darbība: Veiciet dubultklikšķi uz Drukas rindas, lai to izvērstu. Ar peles labo pogu noklikšķiniet uz sava printera un atlasiet Atjaunināt draiveri.

3. darbība: Atlasiet “Automātiski meklēt draiverus” un ļaujiet Windows instalēt labākos pieejamos draiverus jūsu printerim.

3. Pārinstalējiet printera draiveri
Ja kļūda saglabājas pat pēc draiveru atjaunināšanas, pašreizējais printeris draiveri var būt bojāti. Tādā gadījumā jums būs jāatinstalē printera draiveri un tie jāinstalē vēlreiz. Lūk, kā jūs varat rīkoties.
1. darbība: Nospiediet Windows taustiņu + R, lai atvērtu dialoglodziņu Palaist. Tips devmgmt.msc lodziņā un nospiediet taustiņu Enter.

2. darbība: Izvērsiet Drukas rindas, ar peles labo pogu noklikšķiniet uz sava printera un atlasiet Atinstalēt ierīci.

3. darbība: Atlasiet Atinstalēt, lai apstiprinātu.

Pēc tam restartējiet datoru. Pēc tam no ražotāja vietnes lejupielādējiet un instalējiet jaunākos printera draiverus. Pēc tam jums vairs nevajadzētu saņemt kļūdu “Draiveris nav pieejams”.
4. Pārslēdzieties uz vispārīgajiem printera draiveriem
Varat īslaicīgi pārslēgties uz Microsoft vispārējiem printera draiveriem, lai atrisinātu problēmu ar pašreizējiem printera draiveriem jūsu Windows datorā. Lūk, kā.
1. darbība: Uzdevumjoslā noklikšķiniet uz meklēšanas ikonas, ierakstiet Ierīču pārvaldnieksun atlasiet pirmo parādīto rezultātu.

2. darbība: Izvērsiet Drukas rindas, ar peles labo pogu noklikšķiniet uz printera ierīces un atlasiet Atjaunināt draiveri.

3. darbība: Atlasiet “Pārlūkot manā datorā draiverus”.

4. darbība: Atlasiet “Ļaujiet man izvēlēties no manā datorā pieejamo draiveru saraksta”.

5. darbība: Atlasiet Vispārīga programmatūras ierīce un noklikšķiniet uz Tālāk.

Restartējiet datoru un pārbaudiet, vai varat izmantot printeri, nesaņemot kļūdu “Draiveris nav pieejams”. Tomēr tas var būt pagaidu risinājums, lai printeris darbotos. Jums joprojām var būt nepieciešams jaunākais printera draiveris.
5. Atiestatiet ugunsmūra iestatījumus
Jūsu pašreizējie ugunsmūra iestatījumi, iespējams, neļauj sistēmai Windows sazināties ar jūsu printeri. Tā vietā, lai atsevišķi pārbaudītu Windows ugunsmūra iestatījumus, apsveriet iespēju tos atiestatīt, veicot tālāk norādītās darbības.
1. darbība: Nospiediet Windows taustiņu + S, lai atvērtu meklēšanas izvēlni. Tips vadības panelis lodziņā un nospiediet taustiņu Enter.

2. darbība: Pārslēdziet skata veidu uz Lielas ikonas un atlasiet Windows Defender ugunsmūris.

3. darbība: Kreisajā rūtī atlasiet Atjaunot noklusējuma iestatījumus.

4. darbība: Lai apstiprinātu, noklikšķiniet uz pogas Atjaunot noklusējuma iestatījumus.

Mēģiniet vēlreiz izmantot printeri, lai redzētu, vai kļūda atkārtojas.
6. Instalējiet Windows atjauninājumus
Windows atjauninājumi nodrošina jūsu sistēmā vairākas jaunas funkcijas, uzlabojumus un kļūdu labojumus. Ja kļūda rodas tikai kļūdainas Windows versijas vai nesaderības problēmu dēļ, Windows 11 atjaunināšana uz tās jaunāko versiju palīdzēs.
Veiciet tālāk norādītās darbības, lai pārbaudītu neapstiprinātos sistēmas atjauninājumus operētājsistēmā Windows 11.
1. darbība: Nospiediet Windows taustiņu + I, lai atvērtu lietotni Iestatījumi.
2. darbība: Dodieties uz cilni Windows atjaunināšana un noklikšķiniet uz Pārbaudīt atjauninājumus.

Lejupielādējiet un instalējiet visus neapstiprinātos Windows atjauninājumus un pārbaudiet, vai problēma joprojām pastāv.
Vienmēr pieejams printeris
Jūs varat novērst kļūdu “Draiveris nav pieejams”, atjauninot vai atkārtoti instalējot draiveri. Ja nē, iespējams, būs jāizmanto Microsoft vispārīgais draiveris vai jāizmēģina daži citi labojumi. Izstrādājiet iepriekš minētos risinājumus un tālāk sniegtajos komentāros paziņojiet mums, kuri risinājumi jums bija piemēroti.
Pēdējo reizi atjaunināts 2022. gada 16. augustā
Iepriekš minētajā rakstā var būt ietvertas saistītās saites, kas palīdz atbalstīt Guiding Tech. Tomēr tas neietekmē mūsu redakcionālo integritāti. Saturs paliek objektīvs un autentisks.

Sarakstījis
Pankils pēc profesijas ir būvinženieris, kurš sāka savu ceļu kā rakstnieks vietnē EOTO.tech. Viņš nesen pievienojās Guiding Tech kā ārštata rakstnieks, lai sniegtu norādījumus, paskaidrojumus, pirkšanas rokasgrāmatas, padomus un ieteikumus operētājsistēmām Android, iOS, Windows un Web.