Izlabojiet kļūdu, piemērojot transformācijas operētājsistēmā Windows 10
Miscellanea / / August 18, 2022

Windows sistēma ļauj lietotājiem instalēt izstrādātāju izstrādātās programmas viņu lietošanai. Šīs programmas izveido faila iestatījumus, kas nepieciešami faktiskās programmas darbībai. Konkrētas programmas instalēšanas laikā Windows lietotāji bieži ziņo par kļūdu, kas ir kļūda, piemērojot transformācijas. Tas var būt mulsinoši, jo sistēma Windows nesniedz problēmas risinājumu vai kļūdas nozīmi. Jums var rasties arī jautājums, piemēram, kā labot lietotnes transformācijas sistēmā Windows. Ja meklējat un meklējat, kā novērst Windows 10 11 kļūdu, piemērojot transformācijas, atrodaties īstajā vietā, izlasiet vairāk, lai uzzinātu izmēģināmos risinājumus.

Saturs
- Kā novērst kļūdu, piemērojot transformācijas operētājsistēmā Windows 10
- 1. metode: atkārtoti instalējiet lietojumprogrammu
- 2. metode: atkārtoti reģistrējiet programmu Windows Installer
- 3. metode: labojiet sistēmas failus
- 4. metode: izmantojiet programmu instalēšanas un atinstalēšanas problēmu risinātāju
- 5. metode: pielāgojiet reģistra atslēgu vērtības
Kā novērst kļūdu, piemērojot transformācijas operētājsistēmā Windows 10
Pirms mēs pievēršamies metodēm, apskatīsim dažus punktus, kāpēc šī problēma rodas.
- Windows Installer problēmas
- Konflikti lietojumprogrammu atjaunināšanā
- Konflikts vai problēmas ar pārveidošanu reģistrā
- Failu sistēmas kļūdas
1. metode: atkārtoti instalējiet lietojumprogrammu
Ja, atjauninot lietojumprogrammu, pārrakstot iepriekšējo lietojumprogrammu, rodas kļūda, pirms jaunās instalēšanas varat mēģināt atinstalēt iepriekšējo lietojumprogrammu. Lai atinstalētu, veiciet tālāk norādītās darbības.
1. Nospiediet pogu Windows atslēga, tips Vadības panelis, pēc tam noklikšķiniet uz Atvērt.
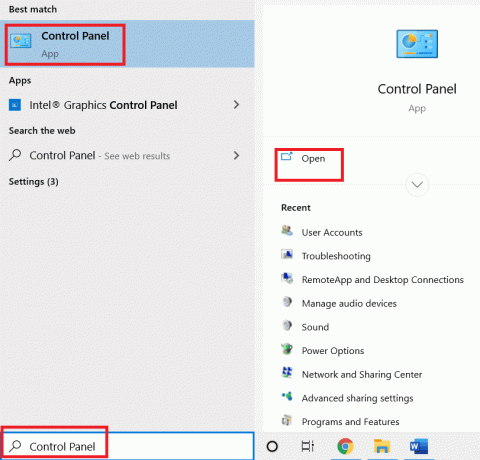
2. Iestatīt Skatīt pēc: > Kategorija, pēc tam noklikšķiniet uz Atinstalējiet programmu saskaņā Programmas sadaļā.

3. Ar peles labo pogu noklikšķiniet uz lietojumprogrammas, kuru atjaunināt uz jaunu versiju, un noklikšķiniet uz atinstalēt.

4. Tagad vēlreiz instalējiet lietojumprogrammu, kuru vēlējāties atjaunināt, lai redzētu, vai sistēmā Windows esat labojis lietotnes transformācijas.
2. metode: atkārtoti reģistrējiet programmu Windows Installer
Kad instalējat programmatūru, Windows Installer (operētājsistēmā Windows XP pazīstams kā Windows instalēšanas vednis) veiks instalēšanu, lai instalētu nepieciešamos failus cietajā diskā, ja instalēšanas programma nedarbojas pareizi, var rasties kļūda, piemērojot transformācijas rodas. Lai to izdarītu, mums ir atkārtoti jāreģistrē Windows instalēšanas programma,
1. Nospiediet Windows + R taustiņi kopā, lai atvērtu Skrien dialoglodziņš.
2. Tagad ierakstiet msiexec / unreģistrēties un noklikšķiniet uz labi lai atceltu Windows instalēšanas programmas reģistrāciju.
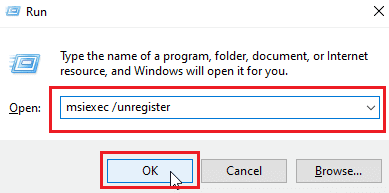
3. Tālāk ierakstiet msiexec / regserver un noklikšķiniet uz labi lai atkārtoti reģistrētu Windows instalēšanas programmu.
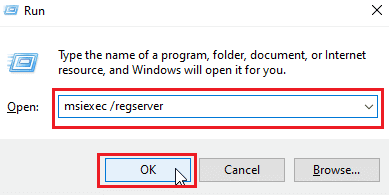
Pārbaudiet, vai Windows 10 11 kļūda, piemērojot transformācijas, ir novērsta.
Lasi arī:Izlabojiet Windows Installer piekļuves aizlieguma kļūdu
3. metode: labojiet sistēmas failus
Bieži var rasties kļūda, piemērojot transformācijas savā Windows 10 sistēmā bojāta sistēmas faila dēļ. SFC skenēšana atrod un novērš problemātiskos failus sistēmā. Izlasiet mūsu ceļvedi kā labot sistēmas failus operētājsistēmā Windows 10.

4. metode: izmantojiet programmu instalēšanas un atinstalēšanas problēmu risinātāju
Vecajā Windows versijā bija iebūvēts problēmu risinātājs, kas atrisināja problēmas, kas saistītas ar programmu instalēšanas problēmām piemēram, šo un ziņojumus, piemēram, kļūdas, piemērojot transformācijas, izmantojiet problēmu novēršanas rīku, izmantojot šo oficiālo Microsoft rokasgrāmatu. Veiciet tālāk norādītās darbības, lai labotu lietotnes transformācijas sistēmā Windows.
1. Apmeklējiet Problēmu novēršanas rīka lejupielādes lapa un noklikšķiniet uz Lejupielādēt problēmu risinātāju opciju.

2. Pēc faila lejupielādes. Atveriet failu, lai palaistu instalēšanas un atinstalēšanas problēmu risinātāju.
Piezīme: Šis problēmu novēršanas rīks ir saderīgs gan ar Windows 10, gan ar Windows 11.
3. Klikšķiniet uz Nākamais lai palaistu Windows instalēšanas un atinstalēšanas problēmu risinātāju.
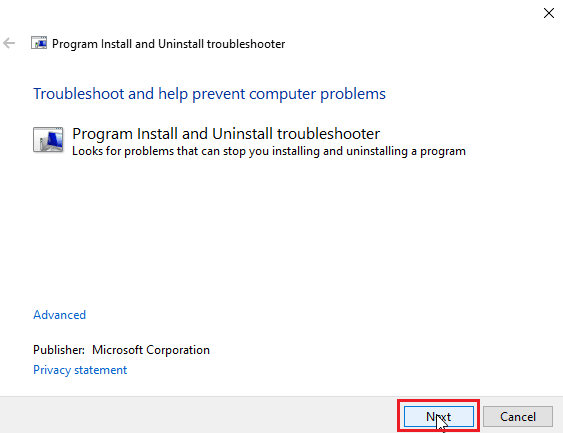
4. Tagad sistēma Windows pārbaudīs, vai nav problēmu saistībā ar programmu instalēšanu un atinstalēšanu.
5. Tiks parādīta uzvedne ar aicinājumu izvēlēties Instalēšana vai Notiek atinstalēšana opciju.
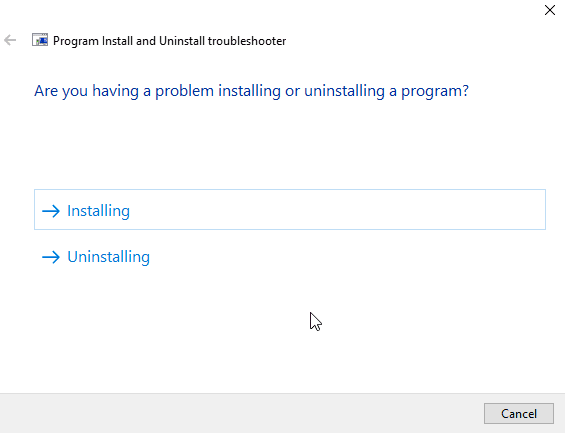
6. Atlasiet programmu, kurā saņemat problēmu, un noklikšķiniet uz Nākamais.
Piezīme: Tāda pati darbību kopa ir piemērojama arī problēmu novēršanas opcijas instalēšanai.
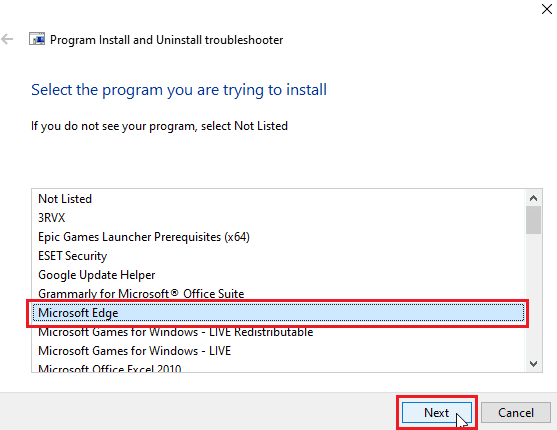
7. Klikšķiniet uz Jā, mēģiniet atinstalēt lai mēģinātu instalēt atkārtoti, vai noklikšķiniet uz Nē, izmēģiniet citus labojumus.
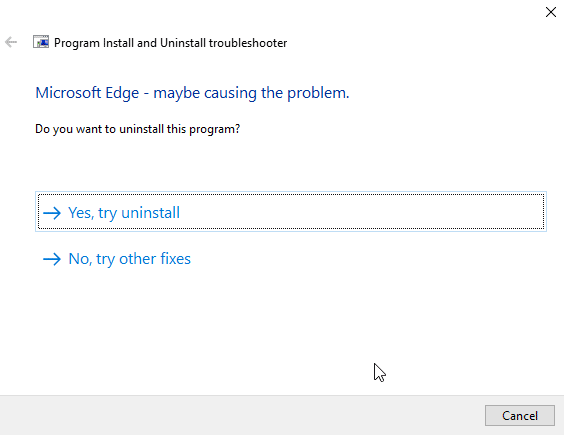
Lasi arī:Izlabojiet VDS kļūdas kodu 490 01010004 operētājsistēmā Windows 10
5. metode: pielāgojiet reģistra atslēgu vērtības
Instalējot lietojumprogrammu, pārveidošanas faili, kas ir .mst paplašinājumos, tiek saglabāti reģistrā. Instalēšanas programma tos saglabā reģistrā. Ja transformācijas saglabāšanas procesā rodas konflikts, var rasties šādas problēmas. Varat mēģināt dzēst transformācijas failu reģistrā, lai redzētu, vai tas atrisina kļūdu, piemērojot transformācijas.
Piezīme: Pirms mēģināt šo labojumu, izlasiet mūsu rokasgrāmatu Kā izveidot un izmantot sistēmas atjaunošanu operētājsistēmā Windows 10 Tā kā Windows reģistra pielāgošana ir diezgan riskanta, sistēmas atjaunošana nodrošina sistēmas dublējuma izveidi, ja kaut kas noiet greizi.
1. Nospiediet pogu Windows + R taustiņi vienlaicīgi, lai palaistu Skrien dialoglodziņš.
2. Tagad ierakstiet regedit un noklikšķiniet uz labi lai atvērtu Reģistra redaktors.
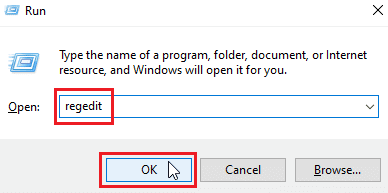
3. Pārejiet uz tālāk norādīto atslēgu mapi ceļš.
HKEY_CLASSES_ROOT\Installer\Products
4. Veiciet dubultklikšķi uz HKEY_CLASSES_ROOT lai atvērtu saknes direktoriju.
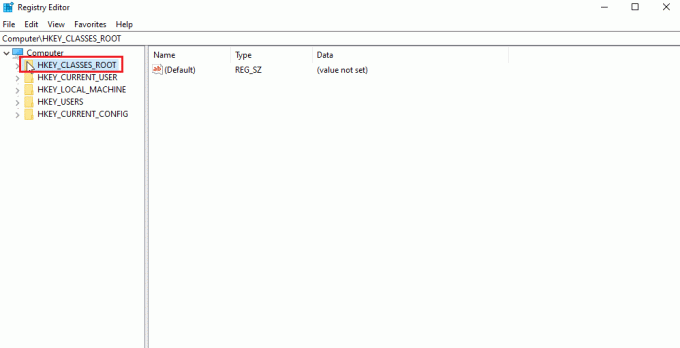
5. Pēc tam atrodiet un veiciet dubultklikšķi uz Uzstādītājs.
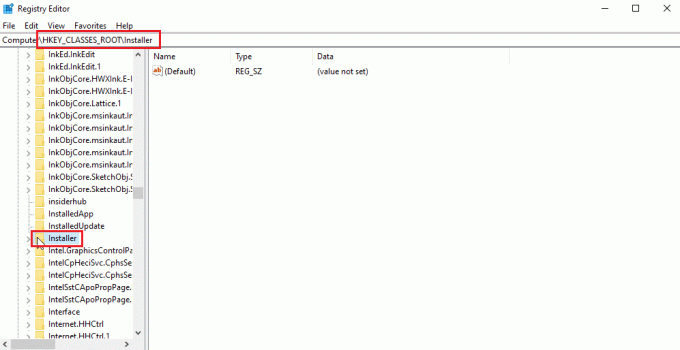
6. Visbeidzot, atrodiet Produkti.
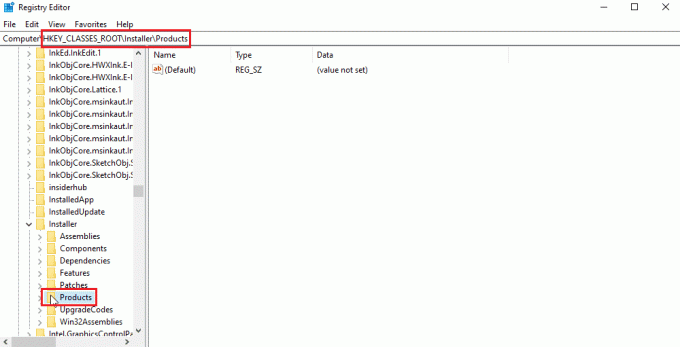
7. Ar peles labo pogu noklikšķiniet uz Produkti un noklikšķiniet uz atrast, lai atvērtu Atrast izvēlne.

8. Atzīmējiet visas zemāk esošās vērtības Skatiesplkst sadaļā. Pēc tam ievadiet tās lietojumprogrammas nosaukumu, kurā tiek parādīta kļūda, piemērojot pārveidojumu problēmu.
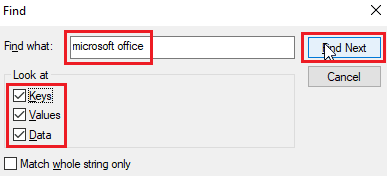
9. Visbeidzot nospiediet AtrastNākamais pogu.
10. Reģistra redaktors atradīs atbilstošu atbilstību tālāk parādītajam nosaukumam.
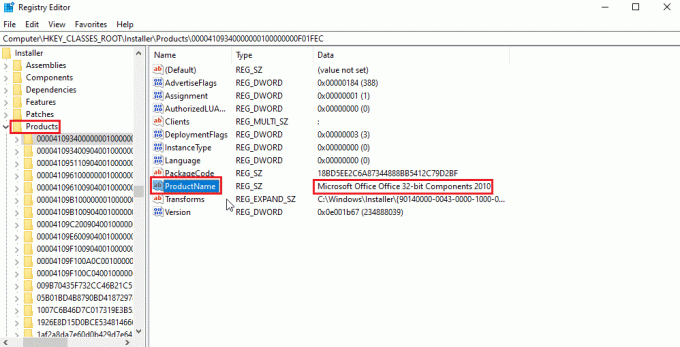
11. Veiciet dubultklikšķi uz Pārveido taustiņu.
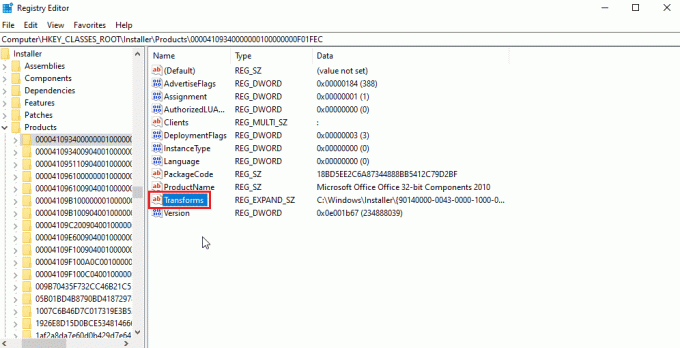
12. Notīrīt visas vērtības Vērtības dati tekstlodziņu un noklikšķiniet uz labi.

Piezīme: Ja, atinstalējot programmu, tiek parādīts kļūdas ziņojums, lietojot transformācijas, tad jums ir pilnībā jāizdzēš transformācijas atslēga, ar peles labo pogu noklikšķinot uz tās un atlasot dzēst.
Bieži uzdotie jautājumi (FAQ)
Q1. Vai ir kāds veids, kā restartēt Windows instalēšanas pakalpojumu?
Ans. Jā, vispirms palaidiet Skrien dialoglodziņš un ierakstiet msconfig. Iekš Pakalpojumu cilne noņemiet atzīmi Windows instalētājs un noklikšķiniet uz pieteikties un pēc tam noklikšķiniet uz labi. Kad tiek prasīts restartēt, noklikšķiniet uz restartējiet datoru.
Q2. Kā atinstalēt programmu, kas nav vadības panelī?
Ans. Varat mēģināt izdzēst darbvirsmas ikonas un ar lietojumprogrammām saistītos failus programmu failos, kas atrodas lokālajā diskā C. Dažos gadījumos ir nepieciešama arī reģistra tīrīšana.
Q3. Kas ir transformācija sistēmā Windows?
Ans. Transformācija ir pakotņu kopa no instalācijas faila, kas saņemta no lietojumprogrammas. To var arī saukt uzstādīšanas dati.
Ieteicams:
- Labojiet DayZ. Nevar atrast Steam darbojošos gadījumu
- Labojums Nevar parādīt pašreizējo īpašnieku operētājsistēmā Windows 10
- Izlabojiet VDS kļūdas kodu 490 01010004 operētājsistēmā Windows 10
- Windows 10 labošana Tika mēģināts atsaukties uz marķieri
Mēs ceram, ka iepriekš minētais raksts par to, kā labot kļūda, piemērojot transformācijas operētājsistēmā Windows 10 jums noderēja problēmas novēršanā. Lūdzu, paziņojiet mums komentāru sadaļā, kura no metodēm jums darbojās vislabāk. Ja jums ir kādi ieteikumi un/vai jautājumi par rakstu, droši dalieties tajos.



