6 populārākie veidi, kā labot USB ierīces, operētājsistēmā Windows 11 pastāvīgi atvienojas un atkal izveido savienojumu
Miscellanea / / August 18, 2022
Izmantojot operētājsistēmu Windows 11, varat pievienot datoram dažādas USB ierīces un sākt tās lietot bez papildu iestatīšanas. Lai gan tas ir ērti, tas var būt apgrūtinoši, ja jūsu USB ierīces bez redzama iemesla turpina atvienot un atkārtoti izveidot savienojumu ar Windows 11 datoru.

Ir vairāki iemesli, kāpēc tas var notikt. Tātad nav neviena droša veida, kā atrisināt problēmu. Mēs esam izveidojuši problēmu novēršanas padomu sarakstu salabot USB ierīci atvienošanas problēmas operētājsistēmā Windows 11. Tātad, pārbaudīsim tos.
1. Atkārtoti pievienojiet ierīci
Pirmā lieta, kas jums jādara, ir atvienojiet USB ierīci un pievienojiet to atpakaļ. Ideja ir izslēgt visas problēmas, ko izraisa vājš savienojums.
Ja tālruņa vai cietā diska savienošanai ar datoru izmantojat USB kabeli, pārbaudiet, vai vads un savienotājs nav bojāti. Ja iespējams, varat arī mēģināt atvienot kabeli.
2. Izmēģiniet citu USB portu vai datoru
Iespējams, problēma nav saistīta ar ierīci, bet gan ar datora USB portu. Varat mēģināt savienot ierīci ar citu USB portu, lai redzētu, vai tas darbojas.
Ja lietojat a USB centrmezgls, mēģiniet pievienot ierīci tieši datoram. Jūsu USB centrmezgls var nedot pietiekami daudz strāvas, lai nodrošinātu citas USB ierīces darbību.

Varat arī pievienot savu USB ierīci citam datoram, lai pārbaudītu, vai tā darbojas labi.
3. Pārbaudiet enerģijas pārvaldības iestatījumus
Izvēloties stingrāku jūsu klēpjdatora enerģijas patēriņa profils var arī likt Windows atspējot draiverus, kas nodrošina jūsu USB ierīču barošanu. Šādā gadījumā jūsu USB ierīce var nejauši atvienoties. Lūk, kā jūs varat no tā izvairīties.
1. darbība: Ar peles labo pogu noklikšķiniet uz pogas Sākt un sarakstā atlasiet Ierīču pārvaldnieks.

2. darbība: Veiciet dubultklikšķi uz Universal Serial Bus kontrolleri, lai to izvērstu. Ar peles labo pogu noklikšķiniet uz sava USB draivera un atlasiet Rekvizīti.
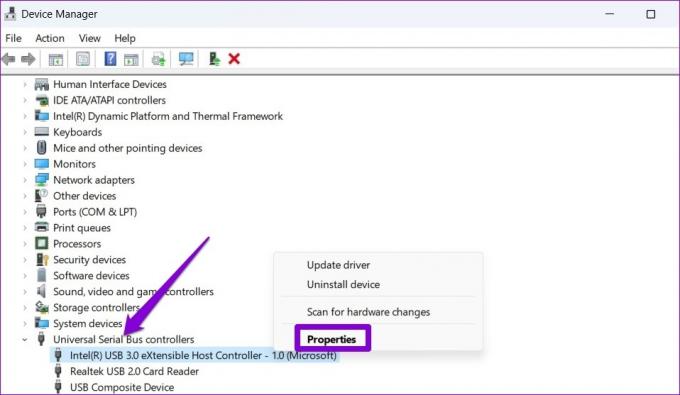
3. darbība: Pārslēdzieties uz cilni Enerģijas pārvaldība un noņemiet atzīmi no izvēles rūtiņas “Ļaut datoram izslēgt šo ierīci, lai taupītu enerģiju”. Pēc tam noklikšķiniet uz Labi, lai saglabātu izmaiņas.
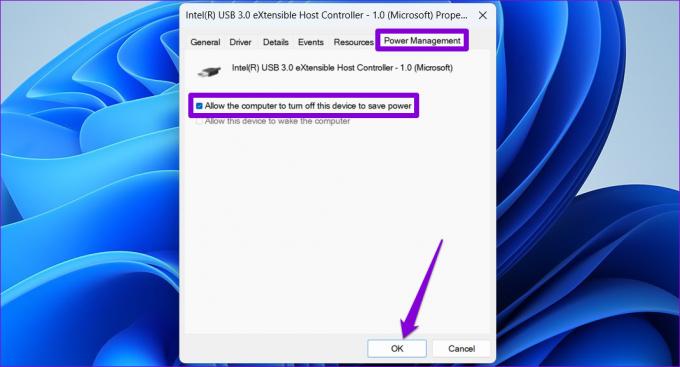
Atkārtojiet iepriekš minētās darbības, lai atspējotu enerģijas taupīšanas opciju citiem USB draiveriem. Pēc tam restartējiet datoru un mēģiniet izmantot USB ierīci, lai pārbaudītu, vai problēma joprojām pastāv.
4. Pārbaudiet USB selektīvās apturēšanas iestatījumu
USB selektīvās apturēšanas funkcija ļauj sistēmai Windows apturēt datora USB portus, lai taupītu enerģiju. Tas var izraisīt arī USB ierīču atvienošanas un atkārtotas pievienošanas problēmas. Tāpēc vislabāk ir atspējot šo funkciju.
1. darbība: Nospiediet Windows taustiņu + S, lai atvērtu meklēšanas izvēlni, ierakstiet rediģēt enerģijas plānuun nospiediet taustiņu Enter.

2. darbība: Noklikšķiniet uz Mainīt papildu jaudas iestatījumus.
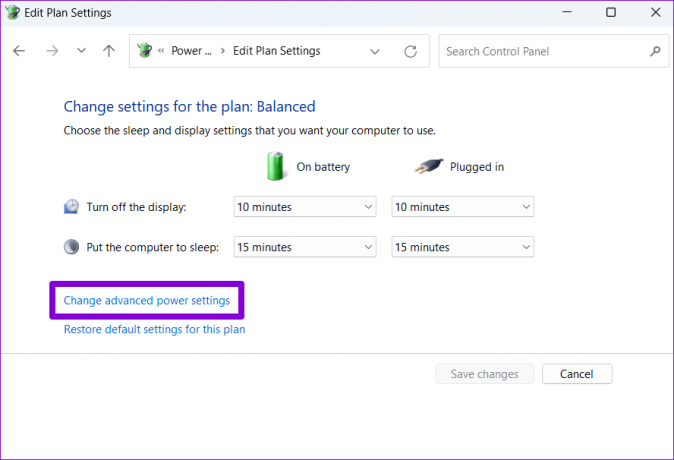
3. darbība: Logā Enerģijas opcijas veiciet dubultklikšķi uz USB iestatījumiem, lai tos izvērstu.

4. darbība: Izvērsiet USB selektīvās apturēšanas iestatījumu izvēlni un noklikšķiniet uz Iespējots.

5. darbība: Izmantojiet nolaižamo izvēlni blakus vienumam Ieslēgts akumulators un Pieslēgts, lai atspējotu USB selektīvo apturēšanu.

6. darbība: Noklikšķiniet uz Lietot, pēc tam noklikšķiniet uz Labi.

5. Palaidiet aparatūras un ierīču problēmu risinātāju
Operētājsistēmā Windows 11 ir iekļauts aparatūras un ierīču problēmu risinātājs, kas var automātiski noteikt un atrisināt visas izplatītās problēmas ar perifērijas ierīcēm. Varat izmantot šo rīku, ja iepriekš minētie risinājumi nedarbojas.
1. darbība: Nospiediet Windows taustiņu + X, lai atvērtu izvēlni Power User, un sarakstā atlasiet Terminālis (administrators).

2. darbība: Konsolē ierakstiet šo komandu un nospiediet taustiņu Enter.
msdt.exe -id DeviceDiagnostic

3. darbība: Logā Aparatūra un ierīces noklikšķiniet uz Tālāk, lai ļautu sistēmai Windows meklēt jebkādas problēmas.

Ja tiek parādīts automātiskais labojums, izpildiet ekrānā redzamos norādījumus, lai lietotu ieteiktos labojumus. Pēc tam restartējiet datoru un pārbaudiet, vai problēma joprojām pastāv.
6. Pārinstalējiet USB draiverus
USB draiveri datorā palīdz Windows sazināties ar jūsu USB ierīcēm. Ja jūsu USB ierīces turpina atvienot un atkal pievienoties, Sistēmā Windows var būt draivera problēma. Varat mēģināt pārinstalēt bojātos USB draiverus, lai redzētu, vai tas kaut ko maina.
1. darbība: Nospiediet Windows taustiņu + R, lai atvērtu dialoglodziņu Palaist. Tips devmgmt.msc lodziņā un nospiediet taustiņu Enter.

2. darbība: Izvērsiet Universal Serial Bus kontrolleris, ar peles labo pogu noklikšķiniet uz USB draivera un atlasiet Atinstalēt ierīci.

3. darbība: Atlasiet Atinstalēt, lai apstiprinātu.

Ja jūsu datoram ir vairāki USB porti, sadaļā Universal Serial Bus kontrolieris redzēsit vairākus ierakstus. Tādā gadījumā atkārtojiet iepriekš minētās darbības, lai atinstalētu katru draiveri. Pēc USB draiveru noņemšanas restartējiet datoru, un Windows sāknēšanas laikā automātiski jāinstalē trūkstošie USB draiveri. Pēc tam USB ierīces darbosies normāli.
Izbaudiet stabilu savienojumu
Tādi nejauši USB ierīču atvienojumi var izraisīt dažādas problēmas, tostarp datu zudumu. Cerams, ka iepriekš minētie risinājumi ir palīdzējuši atrisināt problēmu, un jūs varat izmantot savas USB ierīces tāpat kā iepriekš.
Pēdējo reizi atjaunināts 2022. gada 18. augustā
Iepriekš minētajā rakstā var būt ietvertas saistītās saites, kas palīdz atbalstīt Guiding Tech. Tomēr tas neietekmē mūsu redakcionālo integritāti. Saturs paliek objektīvs un autentisks.

Sarakstījis
Pankils pēc profesijas ir būvinženieris, kurš sāka savu ceļu kā rakstnieks vietnē EOTO.tech. Viņš nesen pievienojās Guiding Tech kā ārštata rakstnieks, lai sniegtu norādījumus, paskaidrojumus, pirkšanas rokasgrāmatas, padomus un ieteikumus operētājsistēmām Android, iOS, Windows un Web.



