3 populārākie veidi, kā atspējot skārienekrānu operētājsistēmā Windows 11
Miscellanea / / August 19, 2022
Skārienekrāna displeji kļūst arvien izplatītāki augstākās klases Windows klēpjdatoros un konvertējamās ierīcēs. Šī funkcija parasti tiek iespējota jau no komplektācijas. Tomēr atkarībā no jūsu lietošanas gadījuma šī funkcija var nebūt īpaši pievilcīga un, iespējams, vēlēsities to atspējot.

Atspējojot skārienekrāns operētājsistēmā Windows 11 ir salīdzinoši vienkārša, ja jums ir apnicis tīrīt no ekrāna taukainos pirkstu nospiedumus vai šī funkcija nešķiet noderīga. Faktiski ir vairāk nekā viens veids, kā atspējot šo funkciju. Šajā rakstā mēs iepazīstināsim jūs ar tiem visiem. Tātad, dodamies ceļā.
1. Atspējojiet skārienekrānu, izmantojot ierīču pārvaldnieku
Ierīču pārvaldnieks operētājsistēmā Windows ļauj skatīt un pārvaldīt visas pievienotās ierīces, piemēram, tastatūras, skaņas kartes, tīmekļa kameras un citas. Varat arī to izmantot, lai ātri atspējotu skārienfunkciju savā Windows 11 klēpjdatorā. Lūk, kā to izdarīt.
1. darbība: Ar peles labo pogu noklikšķiniet uz ikonas Sākt vai nospiediet Windows taustiņu + X, lai atvērtu izvēlni Power User. Pēc tam sarakstā atlasiet Ierīču pārvaldnieks.

2. darbība: Veiciet dubultklikšķi uz Human Interface Devices, lai to izvērstu.

3. darbība: Sarakstā meklējiet ierakstu “HID saderīgs skārienekrāns”. Ar peles labo pogu noklikšķiniet uz tā un atlasiet Atspējot ierīci.

4. darbība: Izvēlieties Jā, lai apstiprinātu.
Dažreiz var tikt parādīti divi “HID saderīgs skārienekrāna” ieraksti. Tādā gadījumā varat izmantot iepriekš minētās darbības, lai atspējotu abus. Pēc tam jūsu klēpjdatoram nevajadzētu reaģēt uz pieskāriena ievadi.
Ja vēlāk pārdomājat, vienmēr varat atkārtoti iespējot skārienekrānu. Lai to izdarītu, vēlreiz atveriet Ierīču pārvaldnieku, ar peles labo pogu noklikšķiniet uz ieraksta “HID saderīgs skārienekrāns” un atlasiet Iespējot ierīci.
2. Atspējojiet skārienekrānu, izmantojot Windows PowerShell
Windows 11 noklusējuma komandrindas apvalks nodrošina vēl vienu veidu, kā atspējot klēpjdatora skārienekrānu. Lai cik biedējoši tas neizklausītos, skārienekrāna atspējošana, izmantojot Windows PowerShell ir diezgan vienkārša, un jums ir jāpalaiž tikai viena komanda. Lūk, kā jūs varat rīkoties.
1. darbība: Noklikšķiniet uz meklēšanas ikonas uzdevumjoslā vai nospiediet Windows taustiņu + S, lai atvērtu meklēšanas izvēlni. Tips Windows PowerShell lodziņā un atlasiet Palaist kā administratoram.

2. darbība: Atlasiet Jā, kad tiek parādīta lietotāja konta kontroles (UAC) uzvedne.

3. darbība: Konsolē ielīmējiet šo komandu un nospiediet taustiņu Enter:
Get-PnpDevice | Kur-Object {$_.FriendlyName, piemēram, 'skārienjutīgs ekrāns'} | Disable-PnpDevice - Confirm:$false

Tas ir viss. Jūsu skārienekrāns tagad ir izslēgts. Ja vēlaties jebkurā brīdī atkārtoti iespējot skārienekrānu, vēlreiz atveriet Windows PowerShell ar administratora tiesībām un palaidiet šo komandu:
Get-PnpDevice | Kur-Object {$_.FriendlyName, piemēram, 'skārienjutīgs ekrāns'} | Iespējot-PnpDevice -Apstiprināt:$false
3. Atspējojiet skārienekrānu, izmantojot reģistra redaktoru
Visbeidzot, ja jūtaties azartisks, varat arī pielāgot reģistra failus, lai atspējotu skārienekrāna funkcionalitāti. Tomēr ir vērts atzīmēt, ka reģistra failu modificēšana bez informācijas var izraisīt nopietnas problēmas un padarīt jūsu datoru nelietojamu. Apsveriet šīs metodes izmantošanu, ja iepriekšējās divas nedarbojas.
Pat ja esat iepazinies ar reģistra failu rediģēšanu, jums rūpīgi jāveic darbības. Tāpat ņemiet a dublējiet reģistra failus vai izveidot atjaunošanas punktu pirms turpināt ar tālāk norādīto metodi.
1. darbība: Nospiediet Windows taustiņu + R, lai atvērtu dialoglodziņu Palaist. Tips regedit laukā Atvērt un nospiediet taustiņu Enter.
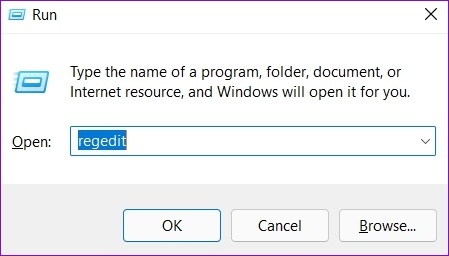
2. darbība: Atlasiet Jā, kad tiek parādīta lietotāja konta kontroles (UAC) uzvedne.

3. darbība: Reģistra redaktora logā ielīmējiet tālāk norādīto ceļu adreses joslā augšpusē un nospiediet taustiņu Enter, lai ātri pārietu uz skārientaustiņu.
HKEY_CURRENT_USER\Software\Microsoft\Wisp\Touch\

4. darbība: Ar peles labo pogu noklikšķiniet uz skārientaustiņa, dodieties uz Jauns un atlasiet DWORD (32 bitu) vērtība. Nosauciet to par "TouchGate".

5. darbība: Veiciet dubultklikšķi uz jaunizveidotā DWORD un mainiet tā vērtības datus uz 0 (nulle). Pēc tam nospiediet OK.

Izejiet no reģistra redaktora loga un restartējiet datoru, lai izmaiņas stātos spēkā. Pēc tam jūsu klēpjdators vairs nereaģēs uz pieskāriena žestiem.
Varat atkārtoti iespējot skārienekrānu, veicot tās pašas darbības iepriekš un mainot TouchGate DWORD vērtību no 0 uz 1. Varat arī izdzēst TouchGate DWORD, lai iespējotu skārienekrānu.
Vairs nekādu nejaušu pieskārienu
Lai gan skārienekrāna funkcionalitāte ļauj viegli mijiedarboties ar Windows, klēpjdatora ekrāns, pastāvīgi lietojot, kļūst netīrs. Un tas nav kaut kas tāds, uz ko vēlaties skatīties, strādājot. Par laimi, skārienfunkcijas atspējošana operētājsistēmā Windows 11 ir vienkārša, pat ja vēlaties to darīt tikai īslaicīgi.
Vai skārienekrāna funkcionalitāte jums šķiet noderīga, vai arī vēlaties izmantot peli un tastatūru? Paziņojiet mums tālāk sniegtajos komentāros.
Pēdējo reizi atjaunināts 2022. gada 19. augustā
Iepriekš minētajā rakstā var būt ietvertas saistītās saites, kas palīdz atbalstīt Guiding Tech. Tomēr tas neietekmē mūsu redakcionālo integritāti. Saturs paliek objektīvs un autentisks.

Sarakstījis
Pankils pēc profesijas ir būvinženieris, kurš sāka savu ceļu kā rakstnieks vietnē EOTO.tech. Viņš nesen pievienojās Guiding Tech kā ārštata rakstnieks, lai sniegtu norādījumus, paskaidrojumus, pirkšanas rokasgrāmatas, padomus un ieteikumus operētājsistēmām Android, iOS, Windows un Web.



