Kā iestatīt tīkla failu koplietošanu operētājsistēmā Windows 10
Miscellanea / / November 28, 2021
Vai vēlaties koplietot failus vai mapes tīklā? Ja esat, tad vispirms ir jāiespējo tīkla atklāšana un pēc tam jāiestata tīkla failu koplietošana operētājsistēmā Windows 10. Neuztraucieties, tas var šķist sarežģīta lieta, taču, izmantojot mūsu ceļvedi, vienkārši izpildiet visas uzskaitītās darbības, un jums būs labi.
Strādājot vai darot kaut ko, dažreiz jums ir nepieciešams koplietot dažus datus vai failus, kas atrodas jūsu datorā, ar kādu citu. Piemēram: ja jūs kopā ar draugiem vai kolēģiem strādājat pie dažiem projektiem un katrs dara savu uzdevumus savos atsevišķos datoros, un jums ar viņiem ir jākopīgo daži faili vai dati, kas šajā situācijā būs tu dari? Viens veids ir manuāli kopēt šos datus kaut kur un pēc tam nosūtīt tos visām personām, kurām šie dati vai faili ir nepieciešami atsevišķi. Bet tas būs ļoti laikietilpīgs process. Tātad, jūs mēģināt atrast, vai ir alternatīva metode, kas var veikt šo uzdevumu, neaizņemot pārāk daudz laika.
Tātad, ja meklējat kādu šādu metodi, jūs priecāsities uzzināt, ka Windows 10 nodrošina risinājumu, ar kura palīdzību varat koplietot failus ar citiem cilvēkiem, izmantojot to pašu tīklu. Tas var šķist nedaudz sarežģīti, taču ar Windows 10 nodrošināto rīku palīdzību tas kļūst par ļoti vienkāršu uzdevumu.

Failus var koplietot ar citām ierīcēm daudzos veidos. Varat koplietot failus vienā tīklā, izmantojot failu koplietošanu vai failu pārlūku, un internetā, izmantojot Windows 10 koplietošanas līdzekli. Ja vēlaties koplietot failus vienā tīklā, varat to izdarīt, izmantojot failu koplietošanu, kas ietver failu koplietošanu, izmantojot pamata iestatījumus, papildu iestatījumus utt. un, ja vēlaties koplietot failus, izmantojot internetu, varat to izdarīt, izmantojot OneDrive, ja vēlaties izmantot Windows 10 iebūvēto funkciju, jums tas būs jāizmanto Mājas grupa.
Šķiet, ka visi šie uzdevumi ir nedaudz sarežģīti, taču šajā rakstā ir sniegts atbilstošs ceļvedis, kā soli pa solim veikt šos uzdevumus.
Saturs
- Kā iestatīt tīkla failu koplietošanu operētājsistēmā Windows 10
- 1. metode: failu koplietošana, izmantojot pamata iestatījumus
- 2. metode: failu koplietošana, izmantojot papildu iestatījumus
- Kā koplietot failus, izmantojot File Explorer
- 1. darbība: mājas grupas izveide
- 2. darbība: pievienošanās mājas grupai
- 3. darbība. Failu koplietošana mājas grupā
- 4. darbība. Failu koplietošana, izmantojot OneDrive
Kā iestatīt tīkla failu koplietošanu operētājsistēmā Windows 10
Failu koplietošana ar citiem lietotājiem tajā pašā tīklā, izmantojot failu pārlūku, ir vislabākā pieejamā metode metode, jo tā ir elastīgāka un sniedz jums dažādas priekšrocības salīdzinājumā ar dažām citām metodes. Jums ir visa kontrole pār to, ko vēlaties vai nevēlaties kopīgot, ar ko vēlaties kopīgot, kas var skatīt vai piekļūt koplietotajiem failiem un kam var būt atļauja rediģēt šos failus. Šos failus var koplietot praktiski ar jebkuru ierīci, kurā darbojas Android, Mac, Linux utt.
Failu koplietošanu, izmantojot File Explorer, var veikt divos veidos:
1.Pamata iestatījumi: Izmantojot pamata iestatījumus, varēsit koplietot failus ar citiem cilvēkiem vai tajā pašā tīklā ar minimālu konfigurāciju.
2.Papildu iestatījumi: Izmantojot papildu iestatījumus, varēsiet iestatīt pielāgotas atļaujas.
1. metode: failu koplietošana, izmantojot pamata iestatījumus
Lai koplietotu failus vienā lokālajā tīklā, izmantojot pamata iestatījumus, veiciet tālāk norādītās darbības.
1. Atveriet failu pārlūku, meklējot to izmantojot meklēšanas joslu.

2. Noklikšķiniet uz sava meklēšanas rezultāta augšējā rezultāta un Failu pārlūks atvērsies.
3.Pēc tam pārejiet uz mapi, kuru vēlaties kopīgot ar peles labo pogu noklikšķiniet uz tā un atlasiet Īpašības.

4. Tiks parādīts dialoglodziņš. Pārslēdzieties uz Kopīgošanas cilne no loga Properties.

5. Tagad noklikšķiniet uz Kopīgošanas poga atrodas dialoglodziņa vidū.
6. Noklikšķiniet uz nolaižamā izvēlne lai atlasītu lietotāju vai grupu, ar kuru vēlaties koplietot failus vai mapes. Šeit visi ir izvēlēti. Jūs varat izvēlēties, kuru vēlaties.
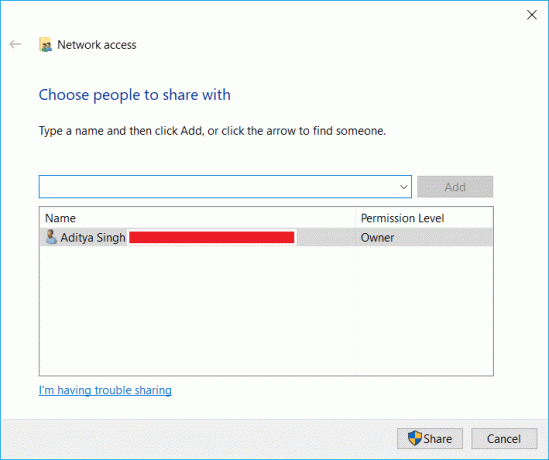
7. Kad esat izvēlējies, ar ko vēlaties koplietot failus, noklikšķiniet uz Pievienošanas poga.
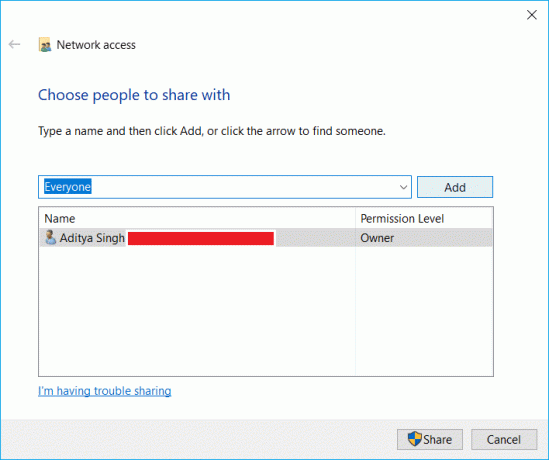
8. Zem atļaujas līmenis, nosaka atļaujas veids, kuru vēlaties autorizēt personai vai grupai, ar kuru koplietojat failus. Ir pieejamas divas atļauju opcijas: lasīšana un lasīšana/rakstīšana.
- Lasīt: Atlasot opciju Lasīt kā atļaujas līmeni, lietotāji varēs tikai skatīt failu un atvērt failus. Viņi nevarēs modificēt vai veikt nekādas izmaiņas failos.
- Lasīt rakstīt Atlasot lasīšanas/rakstīšanas atļaujas līmeni, lietotāji varēs atvērt failus, skatīt failus, modificēt failus un, ja vēlas, pat var izdzēst failus.

9. Pēc tam noklikšķiniet uz Kopīgošanas poga.
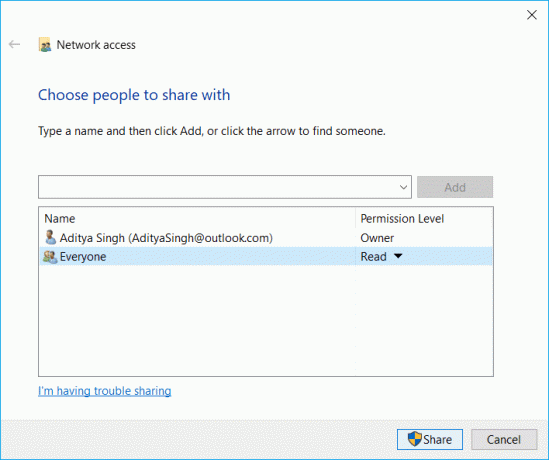
10. Tālāk tiks parādīts dialoglodziņš, kurā tiks jautāts, vai vēlaties ieslēgt Failu koplietošana visiem publiskajiem tīkliem. Izvēlieties jebkuru iespēju pēc savas izvēles. Izvēlieties pirmo, ja vēlaties, lai jūsu tīkls būtu privāts tīkls, vai otro, ja vēlaties ieslēgt failu koplietošanu visiem tīkliem.

11.Pierakstiet mapes tīkla ceļš kas parādīsies, jo citiem lietotājiem būs jāpiekļūst šim ceļam, lai skatītu koplietotā faila vai mapes saturu.

12. Noklikšķiniet uz Gatavs poga ir pieejama apakšējā labajā stūrī, pēc tam noklikšķiniet uz Aizvērt pogu.
Kad iepriekš minētās darbības ir pabeigtas, ikviens var piekļūt koplietotajiem failiem, izmantojot šīs mapes ceļu.
2. metode: failu koplietošana, izmantojot papildu iestatījumus
Lai koplietotu failus vienā lokālajā tīklā, izmantojot papildu iestatījumus, veiciet tālāk norādītās darbības.
1.Nospiediet Windows taustiņš + E lai atvērtu failu pārlūku.
2.Pēc tam pārejiet uz mapi, kuru vēlaties kopīgot ar peles labo pogu noklikšķiniet uz tā un atlasiet Īpašības.

3.Pāriet uz Kopīgošanas cilne no loga Properties.
4. Dialoglodziņā noklikšķiniet uz Papildu koplietošana pogu.
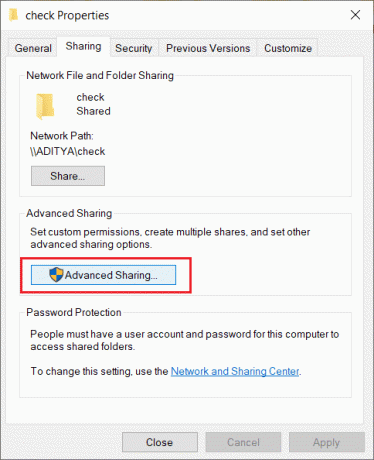
5. AtzīmējietKopīgojiet šo mapiopciju, ja tā vēl nav atzīmēta.
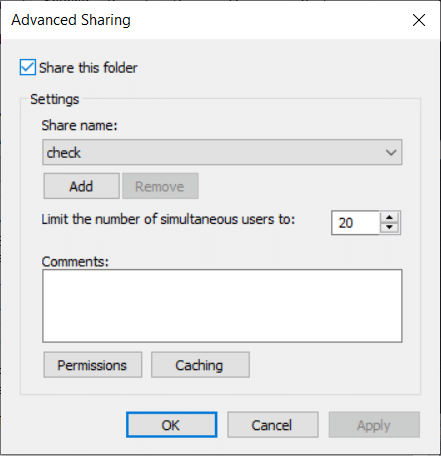
6. Pēc noklusējuma, izmantojot papildu iestatījumus, sistēma Windows lietotājiem nodrošinās tikai lasīšanas atļauju, kas nozīmē, ka lietotāji var tikai skatīt failus un atvērt failus, viņi nevar modificēt vai dzēst failus.
7. Ja vēlaties, lai lietotāji tajā pašā vietā skatītu, rediģētu, modificētu, dzēstu failus vai izveidotu jaunus dokumentus, jums ir jāmaina atļauja. Šim nolūkam noklikšķiniet uz Atļauju poga.

8. Atverot atļauju logu, jūs redzēsiet, ka visi ir atlasīti kā noklusējuma grupa, ar kuru varat koplietot failus. Izmantojot sadaļu zemāk "Atļaujas ikvienam‘, tu vari mainīt atļauju iestatījumus noteiktai grupai vai lietotājam.
9. Ja vēlaties, lai lietotājs tikai atvērtu un skatītu failus, atzīmējiet izvēles rūtiņu blakus Lasīšanas iespējaun, ja vēlaties, lai lietotājs atvērtu, skatītu, rediģētu un dzēstu failus, tad atzīmējiet “Pilna kontrole“.
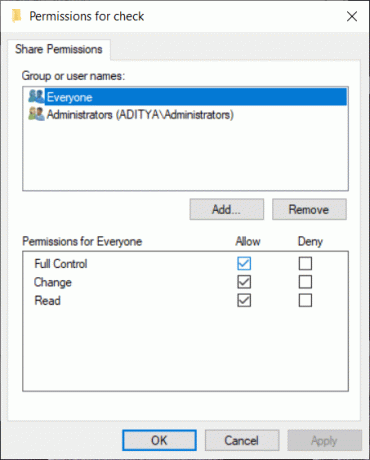
10. Pēc tam noklikšķiniet uz Pieteikties un pēc tam OK, lai saglabātu izmaiņas.
Kā koplietot failus, izmantojot File Explorer
Mājas grupa ir tīkla koplietošanas funkcija, kas ļauj ērti koplietot failus datorā, izmantojot to pašu lokālo tīklu. Tas ir vislabāk piemērots mājas tīklam, lai koplietotu failus un resursus, kas darbojas operētājsistēmās Windows10, Windows 8.1 un Windows 7. Varat arī to izmantot, lai konfigurētu citas multivides straumēšanas ierīces, piemēram, atskaņotu mūziku, skatītos filmas utt. no datora uz citu ierīci tajā pašā lokālajā tīklā.
Lai koplietotu failus, izmantojot mājas grupu, vispirms ir jāizveido mājas grupa.
Svarīgs: Sākot ar versiju 1803 un jaunākām versijām, operētājsistēmā Windows 10 vairs netiek atbalstīta mājas grupa. Jūs joprojām varat izmantot mājas grupu vecākā Windows versijā.
1. darbība: mājas grupas izveide
Lai izveidotu mājas grupu, veiciet tālāk norādītās darbības.
1. Windows meklēšanā ierakstiet mājas grupa un pēc tam noklikšķiniet uz Mājas grupa no meklēšanas rezultāta augšdaļas.

2.Sadaļā HomeGroup noklikšķiniet uz Izveidot a Mājas grupa poga pieejama apakšējā labajā stūrī.

3. Noklikšķiniet uz Nākamais pogu.
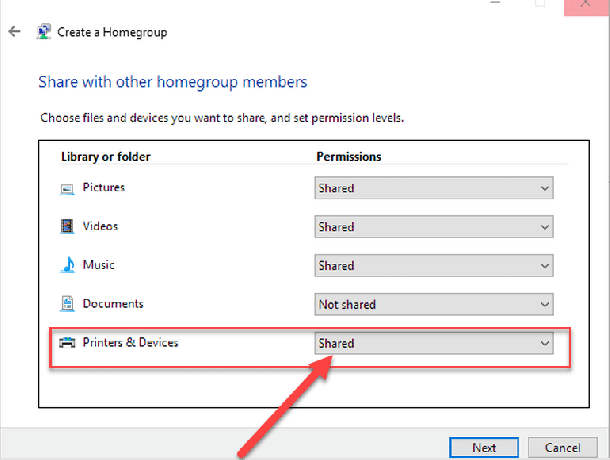
4. Noklikšķiniet uz nolaižamajā izvēlnē blakus mapēm (Attēli, videoklipi, mūzika, dokumenti, printeri un ierīces utt. ) un atlasiet mapes, kuras vēlaties kopīgot vai kuras nevēlaties koplietot. Ja nevēlaties koplietot nevienu mapi, noteikti atlasiet “Nav koplietots' opciju.
5. Noklikšķiniet uz Nākamā poga pieejams lapas apakšā.
6. Tiks parādīta parole. Pierakstiet šo paroli jo tas būs nepieciešams vēlāk, kad vēlēsities pievienoties citiem datoriem.
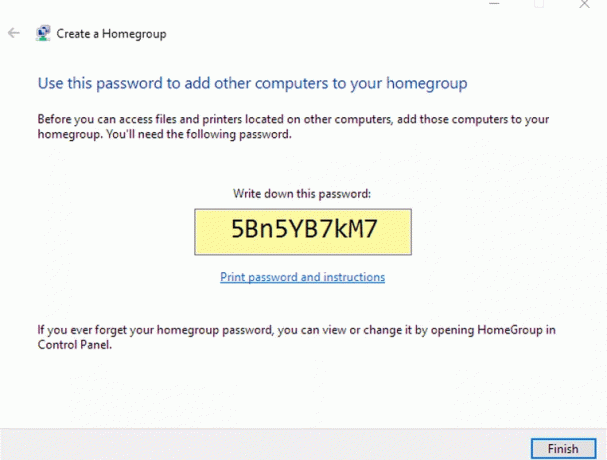
7. Noklikšķiniet uz Pabeigšanas poga lai izpildītu uzdevumu.
Pēc iepriekš minēto darbību veikšanas tiks izveidota jūsu mājas grupa, ar kuru tagad varēsit koplietot failus un mapes, kuras esat atlasījis kā koplietotas ar citiem datoriem, izmantojot jūsu norādīto paroli virs.
2. darbība: Pievienošanās mājas grupai
Tagad, kad esat izveidojis mājas grupu un pievienojis otru datoru mājas grupai, lai piekļūtu koplietotajiem failiem savā ierīcē, veiciet tālāk norādītās darbības.
1. Atveriet Vadības panelis meklējot to, izmantojot meklēšanas joslu, un nospiediet taustiņu Enter.

2. Noklikšķiniet uz Tīkls un internets.

3. Noklikšķiniet uz Izvēlieties Mājas grupa un koplietošanas iespējas.
4. Noklikšķiniet uz Pievienojies tagad pogu.
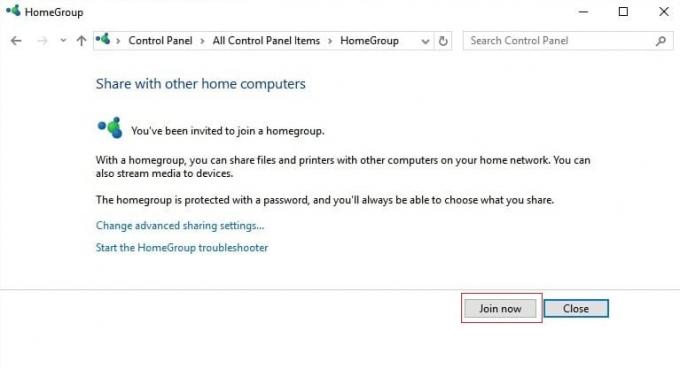
Izpildiet norādījumus, kas tiks parādīti, un ievadiet mājas grupas paroli, ko atzīmējāt iepriekš minētajās darbībās.
3. darbība: Failu koplietošana mājas grupā
Kad esat izveidojis mājas grupu, visi faili un mapes jau tiek koplietoti bibliotēkās. Lai nosūtītu šīs mapes un failus uz citām vietām ar dažādiem lietotājiem, izmantojot mājas grupu, veiciet tālāk norādītās darbības.
1. Meklējiet failu pārlūkprogrammu, izmantojot meklēšanas joslu.
2. Kad redzat opciju “Failu pārlūks' meklēšanas rezultātos, noklikšķiniet uz tā, lai to atvērtu.

3. Pāriet uz mapi, kuru vēlaties kopīgot.
4. Kad redzat mapi, ar peles labo pogu noklikšķiniet uz tā un atlasiet akciju opcija no parādītās uznirstošās izvēlnes.
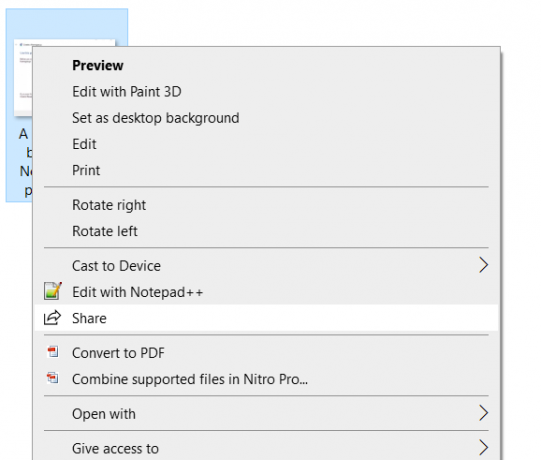
5. Ja nē, atlasiet “Piešķirt piekļuvi” no izvēlnes un apakšizvēlnē, kas tiks parādīta, jūs redzēsit divas iespējas: Mājas grupa (skats) un Mājas grupa (skatīt un rediģēt).

6. Jūs vēlaties, lai lietotājiem būtu atļauja tikai atvērt un skatīt failus, pēc tam atlasiet Mājas grupa (skats) un, ja vēlaties, lai lietotājiem būtu atļauja skatīt, atvērt, modificēt un dzēst failus, izvēlieties Mājas grupa (skatīt un rediģēt).
Kad iepriekš minētās darbības būs pabeigtas, atlasītie faili un mapes tiks koplietoti ar pievienotajiem datoriem.
4. darbība: Failu koplietošana, izmantojot OneDrive
Ja vēlaties koplietot failus un mapes ar personām, kuras neatrodas vienā tīklā vai visā pasaulē, varat koplietot failus un mapes ar viņiem, izmantojot OneDrive. Lai kopīgotu failus, izmantojot OneDrive, veiciet tālāk norādītās darbības.
1. Atveriet failu pārlūka mapi, nospiežot Windows taustiņš + E un pēc tam noklikšķiniet uz OneDrive mape.
2. Pēc tam ar peles labo pogu noklikšķiniet uz faila vai mapes, kuru vēlaties kopīgot, un atlasiet “Kopīgojiet OneDrive saiti”.

3.A paziņojums tiks parādīts paziņojumu joslā ka tiek izveidota unikāla saite.

Pēc visu iepriekš minēto darbību veikšanas, jūsu saite tiks kopēta starpliktuvē. Jums vienkārši jāielīmē saite un jānosūta pa e-pastu, Messenger, sociālo mediju vai jebkuru jūsu izvēlētu mediju, kam vēlaties nosūtīt. Taču lietotājs varēs skatīt tikai failus un mapes.
Ja vēlaties lietotājiem piešķirt atļauju skatīt, rediģēt un dzēst mapes OneDrive, veiciet tālāk norādītās darbības.
1. Atveriet OneDrive savā iecienītākajā tīmekļa pārlūkprogrammā.

2.Pāriet uz failu vai mapi, kuru vēlaties kopīgot.
3. Ar peles labo pogu noklikšķiniet uz faila vai mapes, kuru vēlaties kopīgot, un atlasiet Dalīties opciju.
4. Noklikšķiniet uz "Ikviens, kam ir šī saite, var rediģēt vienumu' saite.
5. Tāpat pārliecinieties Atļaut rediģēšanu ir pārbaudīts. Ja nē, tad pārbaudiet to.
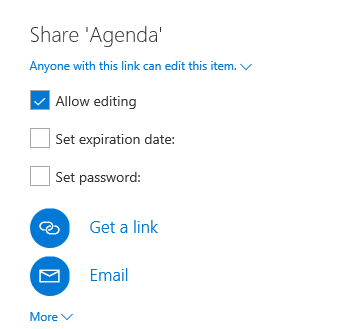
6. Atlasiet kā vēlaties kopīgot saiti.
7. Izpildiet ekrānā redzamos norādījumus un kopīgojiet saiti.
Pēc iepriekš minēto darbību veikšanas jūsu saite tiks kopīgota, un lietotāji, kuriem ir šī saite, varēs skatīt, rediģēt un dzēst failus un mapes.
Ieteicams:
- Novērsiet, ka Spotify Web Player nedarbojas
- 11 padomi, kā novērst Google Pay nedarbošanās problēmu
Cerams, ka, izmantojot kādu no iepriekš minētajām metodēm, jūs varēsit Iestatiet tīkla failu koplietošanu operētājsistēmā Windows 10 bet, ja jums joprojām ir kādi jautājumi, neuztraucieties, vienkārši miniet tos komentāru sadaļā, un mēs ar jums sazināsimies.



