3 veidi, kā automātiski dublēt failus operētājsistēmā Windows, izmantojot mākoņpakalpojumus
Miscellanea / / August 20, 2022
Mākoņpakalpojumi ir mainījuši veidu, kā mēs pārvaldām un glabājam failus. Ja jums ir labs interneta savienojums, varat piekļūt saviem failiem visā pasaulē. Un mākoņkrātuve arī nav tik dārga kā fiziskie diskdziņi. Lielisks veids, kā vislabāk izmantot šos pakalpojumus, ir automātiski dublēt failus sistēmā Windows un skatīt tos attālināti.

Galvenais iemesls automātiskās dublēšanas izvēlei ir tas, ka, pievienojot vai noņemot failus, jūsu mapes tiks nekavējoties atjauninātas mākonī. Varat arī dzēst vai pārvietot tos, kā to parasti darāt operētājsistēmā Windows. Šajā rakstā mēs koncentrēsimies uz trim galvenajiem mākoņpakalpojumiem. Microsoft noklusējuma OneDrive, Google disks un Dropbox.
1. Dublējiet failus, izmantojot OneDrive
OneDrive ir iepriekš instalēts mākoņpakalpojums operētājsistēmā Windows. Tādējādi tas ir vienkāršākais veids, kā automātiski dublēt failus mākonī. Lūk, soli pa solim aprakstīta procedūra izmantojiet OneDrive operētājsistēmā Windows.
1. darbība: Failu pārlūka sānjoslā ar peles labo pogu noklikšķiniet uz cilnes OneDrive -> atlasiet OneDrive -> noklikšķiniet uz Pārvaldīt OneDrive dublēšanu.

2. darbība: Tagad dublēšanai atlasiet galvenās mapes — darbvirsma, dokumenti un/vai attēli.
3. darbība: Noklikšķiniet uz Sākt dublēšanu. Tādējādi tiks dublētas atlasītās mapes pakalpojumā OneDrive.

Uzziņai es esmu dublējis mapi Desktop zem OneDrive.
4. darbība: Ja vēlaties saglabāt šo failu kopijas bezsaistes krātuvē, ar peles labo pogu noklikšķiniet uz dublētās mapes un atlasiet “Vienmēr paturēt šajā ierīcē”.
Šī darbība palīdzēs saglabāt mapes saturu, ja izvēlaties to izdzēst no OneDrive mapes.
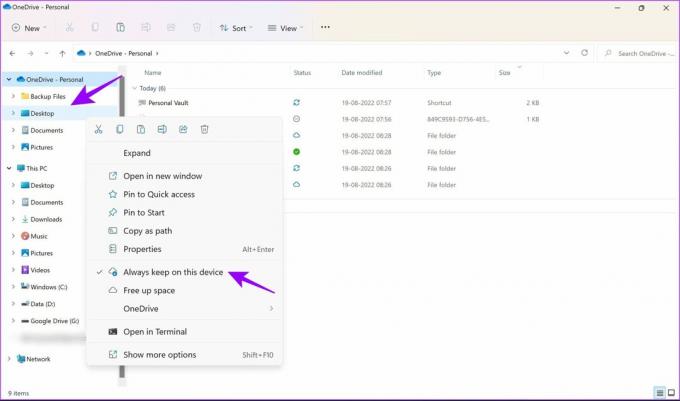
5. darbība: Lai izveidotu jaunu mapi dublēšanai, ar peles labo pogu noklikšķiniet jebkurā vietā OneDrive mapē un atlasiet Jauns -> Mape.
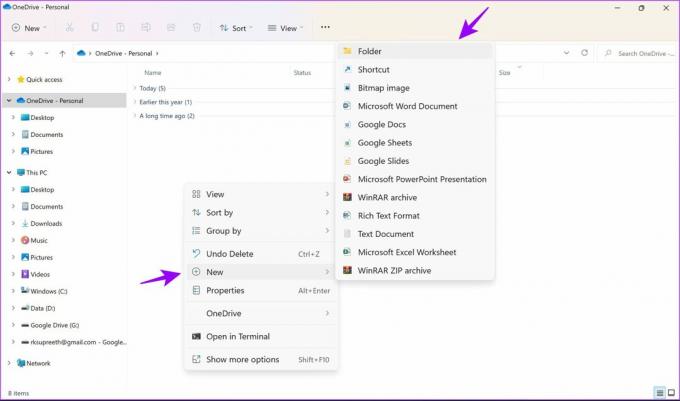
Tādējādi OneDrive tiks pievienota mape Dublējuma faili. Tagad visi OneDrive mapēm pievienotie faili tiks automātiski dublēti un droši saglabāti.
2. Dublējiet failus, izmantojot Google disku
Google disks ir viens no visvairāk izmantotajiem mākoņpakalpojumiem dublēšanai. Tomēr, vai zinājāt, ka varat arī izmantojiet Google disku operētājsistēmā Windows automātiski dublēt failus? Ļaujiet man jums parādīt, kā. Lejupielādējiet Google disku operētājsistēmā Windows, izmantojot tālāk norādīto saiti, un izpildiet norādītās darbības.
Lejupielādējiet Google disku operētājsistēmai Windows
1. darbība: atveriet lejupielādēto failu, lai sāktu instalēšanu.

2. darbība: Kad tiek prasīts, atlasiet “Pierakstīties, izmantojot pārlūkprogrammu”.
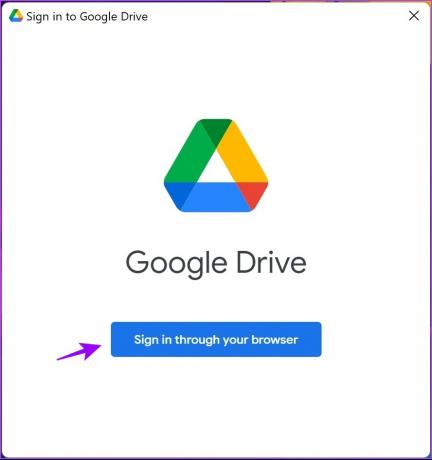
Kad esat pierakstījies, jūs saņemsit ziņojumu par panākumiem. Tas apstiprina, ka tagad varat izmantot Google disku savā sistēmā.
4. darbība: Ar peles labo pogu noklikšķiniet uz jebkuras mapes vai faila, kuru vēlaties dublēt, un atlasiet “Rādīt citas opcijas”.
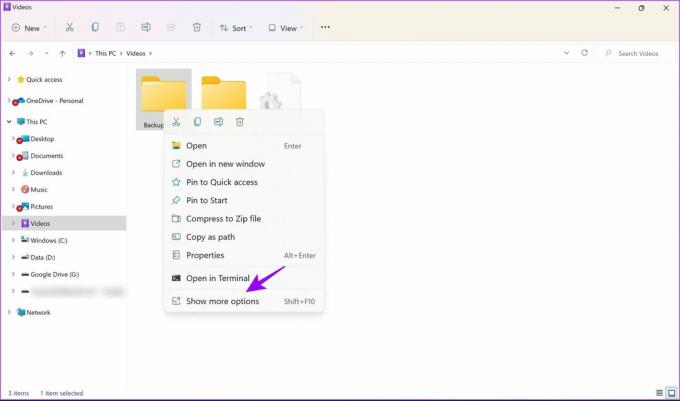
5. darbība: Atlasiet “Sinhronizējiet vai dublējiet šo mapi” un atlasiet Google kontu, kurā vēlaties dublēt.
Piezīme: šeit būs redzams konts, kurā pierakstījāties iepriekšējā darbībā.

6. darbība: Sānjoslā atlasiet mapi, kuras nosaukums ir jūsu Google ID.
Tagad: 6. darbība: Sānjoslā atlasiet mapi, kas nosaukta kā jūsu Google konts.
7. darbība: 7. darbība: Tagad kopējiet jaunus failus uz mapi Mans disks dublēšanai. Varat arī apmeklēt to, lai piekļūtu dublētajiem failiem.

Šīs ir visas darbības, kas jāveic, lai dublētu failus Google disks. Pirms jebkura faila dzēšanas pārliecinieties, ka jums ir tā bezsaistes kopija, lai to neatgriezeniski nepazaudētu.
Turklāt, ja jums ir maz vietas, kas bieži notiek, ja izmantojat bezmaksas plānu, varat skatīt mūsu rakstu par labākajiem veidiem, kā atbrīvojiet vietu Google diskā.
3. Dublējiet failus, izmantojot Dropbox
Dropbox ir vēl viens populārs pakalpojums, kas nodrošina uzticamu mākoņa krātuves pakalpojumu. Lūk, kā varat to izmantot, lai automātiski dublētu Windows failus.
1. darbība: Apmeklējiet Dropbox oficiālo vietni (saite pievienota zemāk) un atlasiet “Lejupielādēt Dropbox lietotni”.
Lejupielādējiet Dropbox operētājsistēmai Windows

2. darbība: Atveriet lejupielādēto failu, lai sāktu instalēšanu.
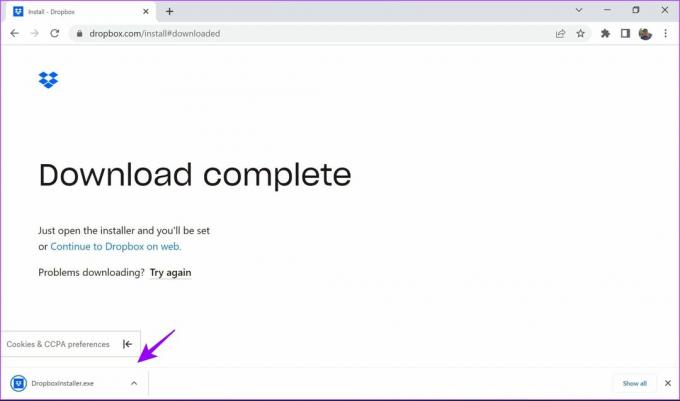
3. darbība: Kad instalēšana ir pabeigta, atlasiet atbilstošo opciju, lai pierakstītos vai izveidotu kontu.
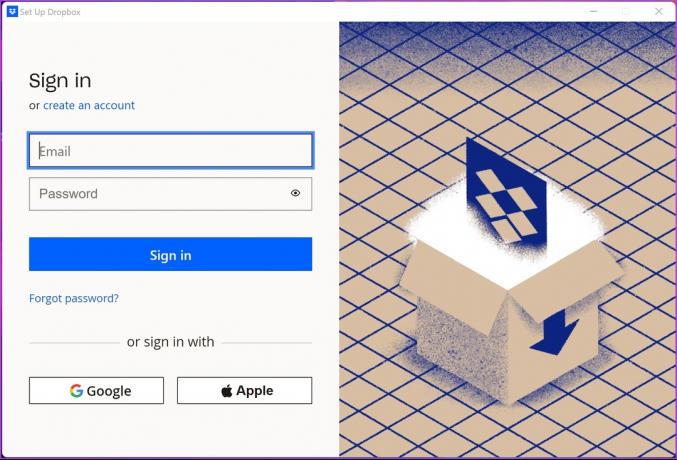
4. darbība: Kad esat pieteicies kontā, atlasiet vēlamās opcijas un noklikšķiniet uz Iestatīt.

5. darbība: Dodieties uz File Explorer. Sānjoslā atradīsit mapi Dropbox. Vienkārši kopējiet failus un mapes šajā mapē automātiskai dublēšanai.

6. darbība: Lai izveidotu jaunu mapi automātiskai dublēšanai, ar peles labo pogu noklikšķiniet jebkurā vietā un atlasiet Jauns -> Mape.

7. darbība: Ja vēlaties automātiski dublēt jebkuru citu failu, ar peles labo pogu noklikšķiniet un atlasiet Dropbox -> Pārvietot uz Dropbox. Šī mape tagad tiks pārvietota uz Dropbox mapi.

Tas ir viss, kas jums jāzina par automātisko dublēšanu un failu sinhronizēšanu Dropbox sistēmā Windows. Ja esat parasts Dropbox lietotājs, iespējams, vēlēsities izpētīt šos foršos Dropbox padomi un ieteikumi failu pārvaldībai. Vai jums ir vairāk jautājumu? Pārejiet uz nākamo sadaļu, kurā esam atbildējuši uz visbiežāk uzdotajiem jautājumiem.
bieži uzdotie jautājumi
Jā, jūs saņemat pamata krātuves plānu bez maksas ar visiem trim pakalpojumiem. Ja jums ir nepieciešams vairāk vietas, jums būs jāveic papildu maksājums.
Jā, kamēr jūs piesakāties pakalpojumā ar to pašu kontu, varat skatīt automātiskos dublējumus jebkurā ierīcē.
OneDrive gadījumā faili tiek glabāti Microsoft kontā, kurā esat pieteicies. Pakalpojumos Google disks un Dropbox jums ir jāpiesakās un jāatlasa konts, kamēr iestatāt pakalpojumu.
Jā, tie tiks neatgriezeniski izdzēsti. Mēs iesakām saglabāt tā kopiju arī bezsaistē. OneDrive nodrošina iespēju to izdarīt, kā parādīts rakstā.
Automātiski dublējiet failus mākonī
Lai gan ir arī citi veidi, piemēram Failu vēsture, lai dublētu Windows datus, tie nav automatizēti. Izmantojot iepriekš uzskaitītās trīs metodes, varat bez problēmām automātiski dublēt failus sistēmā Windows. Tas ir īpaši noderīgi, ja esat aizmirsis dublēt Windows datoru. Vai jums ir vairāk jautājumu? Ievietojiet tos zemāk esošajos komentāros.
Pēdējo reizi atjaunināts 2022. gada 19. augustā
Iepriekš minētajā rakstā var būt ietvertas saistītās saites, kas palīdz atbalstīt Guiding Tech. Tomēr tas neietekmē mūsu redakcionālo integritāti. Saturs paliek objektīvs un autentisks.



