Kā rediģēt skenētos PDF failus programmā Adobe Acrobat DC
Miscellanea / / August 23, 2022
Svarīgu dokumentu skenēšana un šo attēlu apvienošana PDF failā ir gudrs veids, kā izveidot digitālos arhīvus. Varat izmantot savus tālruņus, lai skenēt dokumentus, izmantojot lietotnes. Tomēr tas ir nedaudz sarežģīti, ja kādā no šiem dokumentiem ir jāveic izmaiņas vai jāpielāgo kaut kas, piemēram, jāmaina pareizrakstība vai pilna adrese.

Turklāt skenētie PDF faili nav viegli rediģējami atšķirībā no PDF failiem, kas konvertēti no citiem failu tipiem. Par laimi, Adobe Acrobat DC pakotnes optiskā rakstzīmju atpazīšana (OCR), lai rediģētu skenētu PDF failu un padarītu uzdevumu jums ērtu. Lūk, kā izmantot Adobe Acrobat DC, lai rediģētu skenētos PDF failus.
Kā rediģēt skenētos PDF failus programmā Adobe Acrobat DC
Skatot skenētu PDF failu programmā Adobe Acrobat DC, varat iespējot OCR automātisku darbību fonā. OCR pārveidos dokumentu rediģējamā tekstā un attēlos. Lūk, kā to iespējot Adobe Acrobat DC iestatījumos:
1. darbība: Datorā noklikšķiniet uz izvēlnes Sākt un meklējiet Adobe Acrobat.

2. darbība: Noklikšķiniet uz Atvērt, lai no rezultātiem palaistu programmu Adobe Acrobat.

3. darbība: Pēc lietotnes palaišanas augšējā kreisajā stūrī noklikšķiniet uz opcijas Fails.

4. darbība: No parādītajām opcijām noklikšķiniet uz Atvērt.

5. darbība: Atrodiet skenēto PDF failu, kuru vēlaties rediģēt, atlasiet to un noklikšķiniet uz Atvērt, lai to palaistu.

6. darbība: Adobe lentē noklikšķiniet uz Rīki.

7. darbība: Noklikšķiniet uz Rediģēt PDF zem rīku grupas Izveidot un rediģēt.

8. darbība: Pagaidiet, līdz Adobe sāks un pabeidz optisko rakstzīmju atpazīšanu, lai PDF elementus pārvērstu rediģējamos tekstos un attēlos. Kad OCR atpazīšana ir pabeigta, tekstlodziņos vai laukos PDF failā vajadzētu redzēt tekstus un attēlus.

9. darbība: Novietojiet kursoru tekstlodziņos un noklikšķiniet uz satura, kuru vēlaties rediģēt. Jebkurš jaunais teksts, ko ievadāt, atbildīs dokumenta oriģinālajam tekstam.

10. darbība: Pēc dokumenta rediģēšanas noklikšķiniet uz Fails un atlasiet Saglabāt vai Saglabāt kā, lai saglabātu jaunās izmaiņas.

Kā personalizēt savus Adobe iestatījumus, lai rediģētu skenētos PDF failus
Adobe ir īpaši iestatījumi, kurus varat atjaunināt, lai atvieglotu skenēto PDF failu rediģēšanu. Šie iestatījumi ietver:
- Atpazīt tekstu: jūsu dokumenta OCR valoda. Kad dokumentā tiek palaists OCR, Adobe kods identificē noklusējuma valodu.
- Izmantot pieejamo sistēmas fontu: šī opcija nodrošina, ka konvertētais teksts skenētajā PDF failā tiek parādīts fontā, kas ir līdzīgs jūsu datorā esošajam fontam.
- Padariet visas lapas rediģējamas: ja skenētajā PDF failā ir vairākas lapas, pēc noklusējuma Adobe konvertē tikai to lapu, kurā atrodaties. Ja vēlaties padarīt visas lapas rediģējamas, varat atzīmēt šo iestatījumu, taču tas palēninās PDF pārlūkošanas ātrumu.
Adobe iestatījumu personalizēšana
Lai personalizētu savus Adobe iestatījumus, veiciet šīs darbības:
1. darbība: Datorā noklikšķiniet uz izvēlnes Sākt un meklējiet Adobe Acrobat.

2. darbība: Noklikšķiniet uz Atvērt, lai no rezultātiem palaistu programmu Adobe Acrobat.

3. darbība: Pēc lietotnes palaišanas augšējā kreisajā stūrī noklikšķiniet uz opcijas Fails.

4. darbība: No parādītajām opcijām noklikšķiniet uz Atvērt.

5. darbība: Atrodiet skenēto PDF failu, kuru vēlaties rediģēt, un noklikšķiniet uz Atvērt, lai to palaistu.

6. darbība: Adobe lentē noklikšķiniet uz Rīki.

7. darbība: Noklikšķiniet uz Rediģēt PDF zem rīku grupas Izveidot un rediģēt.

8. darbība: Lapas labajā pusē ir jābūt teknei, ritiniet pa tekni uz leju līdz grupai Skenētie dokumenti.

9. darbība: Noklikšķiniet uz Iestatījumi.

10. darbība: Dialoglodziņā Skenēto dokumentu rediģēšanas iestatījumi noklikšķiniet uz nolaižamās izvēlnes zem lauka “Atpazīt tekstu”.

11. darbība: Izvēlieties vēlamo valodu.

12. darbība: Ja vēlaties pielāgot PDF tekstu savai sistēmai, atzīmējiet izvēles rūtiņu blakus “Izmantot pieejamo sistēmas fontu”.
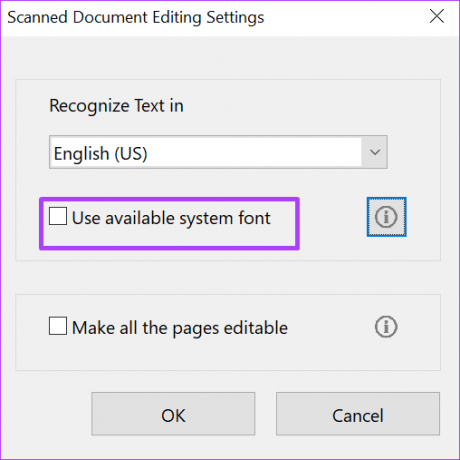
13. darbība: Ja vēlaties visu PDF failā esošo tekstu padarīt rediģējamu, atzīmējiet izvēles rūtiņu blakus “Padarīt visas lapas rediģējamas”.
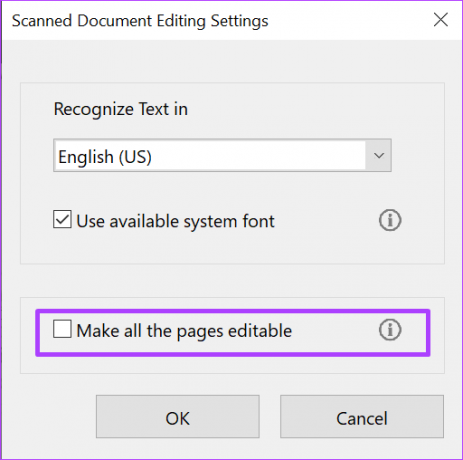
14. darbība: Noklikšķiniet uz Labi, lai saglabātu visas izmaiņas.

Lapu ievietošana un dzēšana PDF failā
Papildus teksta rediģēšanai skenētajā PDF failā varat arī ievietot jaunas lapas un dzēst lapas jums vairs nešķiet atbilstošs. Viss, kas jums jādara, ir Adobe Acrobat DC rīks Organize Pages.
Pēdējo reizi atjaunināts 2022. gada 22. augustā
Iepriekš minētajā rakstā var būt ietvertas saistītās saites, kas palīdz atbalstīt Guiding Tech. Tomēr tas neietekmē mūsu redakcionālo integritāti. Saturs paliek objektīvs un autentisks.



