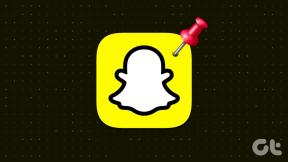5 labākie veidi, kā novērst izplūdušo tīmekļa kameru operētājsistēmā Windows 11
Miscellanea / / August 24, 2022
Lai veiktu videozvanus datorā ar operētājsistēmu Windows 11, ir nepieciešama laba tīmekļa kamera — neatkarīgi no tā, vai tā ir jūsu klēpjdatora iebūvētā kamera vai īpaša tīmekļa kamera jūsu darbvirsmai. Diezgan svarīga ir arī jūsu video skaidrība, izmantojot tīmekļa kameru. Izplūdusi vai neskaidra tīmekļa kamera var parādīt jūsu apmeklējumu. Tomēr tas neliek jums izskatīties reprezentatīviem skatītājiem vai videozvana dalībniekiem.

Tomēr, ja tīmekļa kamera datorā ar operētājsistēmu Windows 11 ir izplūdusi vai ir kļuvusi neskaidra, varat to viegli novērst. Tas var būt saistīts ar mānīšanu un problēmu novēršanu. Mēs esam apkopojuši labākos veidus, kā novērst izplūdušo tīmekļa kameru jūsu Windows 11 datorā.
1. Pārbaudiet interneta savienojuma problēmas
Pārtraukts vai lēns interneta savienojums bieži ir visizplatītākais iemesls, kāpēc jūsu tīmekļa kamera citiem rāda izplūdušu vai miglainu video. Tas ietekmē arī video kvalitāti un traucē audio un video sinhronizāciju.
Izslēdziet datora internetu un atveriet datora noklusējuma kameras lietojumprogrammu, lai pārbaudītu, vai video šķiet neskaidrs pat tad, ja esat bezsaistē.
Bet, ja tas darbojas labi, iespējams, jūsu datoram ir problēmas ar interneta savienojumu. Skatiet mūsu ceļvedi kā novērst interneta savienojuma problēmas operētājsistēmā Windows. Ja pēc savienojamības opciju labošanas joprojām tiek rādīts izplūdušs video, turpiniet ar nākamo risinājumu.
2. Pārbaudiet savas tīmekļa kameras fokusa gredzenu
Atsevišķam trešo pušu kameru komplektam ir elektromehāniskā fokusa gredzens, lai manuāli pielāgotu kameras fokusu. Šis gredzens ir pilnībā atkarīgs no jūsu kameras modeļa.
Meklējiet apļveida ciparnīcu ap tīmekļa kameras objektīvu. Ja tas ieslēdzas, atveriet noklusējuma kameras lietotni operētājsistēmā Windows 11. Pēc tam mēģiniet pagriezt fokusa gredzenu pa labi vai pa kreisi, līdz redzat skaidru kameras izvadi, kas atbilst jūsu vēlmēm.

3. Palaidiet kameras problēmu risinātāju
Ja abas iepriekš minētās metodes jums nederēja, vislabāk ir palaist sistēmā Windows iebūvēto kameras problēmu risinātāju. Palaižot šo problēmu novēršanas rīku, var automātiski atklāt problēmas un lietot labojumus, lai palīdzētu jums pārvarēt tīmekļa kameras problēmas.
Tālāk ir norādīts, kā savā Windows 11 datorā varat viegli piekļūt kameras problēmu novēršanas rīkam un to izmantot.
1. darbība: Nospiediet saīsni Window + I, lai atvērtu lietotni Iestatījumi.
2. darbība: Dodieties uz Sistēma un noklikšķiniet uz opcijas Problēmu novēršana.

3. darbība: Sadaļā Traucējummeklēšana noklikšķiniet uz opcijas Citi problēmu risinātāji.

4. darbība: Ritiniet uz leju un noklikšķiniet uz pogas Palaist, kas atrodas blakus kameras segmentam.

5. darbība: Logā Saņemt palīdzību atbildiet uz visiem vienkāršajiem jautājumiem, atlasot opciju Jā vai Nē, lai atrisinātu tīmekļa kameras problēmas.

Ja pareizi izpildījāt visas darbības, sistēmai Windows automātiski jānovērš visas tīmekļa kameras problēmas.
4. Atjauniniet vai atkārtoti instalējiet tīmekļa kameras draiverus
Windows 11 ir bijusi bēdīgi slavena ar ar aparatūru saistītām problēmām, kas radušās nestabilu vai novecojušu draiveru dēļ. Novecojuši vai bojāti tīmekļa kameras draiveri var arī sabojāt video kvalitāti vai izraisīt tīmekļa kameras darbības traucējumus. Tāpēc ir ieteicams atjaunināt vai atkārtoti instalēt tīmekļa kameras draiverus datorā.
Tālāk ir norādīts, kā varat viegli atjaunināt vai atkārtoti instalēt kameras draiverus savā Windows 11 datorā, lai novērstu ar tīmekļa kameru saistītās problēmas.
1. darbība: Ar peles labo pogu noklikšķiniet uz pogas Sākt un sarakstā atlasiet Ierīču pārvaldnieks.

2. darbība: Ierīču pārvaldnieka logā atrodiet ierakstu “Kameras” un veiciet dubultklikšķi, lai to izvērstu.
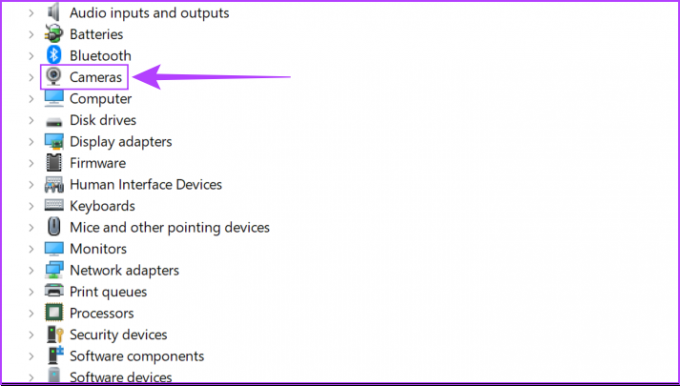
3. darbība: Sadaļā Kameras ar peles labo pogu noklikšķiniet uz “HD lietotāja saskarne” un atlasiet “Atjaunināt draiveri”.

4. darbība: Logā Atjaunināt draiverus noklikšķiniet uz "Automātiski meklēt draiverus".

5. darbība: Ļaujiet tai meklēt jaunākos draiverus, ko Microsoft ir apstiprinājis jūsu tīmekļa kamerai. Tā atradīs un instalēs jaunākos draiverus, ja tie būs pieejami. Pretējā gadījumā noklikšķiniet uz pogas Aizvērt apakšējā labajā stūrī.
Kad tiek parādīts ziņojums, ka jūsu datorā ir instalēti labākie draiveri, varat lūgt programmai meklēt jaunus draiverus, izmantojot Windows atjaunināšanu. Pēc tam jums vajadzētu pārbaudīt tīmekļa kameras ražotāja vietni, lai atrastu jaunākos draiverus.

6. darbība: Ja nevarat atrast jaunus tīmekļa kameras draiverus, ar peles labo pogu noklikšķiniet uz “HD User Facing” un atlasiet “Atinstalēt ierīci”.

7. darbība: Parādītajā apstiprinājuma dialoglodziņā noklikšķiniet uz Atinstalēt.

8. darbība: Restartējiet datoru.
Pēc datora restartēšanas sistēma Windows 11 automātiski meklēs atbilstošos kameras draiverus un instalēs tos jūsu vietā. Varat arī atkārtoti instalēt vai atjaunināt grafikas draiverus savā datorā.
5. Mēģiniet salabot vai atiestatīt kameras lietotni
Iespējams, lietotne Kamera ir novecojusi vai tajā ir veci dati, lai tā darbotos pareizi ar jauno vai jaunināto tīmekļa kameru. Iespējams, tāpēc bez interneta savienojuma jūs saņemsit izplūdušu video plūsmu. Tāpēc ir ieteicams atjaunināt sākotnējo kameras lietotni operētājsistēmā Windows.
Lūk, kā datorā varat ātri salabot vai atiestatīt lietotni Windows 11 Camera.
1. darbība: Nospiediet saīsni Window + I, lai atvērtu lietotni Iestatījumi.
2. darbība: Labajā rūtī noklikšķiniet uz Lietotnes un pēc tam uz Instalētās lietotnes.

3. darbība: Ritiniet uz leju līdz kamerai, noklikšķiniet uz horizontālās trīs punktu izvēlnes blakus tai un atlasiet Papildu opcijas.

4. darbība: Lietojumprogrammas Kamera sadaļā Papildu opcijas ritiniet uz leju un noklikšķiniet uz pogas Labot. Ja labošana neizdodas, noklikšķiniet uz atiestatīšanas pogas.

Pēc tam Windows mēģinās salabot vai atiestatīt lietotni un parādīs atzīmi blakus pogai, uz kuras noklikšķinājāt, norādot, ka process ir pabeigts.
Vairs nav izplūdušu vai miglainu videozvanu
Pagaidām ar šiem labojumiem var pietikt, lai ātri iestatītu tīmekļa kameru un veiktu ātru videozvanu. Tomēr varat apsvērt iespēju iegādāties īpašu tīmekļa kameru un uzlabot interneta savienojumu, lai iegūtu labāku video kvalitāti. Turklāt apgaismojums ir arī svarīgs, tāpēc skatiet mūsu sarakstu labākās tīmekļa kameras ar gredzena gaismu, ko var nopirkt par naudu. Tāpat neignorējiet skaņu labākās tīmekļa kameras ar iebūvētiem mikrofoniem kas arī sola labu video plūsmu.
Pastāstiet mums, ja esat izdomājis citu lietu, kas palīdzēja izlabot jūsu izplūdušo tīmekļa kameras video zvaniem jūsu Windows 11 datorā.
Pēdējo reizi atjaunināts 2022. gada 23. augustā
Iepriekš minētajā rakstā var būt ietvertas saistītās saites, kas palīdz atbalstīt Guiding Tech. Tomēr tas neietekmē mūsu redakcionālo integritāti. Saturs paliek objektīvs un autentisks.