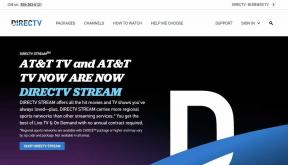Labojiet Microsoft Teams mikrofonu, kas nedarbojas operētājsistēmā Windows 10
Miscellanea / / November 28, 2021
Neskaitot Dalgona kafijas pagatavošanas apguvi, mājas uzturēšanas prasmju pilnveidošanu un uzjautrinošu atrašanu jauni veidi, kā pavadīt laiku šajā bloķēšanas periodā (2020), mēs arī daudz laika veltām videokonferenču platformas/lietojumprogrammas. Kamēr tālummaiņa ir veikusi vislielāko darbību, Microsoft Teams ir kļuvis par zemāko līmeni, un daudzi uzņēmumi ir paļāvušies uz to, lai paveiktu darbu attālināti.
Microsoft Teams ne tikai nodrošina standarta grupas tērzēšanas, video un balss zvanu iespējas, bet arī apvieno vairākas citas interesantas funkcijas. Sarakstā ir iekļauta iespēja koplietot failus un sadarboties ar dokumentiem, integrēt trešo pušu papildinājumus (lai izvairītos no Teams minimizēšanas, kad rodas nepieciešamība) utt. Microsoft arī ir aizstājis Skype pievienojumprogrammu, kas atrodama programmā Outlook, ar Teams pievienojumprogrammu, un tāpēc Teams ir kļuvusi par parasto saziņas lietotni uzņēmumiem, kuri iepriekš izmantoja Skype darbam.
Lai gan tas ir iespaidīgi, Teams ik pa laikam saskaras ar dažām problēmām. Viena no biežāk sastopamajām problēmām, ar ko saskaras lietotāji, ir mikrofons, kas nedarbojas Teams video vai balss zvanā. Problēma rodas nepareizas lietojumprogrammas iestatījumu vai Windows iestatījumu konfigurācijas dēļ, un to var viegli novērst dažu minūšu laikā. Tālāk ir norādīti seši dažādi risinājumi, kurus varat mēģināt panākt, lai mikrofons darbotos Teams lietojumprogrammā.

Saturs
- Labojiet Microsoft Teams mikrofonu, kas nedarbojas operētājsistēmā Windows 10
- 1. metode: pārliecinieties, vai ir atlasīts pareizais mikrofons
- 2. metode: pārbaudiet lietotņu un mikrofona atļaujas
- 3. metode: pārbaudiet, vai datora iestatījumos ir iespējots mikrofons
- 4. metode: palaidiet mikrofona problēmu risinātāju
- 5. metode: atjauniniet audio draiverus
- 6. metode: atkārtoti instalējiet/atjauniniet Microsoft Teams
Labojiet Microsoft Teams mikrofonu, kas nedarbojas operētājsistēmā Windows 10
Ir vairāki iemesli, kas var mudināt mikrofonu nepareizi darboties komandas zvana laikā. Pirmkārt, jums jāpārliecinās, vai mikrofons darbojas. Lai to izdarītu, pievienojiet Mikrofonu citai ierīcei (darbojas arī jūsu mobilais tālrunis) un mēģiniet kādam piezvanīt; ja viņi dzird jūs skaļi un skaidri, mikrofons darbojas, un jūs varat būt drošs, ka jums nebūs nekādu jaunu izdevumu. Varat arī mēģināt izmantot jebkuru citu programmu, kurai nepieciešama ievade no mikrofona, piemēram, Discord vai citu videozvanu programmu, un pārbaudīt, vai tā tur darbojas.
Vai arī mēģinājāt vienkārši restartēt lietojumprogrammu vai pievienot mikrofonu un atkal pievienot to? Mēs zinām, ka jūs to darījāt, taču tas nav sāpīgi apstiprināt. Datoru lietotāji var arī mēģināt pievienot mikrofonu citam portam (tam, kas atrodas uz Procesors). Ja uz mikrofona ir skaņas izslēgšanas poga, pārbaudiet, vai tā ir nospiesta, un apstipriniet, ka neesat nejauši izslēdzis skaņu lietojumprogrammas zvanā. Dažreiz Teams var neizdoties noteikt jūsu mikrofonu, ja pievienojat to zvana laikā. Lai vispirms pievienotu mikrofonu un pēc tam veiktu/pievienotos zvanam.
Kad esat pārliecinājies, ka mikrofons darbojas labi, un esat izmēģinājis iepriekš minētos ātros labojumus, mēs varam pāriet uz programmatūras pusi un nodrošināt, ka viss ir pareizi konfigurēts.
1. metode: pārliecinieties, vai ir atlasīts pareizais mikrofons
Ja datoram ir pievienoti vairāki mikrofoni, lietojumprogramma var kļūdaini atlasīt nepareizo. Tātad, kamēr jūs runājat plaušās mikrofonā, lietojumprogramma meklē ievadi citā mikrofonā. Lai pārliecinātos, ka ir izvēlēts pareizais mikrofons:
1. Palaidiet programmu Microsoft Teams un veiciet videozvanu kolēģim vai draugam.
2. Noklikšķiniet uz trīs horizontāli punkti parādīt videozvana rīkjoslā un atlasiet Rādīt ierīces iestatījumus.
3. Nākamajā sānjoslā pārbaudiet, vai kā ievades ierīce ir iestatīts pareizais mikrofons. Ja tā nav, paplašiniet nolaižamo sarakstu Mikrofons un atlasiet vajadzīgo mikrofonu.
Kad esat atlasījis vajadzīgo mikrofonu, runājiet tajā un pārbaudiet, vai pārvilkta zilā josla zem nolaižamās izvēlnes pārvietojas. Ja tā notiek, varat aizvērt šo cilni un (diemžēl) atgriezties pie darba zvana, jo Teams mikrofons vairs nav miris.
2. metode: pārbaudiet lietotņu un mikrofona atļaujas
Veicot iepriekš minēto metodi, daži lietotāji, iespējams, nevarēs atrast savu mikrofonu nolaižamajā atlases sarakstā. Tas notiek, ja lietojumprogrammai nav atļaujas izmantot pievienoto ierīci. Lai piešķirtu Teams nepieciešamās atļaujas:
1. Noklikšķiniet uz sava profila ikona parādīt Teams loga augšējā labajā stūrī un atlasiet Iestatījumi no sekojošā saraksta.

2. Pārejiet uz Atļauja lappuse.
3. Šeit pārbaudiet, vai lietojumprogrammai ir atļauta piekļuve jūsu multivides ierīcēm (kamerai, mikrofonam un skaļrunim). Noklikšķiniet uz pārslēgšanas slēdzis, lai iespējotu piekļuvi.

Jums būs arī jāpārbauda datora mikrofona iestatījumi un jāpārbauda, vai to var izmantot trešo pušu lietojumprogrammas. Daži lietotāji atspējo piekļuvi mikrofonam, rūpējoties par savu privātumu, bet pēc tam aizmirst to atkārtoti iespējot, kad nepieciešams.
1. Nospiediet Windows taustiņu, lai atvērtu izvēlni Sākt, un noklikšķiniet uz zobrata ikonas, lai palaidiet Windows iestatījumus.
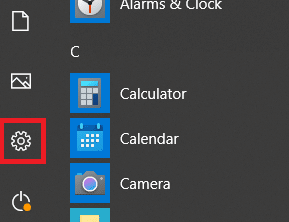
2. Klikšķiniet uz Privātums.

3. Sadaļā App Permission navigācijas sarakstā noklikšķiniet uz Mikrofons.
4. Visbeidzot, nodrošiniet pārslēgšanas slēdzi Ļaujiet lietotnēm piekļūt jūsu mikrofonam ir iestatīts uz Ieslēgts.

5. Ritiniet uz leju labajā panelī, atrodiet Teams un pārbaudiet, vai tā var izmantot mikrofonu. Jums ir arī jāiespējo “Atļaut darbvirsmas lietotnēm piekļūt jūsu mikrofonam”.

3. metode: pārbaudiet, vai datora iestatījumos ir iespējots mikrofons
Turpinot ar kontrolsarakstu, pārbaudiet, vai pievienotais mikrofons ir iespējots. Ja nē, kā jūs to izmantosit? Mums būs arī jāpārliecinās, vai vēlamais mikrofons ir iestatīts kā noklusējuma ievades ierīce, ja ir pievienoti vairāki mikrofoni.
1. Atvērt Windows iestatījumi (Windows taustiņš + I) un noklikšķiniet uz Sistēma.

2. Izmantojot navigācijas izvēlni kreisajā pusē, pārejiet uz Skaņa iestatījumu lapa.
Piezīme: Varat arī piekļūt skaņas iestatījumiem, ar peles labo pogu noklikšķinot uz ikonas Skaļrunis uzdevumjoslā un pēc tam atlasot Atvērt skaņas iestatījumus.
3. Tagad labajā panelī noklikšķiniet uz Pārvaldiet skaņas ierīces sadaļā Ievade.

4. Sadaļā Ievades ierīces pārbaudiet mikrofona statusu.
5. Ja tas ir atspējots, noklikšķiniet uz Mikrofons lai izvērstu apakšopcijas un aktivizētu to, noklikšķinot uz Iespējot pogu.

6. Tagad dodieties atpakaļ uz galveno skaņas iestatījumu lapu un atrodiet Pārbaudiet savu mikrofonu metrs. Ierunājiet kaut ko tieši mikrofonā un pārbaudiet, vai skaitītājs iedegas.
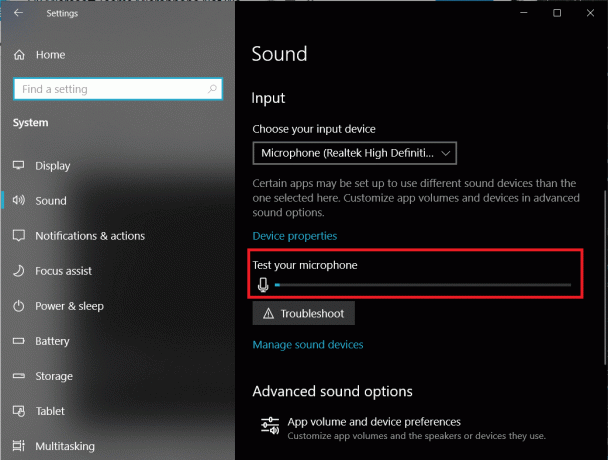
4. metode: palaidiet mikrofona problēmu risinātāju
Tie bija visi iestatījumi, kurus varējāt pārbaudīt un labot, lai mikrofons darbotos programmā Teams. Ja mikrofons joprojām atsakās darboties, varat mēģināt palaist iebūvēto mikrofona problēmu risinātāju. Problēmu novēršanas rīks automātiski diagnosticēs un novērsīs visas problēmas.
Lai palaistu mikrofona problēmu risinātāju — dodieties atpakaļ uz skaņas iestatījumiem (Windows iestatījumi > Sistēma > Skaņa), ritiniet uz leju labajā panelī, lai atrastu Problēmu novēršana pogu un noklikšķiniet uz tās. Noteikti noklikšķiniet uz Traucējummeklēšanas poga zem sadaļas Ievade jo ir pieejams atsevišķs problēmu novēršanas rīks arī izvades ierīcēm (skaļrunim un austiņām).

Ja problēmu risinātājs atklāj kādas problēmas, tas jūs par to informēs ar savu statusu (labota vai nelabota). Aizveriet problēmu novēršanas logu un pārbaudiet, vai varatatrisināt Microsoft Teams mikrofona nedarbošanās problēmu.
5. metode: atjauniniet audio draiverus
Šoreiz un atkal esam dzirdējuši, ka bojāti un novecojuši draiveri var izraisīt pievienotās ierīces darbības traucējumus. Draiveri ir programmatūras faili, ko ārējās aparatūras ierīces izmanto, lai sazinātos ar operētājsistēmu. Ja kādreiz saskaraties ar kādām problēmām ar aparatūras ierīci, vispirms jums vajadzētu atjaunināt saistītos draiverus, tāpēc atjauniniet audio draiverus un pārbaudiet, vai mikrofona problēma tiek novērsta.
1. Nospiediet Windows taustiņu + R, lai palaistu komandu lodziņu Palaist, ierakstiet devmgmt.mscun noklikšķiniet uz Labi, lai atveriet Ierīču pārvaldnieku.

2. Vispirms izvērsiet Audio ieejas un izejas, noklikšķinot uz bultiņas tās labajā pusē — ar peles labo pogu noklikšķiniet uz Mikrofons un atlasiet Atjaunināt draiveri.
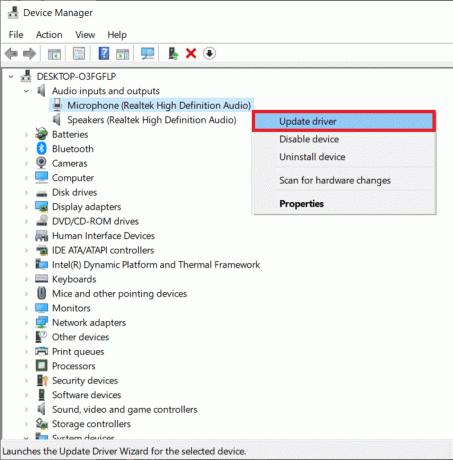
3. Nākamajā logā atlasiet Automātiski meklēt draiverus.

4. Tāpat izvērsiet Skaņas, video un spēļu kontrolleri un atjauniniet audio kartes draiverus.

Restartējiet datoru un pārbaudiet, vai varat Novērsiet problēmu, kas saistīta ar mikrofonu, kas nedarbojas Microsoft Teams.
6. metode: atkārtoti instalējiet/atjauniniet Microsoft Teams
Visbeidzot, ja mikrofona nedarbošanās problēma netika novērsta ar kādu no iepriekš minētajām metodēm, jums tas jādara mēģiniet pārinstalēt Microsoft Teams. Pilnīgi iespējams, ka problēma ir radusies raksturīgās kļūdas dēļ, un izstrādātāji to jau ir izlabojuši jaunākajā laidienā. Pārinstalēšana palīdzēs arī labot visus Teams saistītos failus, kas, iespējams, ir bojāti.
1. Palaidiet vadības paneli komandlodziņā Palaist vai sākuma izvēlnes meklēšanas joslā ierakstot vadīklu vai vadības paneli.

2. Klikšķiniet uz Programmas un līdzekļi.

3. Nākamajā logā atrodiet Microsoft Teams (noklikšķiniet uz slejas Name galvenes, lai sakārtotu lietas alfabētiskā secībā un atvieglotu programmas meklēšanu), ar peles labo pogu noklikšķiniet uz tās un atlasiet Atinstalēt.

4. Tiks parādīts uznirstošais logs, kurā tiek pieprasīts apstiprinājums par darbību. Klikšķiniet uz Atinstalēt vēlreiz, lai noņemtu Microsoft Teams.
5. Ieslēdziet vēlamo tīmekļa pārlūkprogrammu, apmeklējiet Microsoft Teamsun lejupielādējiet darbvirsmas instalācijas failu.

6. Pēc lejupielādes noklikšķiniet uz .exe faila lai atvērtu instalēšanas vedni, izpildiet visus ekrānā redzamos norādījumus, lai atkārtoti instalētu Teams.
Ieteicams:
- Kas ir Microsoft Teams Together režīms?
- Izlabojiet Red Screen of Death Error (RSOD) operētājsistēmā Windows 10
- Kā novērst maršruta kļūdu vietnē Discord (2020)
Pastāstiet mums, kura no iepriekš minētajām metodēm jums palīdzēja labojiet Microsoft Teams mikrofona nedarbošanās problēmu operētājsistēmā Windows 10. Ja jūsu mikrofons joprojām darbojas grūti, palūdziet komandas biedriem izmēģināt citu sadarbības platformu. Dažas populāras alternatīvas ir Slack, Google Hangouts, Zoom, Skype darbam, Workplace no Facebook.