7 labākie veidi, kā novērst Microsoft Teams nesinhronizāciju galddatorā un mobilajā ierīcē
Miscellanea / / August 26, 2022
Microsoft Teams mērķis ir būt vienas pieturas komandas saziņas rīkam ar teksta, balss un video zvanu atbalstu. Lai gan Teams ir garš funkciju saraksts, tas bieži vien novērš tādas problēmas kā pierakstīšanās kļūdas, ekrāna koplietošanaun datu sinhronizēšana starp ierīcēm. Izmantojot Microsoft Teams starp datoriem un mobilajiem tālruņiem, ir svarīgi sinhronizēt visus ziņojumus, failus, paziņojumus un kalendāra ierakstus. Un tas ir sāpīgi, ja tas nenotiek.

Microsoft Teams ir vairāku platformu risinājums ar vietējām Android, iPhone, Windows un Mac lietotnēm. Tas nozīmē, ka varat atsākt saziņu, izmantojot jebkuru ierīci ar to pašu Microsoft kontu. Tomēr, ja lietotnei neizdodas sinhronizēt jaunus ziņojumus, pieredze ir bojāta. Šie ir labākie veidi, kā novērst Microsoft Teams nesinhronizāciju starp galddatoru un mobilo ierīci.
1. Pārbaudiet interneta savienojumu
Vispirms apskatīsim dažus pamatus, vai ne? Lai veiksmīgi sinhronizētu jaunākos Teams ziņojumus, datorā un mobilajā ierīcē ir jānodrošina aktīvs interneta savienojums.
1. darbība: Nospiediet Windows + I taustiņu saīsni, lai Windows datorā atvērtu iestatījumus.
2. darbība: Kreisajā izvēlnē atlasiet Tīkls un internets un apstipriniet savienojuma statusu.

Varat iespējot lidmašīnas režīmu un atspējot to savā tālrunī, lai atiestatītu tīkla savienojumu. Pēc tam atveriet lietotni Teams un pārbaudiet jaunos ziņojumus. Ja joprojām saskaraties ar savienojuma problēmām Android vai iPhone ierīcē, izlasiet mūsu ceļvedi atiestatīt tīkla iestatījumus.
2. Lietotnes piespiedu restartēšana
Lietotne Teams nezināmu iemeslu dēļ var neizdoties sinhronizēt ziņojumus pat tad, ja savienojums ir aktīvs. Tomēr jums vajadzēs piespiedu kārtā aizvērt lietotni un vēlreiz to atvērt galddatorā un mobilajā ierīcē.
1. darbība: Ar peles labo pogu noklikšķiniet uz Windows taustiņa un atveriet uzdevumu pārvaldnieku.

2. darbība: Atlasiet komandas un nospiediet pogu Beigt uzdevumu.

3. darbība: Palaidiet Teams un sinhronizējiet jaunus ziņojumus.
Android ierīcē varat noņemt Teams no izvēlnes Nesenie, piespiest apturēt Teams un vēlreiz atvērt lietotni.
1. darbība: Atveriet izvēlni Nesenie savā Android tālrunī un velciet uz augšu Teams, lai aizvērtu lietotni.

2. darbība: Ilgi pieskarieties Microsoft Teams lietotnes ikonai un pieskarieties pogai “i”, lai atvērtu lietotnes informācijas izvēlni.
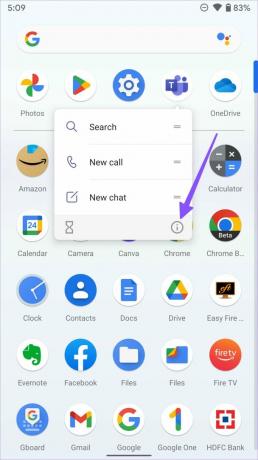
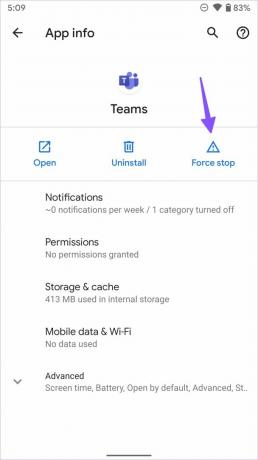
3. darbība: Atlasiet “Piespiest apturēt” un vēlreiz palaidiet Teams.
3. Notīrīt Teams kešatmiņu
Bojātas kešatmiņas dēļ varat saskarties ar Teams sinhronizācijas problēmām. Veiciet tālāk norādītās darbības, lai notīrītu Teams kešatmiņu darbvirsmā un tālrunī.
1. darbība: Nospiediet Windows + R taustiņus, lai atvērtu dialoglodziņu Palaist, ierakstiet %aplikācijas dati% lodziņā un nospiediet taustiņu Enter.

2. darbība: Veiciet dubultklikšķi uz Microsoft mapes un atrodiet Teams no tālāk norādītajām apakšmapēm.
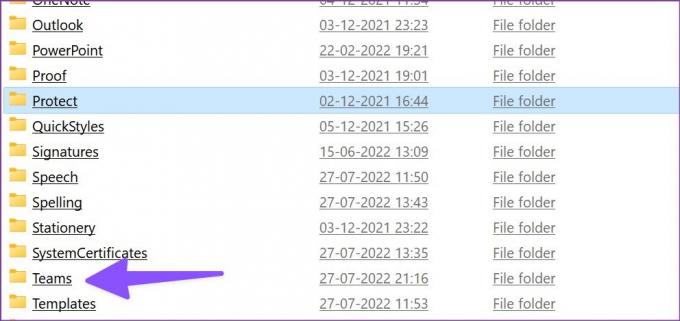
3. darbība: Atlasiet visas mapes un izdzēsiet tās.
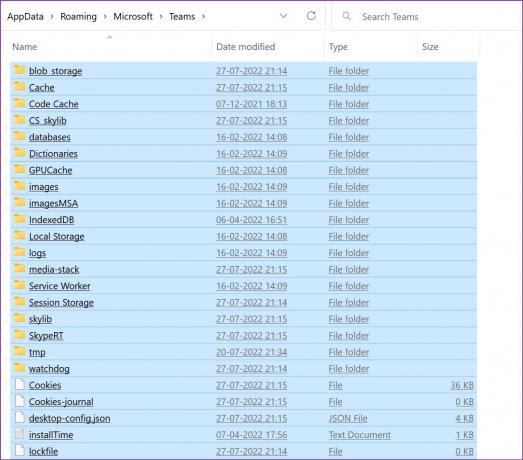
Pēc tam notīriet arī atkritni. Veiciet tālāk norādītās darbības, lai novērstu sinhronizācijas problēmas Teams Android lietotnē.
1. darbība: Atveriet Teams lietotnes informācijas izvēlni (skatiet iepriekš norādītās darbības) savā Android tālrunī.
2. darbība: Atlasiet izvēlni Krātuve un kešatmiņa un atlasiet Notīrīt kešatmiņu.


4. Pārbaudiet Microsoft Teams servera statusu
Ja Microsoft Teams serveris saskaras ar pārtraukumu, tas nesinhronizēs ziņojumus galddatorā vai mobilajā ierīcē. Jūs varat saņemt jaunus ziņojumus darbvirsmā, taču tie netiks rādīti mobilajā ierīcē vai otrādi pakalpojuma pārtraukuma dēļ. Jūs varat apmeklēt Downdetektors un meklējiet Microsoft Teams. Varat pārbaudīt lielu pārtraukumu diagrammas, lai apstiprinātu servera puses problēmu.
5. Izejiet un piesakieties savā Microsoft Teams kontā
Microsoft Teams autentifikācijas kļūdas dēļ programma var neizdoties sinhronizēt jaunākos ziņojumus darbvirsmā un tālrunī. Jums jāizrakstās no sava konta un jāpiesakās, izmantojot jaunākos akreditācijas datus.
1. darbība: Darbvirsmā atveriet programmu Microsoft Teams.
2. darbība: Augšējā izvēlņu joslā atlasiet profila attēlu. Atlasiet Izrakstīties.
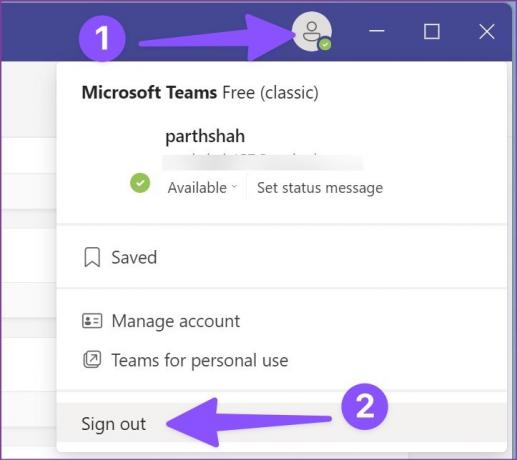
Teams mobilo ierīču lietotāji var veikt tālāk norādītās darbības.
1. darbība: Atveriet lietotni Teams un augšējā kreisajā stūrī atlasiet savu profila attēlu.
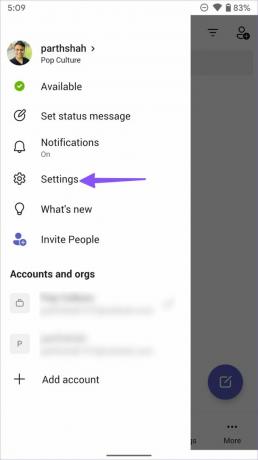
2. darbība: Atlasiet Iestatījumi un pieskarieties Izrakstīties.

6. Atjauniniet Microsoft Teams lietotni
Varat atjaunināt Teams uz jaunāko versiju un novērst tādas kļūdas kā nedarbojas sinhronizācija. Mobilie lietotāji var instalēt jaunāko Teams atjauninājumu.
Microsoft Teams operētājsistēmai Android
Microsoft Teams iPhone ierīcēm
Darbvirsmā palaidiet Teams, noklikšķiniet uz trīs vertikālo punktu izvēlnes augšējā labajā stūrī un atlasiet pārbaudīt atjauninājumus, lai instalētu gaidošo atjauninājumu.
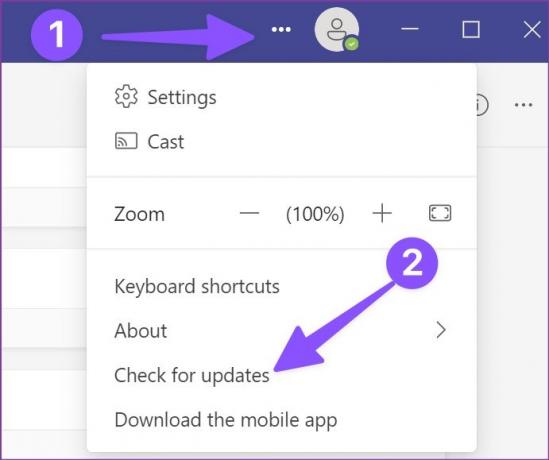
7. Sazinieties ar administratoru
Ja Microsoft Teams joprojām nenotiek sinhronizācija galddatorā un mobilajā ierīcē, jums jāsazinās ar sava uzņēmuma IT administratoru. IT administrators, iespējams, ir noņēmis jūs no Teams kanāliem.
Izbaudiet nevainojamu komandu pieredzi
Microsoft Teams nesinhronizēšana galddatorā un mobilajā ierīcē var izraisīt kļūdas. Pat ja esat saņēmis atbildi, sinhronizācijas problēmu dēļ varat palaist garām pēdējo ziņojumu. Pirms palaižat garām svarīgu uzņēmuma atjauninājumu vai ziņojumu, izmantojiet iepriekš minētos trikus un saņemiet ziņojumus laikā. Kurš triks jums palīdzēja novērst problēmu? Dalieties pieredzē ar mūsu lasītājiem tālāk sniegtajos komentāros.
Pēdējo reizi atjaunināts 2022. gada 25. augustā
Iepriekš minētajā rakstā var būt ietvertas saistītās saites, kas palīdz atbalstīt Guiding Tech. Tomēr tas neietekmē mūsu redakcionālo integritāti. Saturs paliek objektīvs un autentisks.

Sarakstījis
Parts iepriekš strādāja EOTO.tech, aptverot tehnoloģiju jaunumus. Pašlaik viņš strādā ārštata darbā uzņēmumā Guiding Tech un raksta par lietotņu salīdzināšanu, pamācībām, programmatūras padomiem un trikiem, kā arī iedziļinoties iOS, Android, macOS un Windows platformās.



