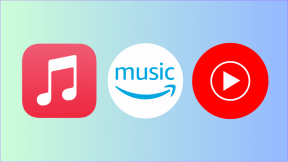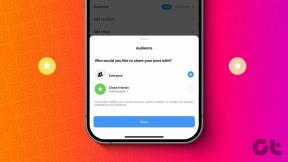Novērsiet, ka Intel Wireless AC 9560 nedarbojas
Miscellanea / / August 27, 2022

Intel Wireless AC 9560 ir visvairāk veltītais Intel Wi-Fi adapteris. Ja šis tīkla adapteris jūsu ierīcē nedarbojas, jūs nevarat izveidot savienojumu ar tīklu. Ja pārbaudāt šī tīkla adaptera rekvizītus, šo problēmu bieži pavada kļūdas kods 10 vai 45. Ja arī jūs saskaraties ar Intel Wireless AC 9560 nedarbošanās problēmu datorā ar operētājsistēmu Windows 10, varat viegli novērst to pašu, veicot tālāk norādītos uzlaušanas veidus. Tātad, turpiniet lasīt, lai labotu Intel Wireless AC 9560 koda 10 kļūdu.

Saturs
- Kā novērst, ka Intel Wireless AC 9560 nedarbojas
- 1. metode: pamata problēmu novēršanas metodes
- 2. metode: iespējojiet WiFi no iestatījumiem
- 3. metode: IP adreses atjaunošana
- 4. metode: atkārtoti iespējojiet Wi-Fi kartes
- 5. metode: atspējojiet un iespējojiet Intel bezvadu maiņstrāvas 9560 adapteri
- 6. metode: palaidiet WLAN automātiskās konfigurācijas pakalpojumu
- 7. metode: atspējojiet enerģijas taupīšanas režīmu
- 8. metode: atjauniniet Intel Wireless AC 9560 draiveri
- 9. metode: atkārtoti instalējiet Intel Wireless AC 9560 draiveri
- 10. metode: atiestatiet tīkla iestatījumus
- 11. metode: atiestatiet BIOS uz noklusējuma iestatījumu
- 12. metode: veiciet sistēmas atjaunošanu
- 13. metode: atiestatiet datoru
Kā novērst, ka Intel Wireless AC 9560 nedarbojas
Jums var rasties jautājums, kāpēc šī problēma rodas jūsu Windows 10 datorā. Šeit ir daži pamatoti iemesli, kas izraisa šo problēmu jūsu ierīcē.
- Maršrutētāja konfigurācija nav pareiza.
- Tīkla savienojums ir ļoti slikts.
- Kabelis, kas savieno maršrutētāju un modemu, ir bojāts vai salauzts.
- Pārāk daudz cilvēku ir savienoti ar vienu un to pašu tīklu.
- Bezvadu traucējumi starp maršrutētāju un jūsu ierīci.
- Novecojuši tīkla draiveri.
- Citi fona procesi patērē pārāk daudz CPU resursu no datora.
- Nesaderīgi starpniekservera/TCP konfigurācijas iestatījumi.
- DNS adreses nav piemērotas.
- Daži būtiski Windows pakalpojumi, piemēram, WLAN Autoconfig, jūsu ierīcē nav iespējoti.
- Bojāti datora komponenti un ļaunprātīgas programmatūras klātbūtne.
- Operētājsistēmas versija nav saderīga ar jaunāko draivera versiju.
Šeit ir dažas problēmu novēršanas idejas, kas palīdzēs novērst problēmu. Izpildiet tos tādā pašā secībā, lai sasniegtu labākos rezultātus.
Piezīme: Dažas darbības šajā rokasgrāmatā ir parādītas ar dažiem citiem bezvadu adapteriem. Izpildiet darbības, kas paredzētas Intel Wireless AC 9560 attiecīgi vadītājs.
1. metode: pamata problēmu novēršanas metodes
Pirms papildu problēmu novēršanas metožu izmantošanas veiciet šīs problēmas novēršanas pamatmetodes.
1A. Restartējiet datoru
Ja datorā ir kādi īslaicīgi traucējumi, jūs saskarsities ar Intel Wireless AC 9560 kodu 10. Vispārīgais triks visu pagaidu kļūmju novēršanai ir datora restartēšana. Varat restartēt datoru, veicot tālāk norādītās darbības.
1. Nospiediet uz Windows + D taustiņi kopā, lai dotos uz Darbvirsma.
2. Tagad nospiediet Alt + F4 taustiņi vienlaikus.
3. Pēc tam atlasiet Restartēt opciju nolaižamajā izvēlnē un nospiediet Ievadiet.
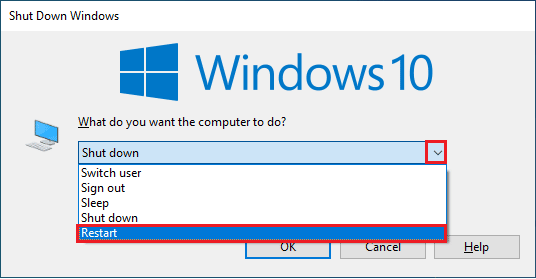
1B. Restartējiet maršrutētāju
Šis ir vienkāršs risinājums, kas vienkāršās darbībās palīdzēs novērst Intel Wireless AC 9560 koda 10 kļūdu.
Varat izveidot jaunu savienojumu, restartējot interneta maršrutētāju vai modemu. To izmanto, lai atrisinātu tīkla savienojamības problēmas, un tas var novērst apspriesto problēmu. Varat restartēt maršrutētāju, izpildot mūsu ceļvedi Restartējiet maršrutētāju vai modemu. Kad maršrutētājs ir restartēts, pārbaudiet, vai varat novērst apspriesto problēmu.

1C. Nodrošiniet pareizu tīkla savienojumu
Nestabils interneta savienojums noved pie tā, ka Intel Wireless AC 9560 nedarbojas kods 10, arī tad, ja ir kādi šķēršļi starp maršrutētājam un datoram, tie var traucēt bezvadu signālam un izraisīt neregulāru savienojumu problēmas.
Jūs varat palaist a Ātruma tests lai zinātu optimālo tīkla ātruma līmeni, kas nepieciešams pareizam savienojumam.

Pārliecinieties, vai jūsu ierīce atbilst tālāk norādītajiem kritērijiem.
- Atrodiet sava tīkla signāla stiprumu un, ja tas ir ļoti zems, noņemiet visus šķēršļus starp tiem.
- Izvairieties no pārāk daudzām ierīcēm, kas pievienotas vienam tīklam.
- Vienmēr iegādājieties interneta pakalpojumu sniedzēja (ISP) pārbaudītu modemu/maršrutētāju, un tie neradīs konfliktus.
- Nelietojiet veci, salauzti vai bojāti kabeļi. Ja nepieciešams, nomainiet kabeļus.
- Pārliecinieties, vai vadi no modema uz maršrutētāju un modemu uz sienu ir stabili un bez traucējumiem.
Lasi arī:Labojiet, ka operētājsistēmā Windows 10 nav atrasts neviens WiFi tīkls
1D. Palaidiet tīkla problēmu risinātāju
Lai novērstu dažādas interneta savienojuma problēmas, jebkurā laikā varat izmantot Windows 10 datorā iekļauto rīku. Izmantojot Windows tīkla problēmu novēršanas rīku, varat analizēt un diagnosticēt visas izplatītākās ar tīklu saistītas problēmas. Tas ir sistemātisks process, kas, soli pa solim ieviešot, palīdzēs novērst Intel Wireless AC 9560 atvienošanas problēmu.
Izpildiet mūsu ceļvedi Kā novērst tīkla savienojamības problēmas operētājsistēmā Windows 10 lai uzzinātu pamata problēmu novēršanas darbības, lai novērstu visas ar tīklu saistītās problēmas, izmantojot Windows tīkla adaptera problēmu risinātāju.

Varat izmantot rokasgrāmatā minētās darbības, lai diagnosticētu Wi-Fi savienojumus, Ethernet un visus tīkla adapterus savā Windows 10 datorā. Visbeidzot pārbaudiet, vai esat novērsis apspriesto kļūdu.
1E. Aizveriet fona procesus
Vairāki lietotāji ir apstiprinājuši, ka Intel Wireless AC 9560 nedarbošanās problēmu var atrisināt, aizverot visus fona uzdevumus, kas darbojas jūsu datorā. Lai īstenotu uzdevumu, izpildiet mūsu ceļvedi Kā beigt uzdevumu operētājsistēmā Windows 10 un rīkojieties, kā norādīts.

Kad esat aizvēris visus fona procesus, pārbaudiet, vai problēmu varējāt novērst.
1F. Sistēmas failu labošana
Ja jūsu Windows operētājsistēmā ir bojāti sistēmas faili, jūsu dators var saskarties ar daudzām interneta savienojuma problēmām. Ja Intel Wireless AC 9560 kods 10 tiek parādīts pavisam nesen, pastāv iespēja, ka jūsu datora faili ir bojāti vai bojāti.
Par laimi, jūsu Windows 10 datorā ir iebūvēti remonta rīki, piemēram, SFC (sistēmas failu pārbaudītājs) un DISM (izvietošanas attēla apkalpošana un pārvaldība), kas palīdzēs labot visus bojātos failus.
Izlasiet mūsu ceļvedi Kā labot sistēmas failus operētājsistēmā Windows 10 un izpildiet norādījumus, lai labotu visus bojātos failus.
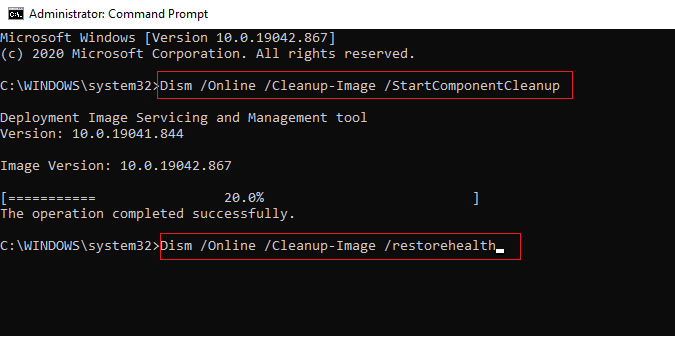
Lasi arī: Izlabojiet Windows 10 Netwtw04.sys zilā ekrāna kļūdu
1G. Izmantojiet Google DNS
Domēna vārdu sistēmas (DNS) adreses ir atbildīgas par tīkla savienojuma izveidi starp klientu un servera pusi. Daudzi tehniskie eksperti ir norādījuši, ka Google DNS adrešu izmantošana palīdzēja novērst Intel Wireless AC 9560 nedarbošanās problēmu. Lai to izdarītu, izpildiet mūsu ceļvedi Kā mainīt DNS iestatījumus operētājsistēmā Windows 10.
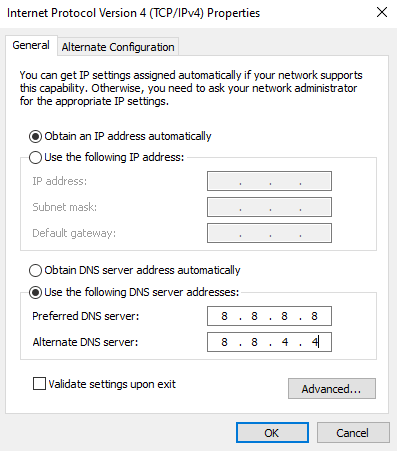
1H. Atspējot starpniekserveri
Dažreiz neatbilstoša tīkla konfigurācija datorā ar operētājsistēmu Windows 10 var saskarties ar Intel Wireless AC 9560 koda 10 problēmu. Ja datorā esat instalējis kādu VPN pakalpojumu vai izmantojat starpniekserverus, izlasiet Kā atspējot VPN un starpniekserveri operētājsistēmā Windows 10 un veiciet darbības, kā norādīts rakstā.

Pēc VPN klienta un starpniekserveru atspējošanas pārbaudiet, vai esat novērsis apspriesto problēmu. Tomēr, ja rodas tāda pati problēma, mēģiniet izveidot savienojumu ar a mobilais tīklājs.
1I. Atiestatīt TCP/IP
TCP (Transmission Control Protocol) ir būtisks tīkla savienojuma protokols, kas piešķir un identificē noteikumiem un standarta procedūras internetā. TCP/IP protokoli ir atbildīgi par datu pakešu pārsūtīšanu no sūtītāja un saņēmēja. Ja procesā rodas konflikts, protokola atiestatīšana kopā ar IP adresi palīdzēs novērst apspriesto problēmu.
Izpildiet mūsu ceļvedi Kā novērst tīkla savienojamības problēmas operētājsistēmā Windows 10 lai atiestatītu TCP/IP.
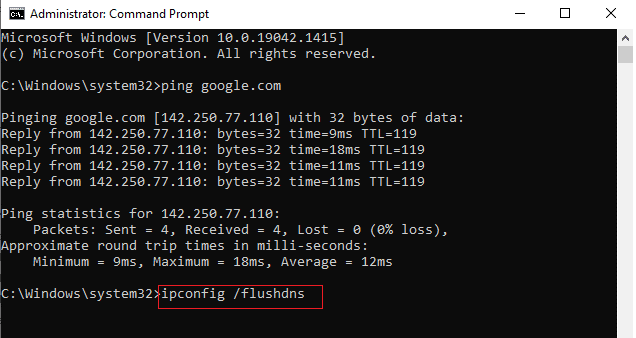
Pēc darbību veikšanas pārbaudiet, vai varat novērst, ka Intel Wireless AC 9560 nedarbojas.
Lasi arī:Labojiet datorus, kas netiek rādīti tīklā operētājsistēmā Windows 10
1J. Atjauniniet Windows
Varat arī novērst to, ka Intel Wireless AC 9560 nepārtraukti atvienojas jūsu datorā, atjauninot operētājsistēmu. Vienmēr pārliecinieties, vai esat atjauninājis savu Windows operētājsistēmu un ja ir kādi atjauninājumi, kas tiek gaidīti, izmantojiet mūsu rokasgrāmatu Kā lejupielādēt un instalēt jaunāko Windows 10 atjauninājumu.

Pēc Windows operētājsistēmas atjaunināšanas pārbaudiet, vai varat izveidot savienojumu ar tīkla adapteri.
1 tūkst. Palaidiet ļaunprātīgas programmatūras skenēšanu
Pēkšņa vīrusa vai ļaunprātīgas programmatūras uzbrukuma rezultātā jūsu datorā Intel Wireless AC 9560 nedarbosies ar kodu 10. Ja vīrusa uzbrukums ir ļoti smags, jūs nevarat pastāvīgi izveidot savienojumu ar tīklu. Lai atrisinātu problēmu, jums ir pilnībā jānoņem vīruss vai ļaunprātīga programmatūra no sava Windows 10 datora.
Ieteicams skenēt datoru, kā norādīts mūsu rokasgrāmatā Kā datorā palaist vīrusu skenēšanu?
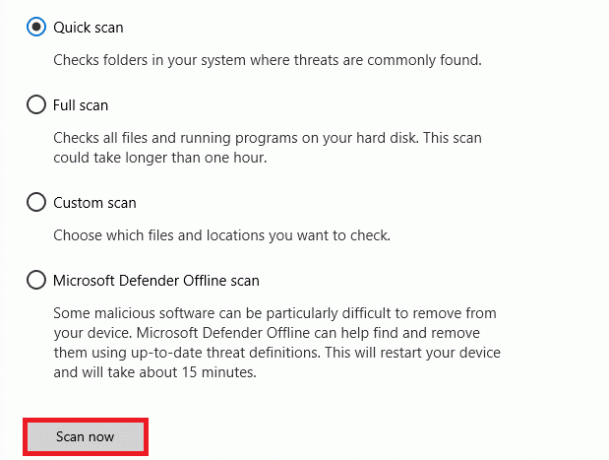
Turklāt, ja vēlaties savā datorā noņemt ļaunprātīgu programmatūru, skatiet mūsu ceļvedi Kā noņemt ļaunprātīgu programmatūru no datora operētājsistēmā Windows 10.
2. metode: iespējojiet WiFi no iestatījumiem
Intel Wireless AC 9560 kods 10 paslēps interneta ikonas no galvenās izvēlnes, un jūs nevarat tās izmantot kā regulāri. Ja uzdevumjoslā neredzat WiFi, varat to iespējot iestatījumu izvēlnē, kā norādīts tālāk.
1. Nospiediet pogu Windows + I taustiņi kopā, lai atvērtu Windows iestatījumi.
2. Tagad noklikšķiniet uz Tīkls un internets iestatījumu, kā parādīts attēlā.
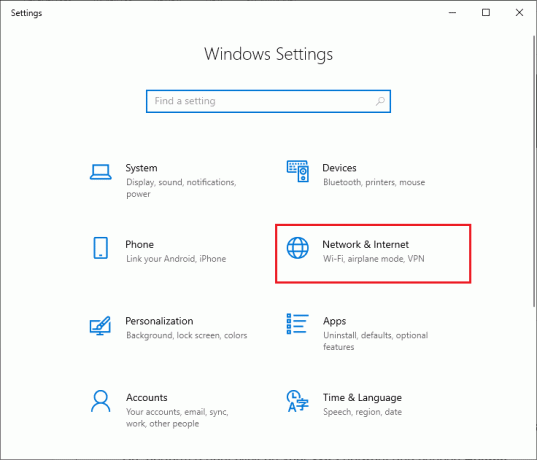
3. Tagad kreisajā rūtī noklikšķiniet uz Bezvadu internets cilni un ieslēdziet Bezvadu internets pogu.
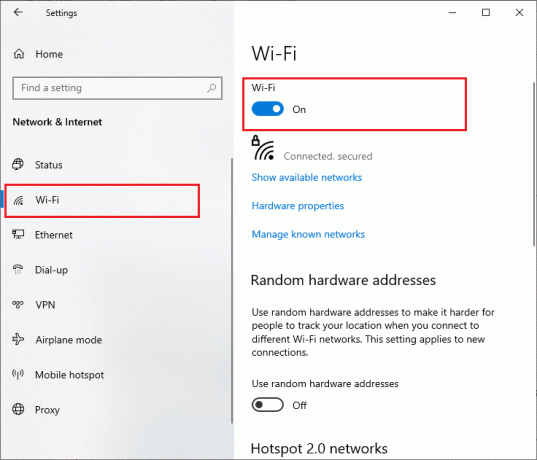
Lasi arī:Labojums Windows nevarēja automātiski noteikt šī tīkla starpniekservera iestatījumus
3. metode: IP adreses atjaunošana
Daži interneta uzdevumi nedarbosies publiskajās IP adresēs drošības apsvērumu dēļ, un rezultātā konts īslaicīgi iesaldē. Veiciet šīs darbības, lai atiestatītu IP adresi un labotu Intel Wireless AC 9560 kodu 10.
1. Nospiediet pogu Windows atslēga un tips Komandu uzvedne meklēšanas lodziņā.

2. Ar peles labo pogu noklikšķiniet uz Komandu uzvedne un atlasiet Izpildīt kā administratoram.
3. Klikšķiniet uz Jā dot atļauju.
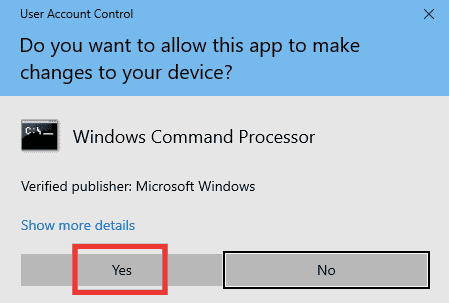
4. Ierakstiet tālāk norādīto komandas vienu pēc otra un sit Ievadiet atslēgu pēc katras komandas.
Ipconfig /flushdnsipconfig /release ipconfig /renew
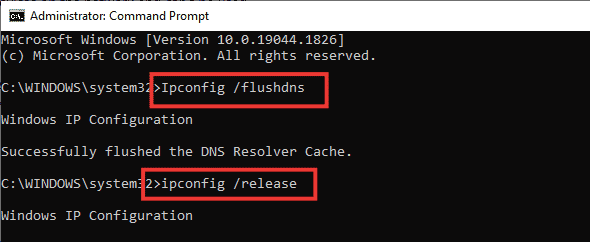
5. Izpildiet tālāk norādīto komandas lai labotu nepareizu tīkla konfigurāciju:
netsh int ip atiestatīšana netsh winsock atiestatīšana.

6. Pēc komandu ievadīšanas, restartējiet datoru.
4. metode: atkārtoti iespējojiet Wi-Fi kartes
Dažreiz, ja jūsu datorā nav iespējoti Wi-Fi adapteri, jūs saskarsities ar Intel Wireless AC 9560 atvienošanas problēmu. Taču ir daži vienkārši norādījumi, lai datorā iespējotu WiFi adapterus.
1. Atveriet Skrien dialoglodziņš, nospiežot Windows + R taustiņi kopā.
2. Tagad ierakstiet ncpa.cpl un sit Ievadiet atslēgu uzsākt Tīkla savienojumi.
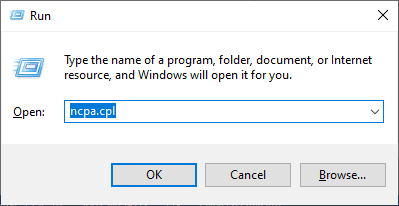
3. Tagad ar peles labo pogu noklikšķiniet uz sava aktīvā Tīkla adapteris un pārbaudiet, vai tas ir iespējots vai atspējots.
4. Klikšķiniet uz Iespējot ja statuss ir atspējots.
Piezīme: Ja statuss jau ir iespējots, pārejiet uz nākamo metodi.
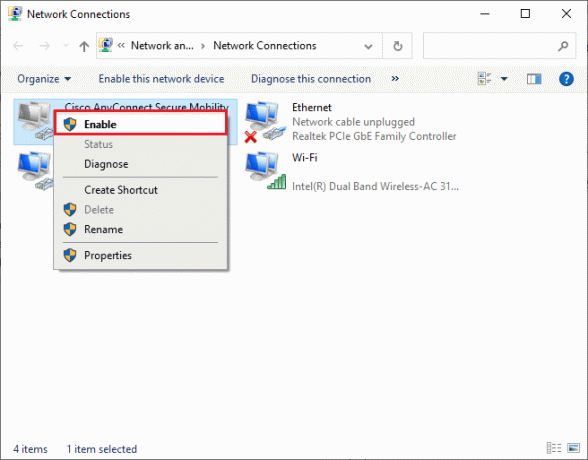
Pārbaudiet, vai esat novērsis Intel Wireless AC 9560 problēmu.
Lasi arī:Labojiet Ethernet, nav derīgas IP konfigurācijas kļūdas
5. metode: atspējojiet un iespējojiet Intel bezvadu maiņstrāvas 9560 adapteri
Dažreiz neliela īslaicīga tīkla adapteru kļūme var izraisīt Intel Wireless AC 9560 nedarbojas koda 10 problēmu. Lai to pilnībā atrisinātu, varat pielāgot tīkla adaptera iestatījumus. Izpildiet tālāk sniegtos norādījumus, lai atspējotu Tīkla adapteris un iespējojiet to vēlāk.
1. Nospiediet uz Windows atslēga un tips Ierīču pārvaldnieks Windows meklēšanas izvēlnē. Klikšķiniet uz Atvērt kā parādīts.

2. Tagad paplašiniet Tīkla adapteri sadaļu, veicot dubultklikšķi uz tās.
3. Pēc tam ar peles labo pogu noklikšķiniet uz Intel Wireless AC 9560 draiveri un atlasiet Atspējot ierīci opciju.
Piezīme: Mēs esam parādījuši Qualcomm Atheros QCA9388 bezvadu tīkla adapteris kā piemērs.
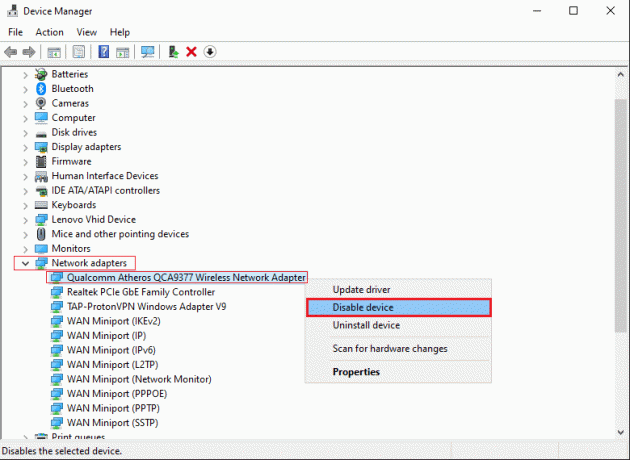
4. Pēc tam apstipriniet tālāk redzamo uzvedni, noklikšķinot uz Jā.
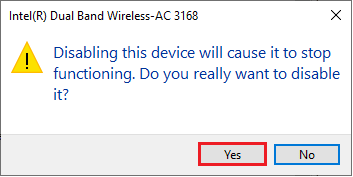
5. Tagad ekrāns tiek atsvaidzināts. Pagaidiet kādu laiku vai restartējiet datoru. Vēlreiz ar peles labo pogu noklikšķiniet uz Intel Wireless AC 9560 un atlasiet Iespējot ierīci opciju, kā parādīts attēlā.
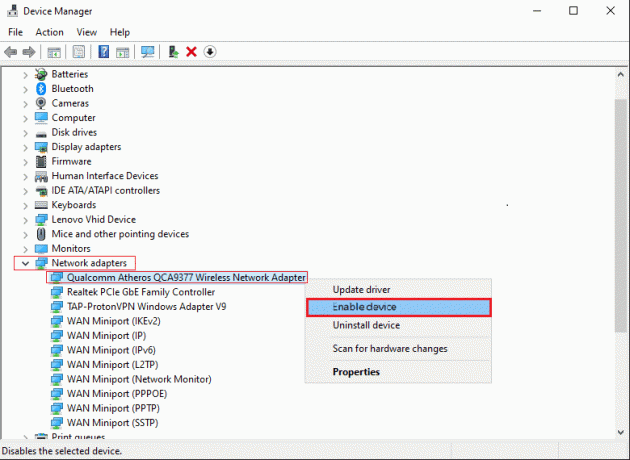
Visbeidzot pārbaudiet, vai problēma ar draiveri ir novērsta.
6. metode: palaidiet WLAN automātiskās konfigurācijas pakalpojumu
Ikreiz, kad sāksit Windows 10 datoru, fonā darbosies ļoti daudz pakalpojumu. Viens no tiem ir WLAN AutoConfig pakalpojums, kas ir atbildīgs par WiFi pakalpojumiem. Ja šis pakalpojums ir atspējots, varat saskarties ar Intel Wireless AC 9560 atvienošanas problēmu, un tas, kas jums jādara, ir restartēt pakalpojumu, kā norādīts tālāk.
1. Dodieties uz Ierakstiet šeit, lai meklētu lauku ekrāna apakšējā kreisajā stūrī un ierakstiet Pakalpojumi kā parādīts. Pēc tam noklikšķiniet uz Atvērt.
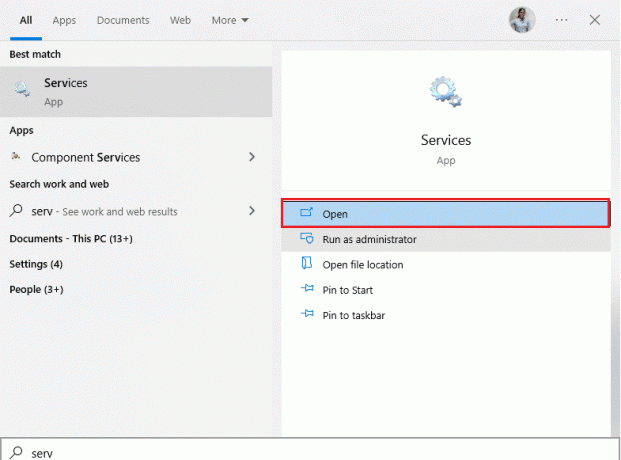
2. Tagad meklējiet WLAN automātiskās konfigurācijas pakalpojums un veiciet dubultklikšķi uz tā.
Piezīme: Varat arī ar peles labo pogu noklikšķināt uz WLAN automātiskās konfigurācijas pakalpojums un atlasiet Īpašības opciju nolaižamajā sarakstā.

3. Tagad izvēlieties Startēšanas veids kā Automātiski.
3A. Ja Pakalpojuma statuss nav Skriešana, pēc tam noklikšķiniet uz Sākt pogu.
3B. Ja Pakalpojuma statuss ir Skriešana, noklikšķiniet uz Stop nospiediet pogu un sāciet to no jauna.
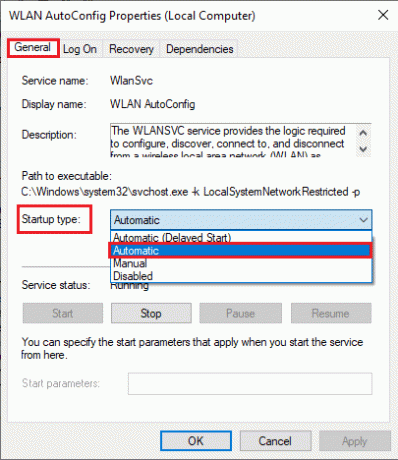
4. Visbeidzot noklikšķiniet uz Lietot > Labi lai saglabātu izmaiņas.
Lasi arī:Kā iestatīt tīkla failu koplietošanu operētājsistēmā Windows 10
7. metode: atspējojiet enerģijas taupīšanas režīmu
Dažreiz var rasties problēmas ar Intel Wireless AC 9560, kas nedarbojas ar kodu 10, ja savā Windows 10 datorā esat iespējojis enerģijas taupīšanas režīmu. Tas rada vairākas tīkla savienojuma problēmas. Mēs iesakām atspējot enerģijas taupīšanas režīmu, kā norādīts tālāk.
1. Palaist Ierīču pārvaldnieks ierakstot to Windows 10 meklēšanas izvēlnē un noklikšķinot uz Atvērt.

2. Tagad veiciet dubultklikšķi uz Tīkla adapteri sadaļā.
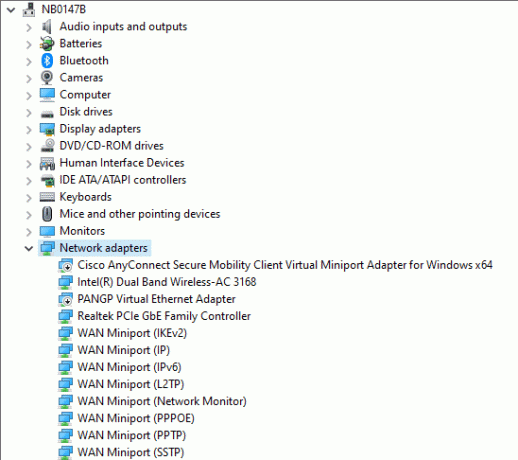
3. Pēc tam ar peles labo pogu noklikšķiniet uz Intel Wireless AC 9560 un atlasiet Īpašības opciju, kā parādīts attēlā.
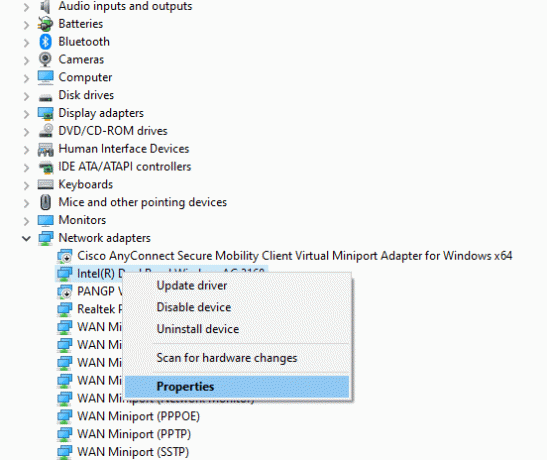
4. Pēc tam pārslēdzieties uz Enerģijas pārvaldība logā Tīkla adaptera īpašības logu un noņemiet atzīmi no izvēles rūtiņas blakus Ļaujiet datoram izslēgt šo ierīci, lai taupītu enerģiju.
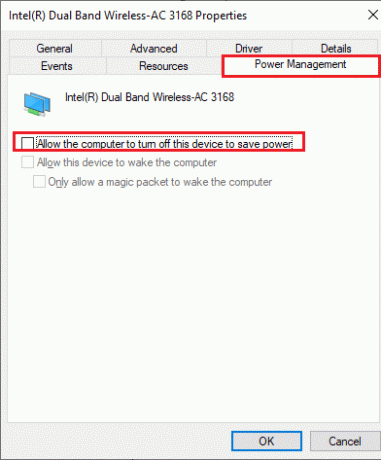
5. Visbeidzot noklikšķiniet uz labi lai saglabātu izmaiņas.
8. metode: atjauniniet Intel Wireless AC 9560 draiveri
Ierīču draiveri izveido savienojuma saiti starp aparatūru un datora operētājsistēmu. Arī kļūdaini vai bojāti draiveri izraisa Intel Wireless AC 9560 atvienošanas problēmu. Daudzi lietotāji ir ziņojuši, ka visu WLAN draiveru atjaunināšana ir palīdzējusi viņiem novērst problēmu.
I iespēja: atjauniniet tīkla draiveri
Ieteicams atjaunināt WLAN draiverus, lai uzlabotu tīkla adapteru uzticamību, novērstu saderības problēmas un atrisinātu apspriesto problēmu. Izpildiet mūsu ceļvedi Kā atjaunināt tīkla adaptera draiverus operētājsistēmā Windows 10 tā darīt.

II iespēja: atgrieziet draivera atjauninājumus
Atgriežot draiverus, visas pašreizējās aparatūras ierīces versijas tiks atinstalētas un datorā tiks instalēti iepriekš instalētie draiveri. Šī funkcija būs ļoti noderīga, ja jebkurš jauns draivera atjauninājums nedarbojas pareizi ar datoru. Izpildiet mūsu ceļvedī norādītās darbības Kā atgriezt draiverus operētājsistēmā Windows 10 lai atrisinātu apspriesto problēmu.
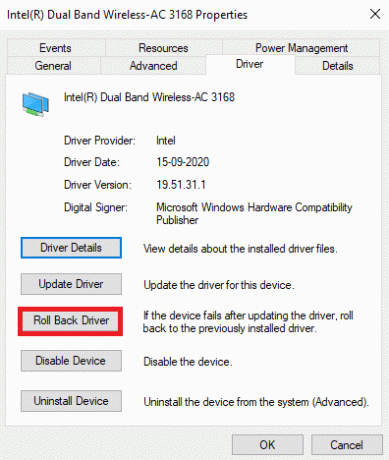
Kad datorā ar operētājsistēmu Windows 10 ir instalēta iepriekšējā draiveru versija, pārbaudiet, vai esat novērsis apspriesto problēmu.
9. metode: atkārtoti instalējiet Intel Wireless AC 9560 draiveri
Lai labotu Intel Wireless AC 9560 nestrādājošo kodu 10, ir atkārtoti jāinstalē nesaderīgi draiveri. Ierīces draiverus ieteicams pārinstalēt tikai tad, ja tos nevar novērst, tos atjauninot. Draiveru pārinstalēšanas darbības ir ļoti vienkāršas, un to var izdarīt, izmantojot trešās puses lietojumprogrammu vai manuāli.
Izpildiet mūsu ceļvedi Kā atinstalēt un atkārtoti instalēt draiverus operētājsistēmā Windows 10 savā Windows 10 datorā.
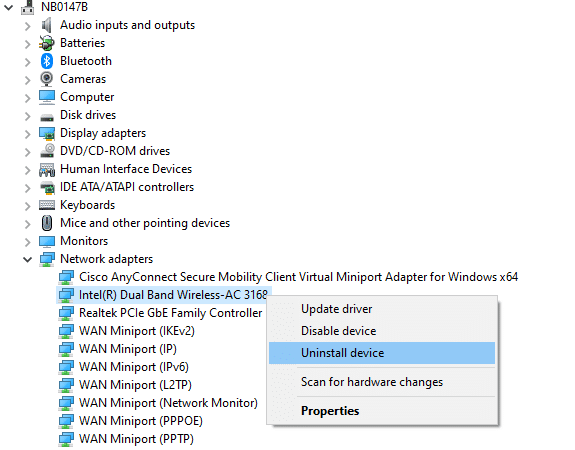
Pēc tīkla draiveru atkārtotas instalēšanas pārbaudiet, vai esat novērsis apspriesto problēmu.
Lasi arī:Labojiet tīkla kļūdu 0x00028001 operētājsistēmā Windows 10
10. metode: atiestatiet tīkla iestatījumus
Vairāki lietotāji ir paziņojuši, ka tīkla iestatījumu atiestatīšana atrisinās dīvainas tīkla savienojuma problēmas. Izmantojot šo metodi, tiks aizmirsti visi tīkla konfigurācijas iestatījumi, saglabātie akreditācijas dati un daudz vairāk drošības programmatūras, piemēram, VPN un pretvīrusu programmas.
Lai to izdarītu, izpildiet mūsu ceļvedi Kā atiestatīt tīkla iestatījumus operētājsistēmā Windows 10
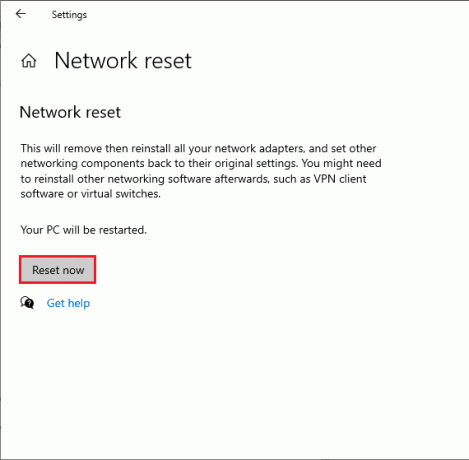
11. metode: atiestatiet BIOS uz noklusējuma iestatījumu
Jūsu sistēmas BIOS ir vairāki pielāgošanas iestatījumi, lai uzlabotu sistēmas veiktspēju. Dažas darbības, piemēram, pārspīlēšana un kešatmiņa, var mainīt visus noklusējuma iestatījumus un tādējādi veicināt minēto problēmu. Tomēr vienkāršākais veids, kā atrisināt problēmu, ir atiestatīt BIOS uz noklusējuma iestatījumu. Lūk, kā to izdarīt.
1. Restartējiet sistēmu un turiet F2 taustiņš vienlaikus nospiežot barošanas pogu.
Piezīme: Kombinētie taustiņi, lai ieslēgtu BIOS iestatījumus, var atšķirties atkarībā no izmantotā sistēmas modeļa. Ieteicams pārliecināties, kuri kombinētie taustiņi darbojas jūsu datorā. Lasīt 6 veidi, kā piekļūt BIOS operētājsistēmā Windows 10 (Dell/Asus/HP) šeit.
2. Dodieties uz Uzlabotā BIOS sadaļa un izvēlēties Atiestatīt konfigurācijas datus.

3. Visbeidzot atlasiet Saglabāt un iziet opciju.
12. metode: Veiciet sistēmas atjaunošanu
Ja nesen esat atjauninājis savu Windows 10 operētājsistēmu un vēlāk saskaraties ar Intel Wireless AC 9560, kas nedarbojas ar kodu 10, jaunākie Windows atjaunināšanas komponenti var traucēt jebkurai jūsu datorā esošajai programmatūrai un izraisīt apspriesto izdevums. Tātad šajā gadījumā jums ir jāatjauno dators uz iepriekšējo versiju, kad tas darbojās labi.
Lai to izdarītu, izpildiet mūsu ceļvedi Kā izmantot sistēmas atjaunošanu operētājsistēmā Windows 10 un izpildiet norādījumus, kā parādīts.
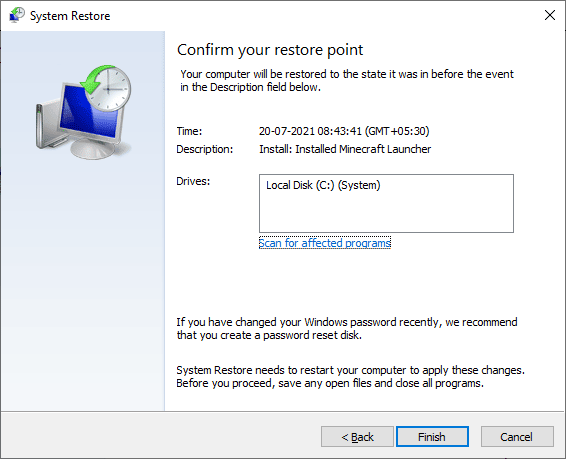
Pēc Windows 10 datora atjaunošanas pārbaudiet, vai bez problēmām varat izveidot savienojumu ar jebkuru tīkla adapteri.
Lasi arī: Izlabojiet interneta problēmas operētājsistēmā Windows 10
13. metode: atiestatiet datoru
Ja neviena no metodēm nav palīdzējusi novērst Intel Wireless AC 9560 kodu 10, jums ir jāinstalē Windows operētājsistēma. Lai notīrītu datora sāknēšanu, veiciet darbības, kas norādītas mūsu rokasgrāmatā Kā veikt tīru Windows 10 instalēšanu
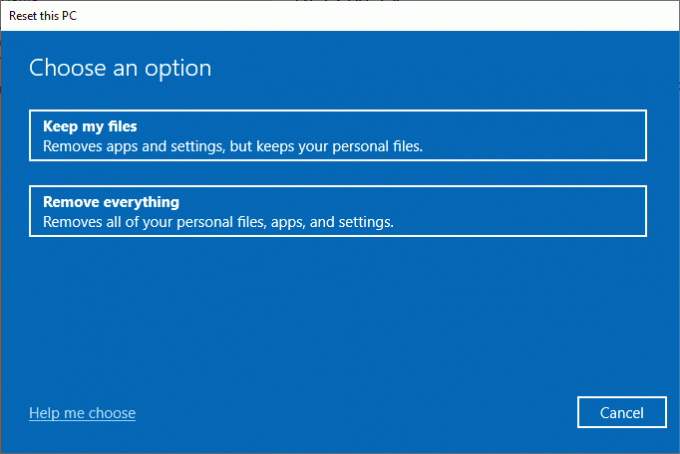
Pēdējais, bet ne mazāk svarīgi, jums ir jāmeklē tehniskais atbalsts, ja iepriekš uzskaitītās metodes neizdodas novērst Intel Wireless AC 9560 nedarbošanos. Ja modems nesazinās ar interneta pakalpojumu sniedzēju, ierīcē rodas daudz vairāk tehnisko savienojuma problēmu. Interneta pakalpojumu sniedzēji pārbaudīs, vai ierīces ir atjauninātas, saderīgas un pareizi reģistrētas.
Ieteicams:
- Izlabojiet Kodi kļūdu. Nevar izveidot lietojumprogrammu, kas iziet
- Fix My Wifi paplašinātājs turpina atvienot
- Labot NVIDIA instalētāju nevar turpināt šo grafikas draiveri nevarēja atrast saderīgas grafikas aparatūras kļūdu
- Novērsiet Windows 10 tīkla profila trūkuma problēmu
Mēs ceram, ka šī rokasgrāmata bija noderīga, un jūs varat novērst Intel Wireless AC 9560 nedarbojas problēma operētājsistēmā Windows 10. Pastāstiet mums, par ko vēlaties uzzināt tālāk. Tāpat, ja jums ir kādi jautājumi/ieteikumi saistībā ar šo rakstu, droši ievietojiet tos komentāru sadaļā.