Kā anotēt attēlus, izmantojot Web Capture rīku programmā Microsoft Edge
Miscellanea / / August 27, 2022
Tīmekļa lapu ekrānuzņēmumu kopīgošana dažkārt var būt dezorientējoša. Tas ir tāpēc, ka saņēmējs bieži vien nezina, kas jāapmeklē. Parasta ekrānuzņēmuma uzņemšana operētājsistēmā Mac vai dators ir vietējais, un arī komplekti kopā ar rīkiem, lai pievienotu anotācijas precīzas ievades kopīgošanai. Tālāk ir norādīts, kā varat komentēt, izmantojot tīmekļa uztveršanas rīku programmā Microsoft Edge.

Parasti lietotāji tver ekrānuzņēmumu no pārlūkprogrammas, atrod attēlu no failu pārvaldnieka vai Finder (Mac) un komentē, izmantojot trešās puses lietotni, piemēram, Photoscape X. Viss process dažiem var būt laikietilpīgs, un šeit nāk Microsoft pārdomātais papildinājums.
Kur atrodas Web Capture Tool programmā Microsoft Edge
Microsoft ir integrējis Web Capture rīku tieši blakus paplašinājumu izvēlnei pārlūkprogrammā Edge. Lai iegūtu atsauci, pārbaudiet ekrānuzņēmumu. Ja šī opcija nav redzama, jums ir jāatjaunina Edge pārlūkprogramma. Lūk, kā.
1. darbība: Darbvirsmā atveriet Microsoft Edge un augšpusē noklikšķiniet uz trīs punktu izvēlnes.

2. darbība: Dodieties uz Iestatījumi.
3. darbība: Atlasiet Par, un pārlūkprogramma sāks lejupielādēt jaunāko atjauninājumu.
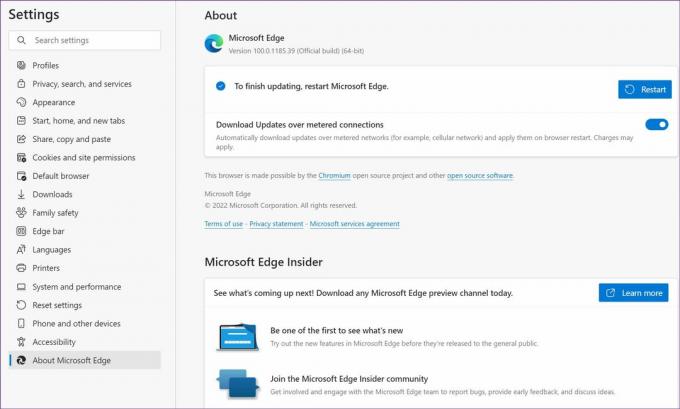
Ja šķiet, ka Edge atjaunināšana operētājsistēmā Mac ir grūts uzdevums, skatiet mūsu īpašo rokasgrāmatu par problēmas novēršanu Problēma ar Microsoft Edge neatjaunināšanu operētājsistēmā Mac.
Izmantojiet Web Capture
Varbūt kādā rakstā esat saskāries ar interesantu grafiku vai citātu, izmantosim tīmekļa tveršanas rīku un kopīgosim to.
1. darbība: Lasot rakstu, augšpusē noklikšķiniet uz Web Capture ikonas.
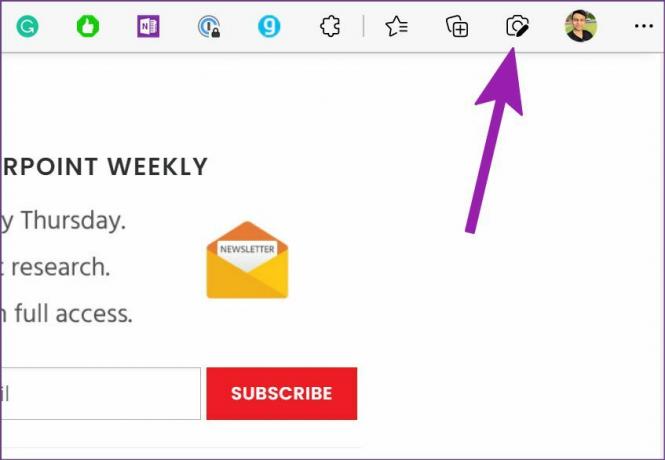
2. darbība: Jums ir divas izvēles iespējas – Capture Full Page vai Capture Area.

Uzņemiet pilnu lapu - Tas uzņems visu tīmekļa lapu. Rīks ekrānuzņēmumā atstās ciļņu joslu, adreses joslu, slīdni un citus nevajadzīgus elementus. Tomēr tas ņems vērā reklāmas.
Uztveršanas apgabals - Kā norāda nosaukums, šī opcija ļaus jums uzņemt noteiktu lapas daļu. Uzņemiet daļu, un varat tieši kopēt ekrānuzņēmumu vai atvērt iezīmēšanas rīku. Runājot par iezīmēšanas rīku, parunāsim par to.
Anotējiet ekrānuzņēmumos
Salīdzinot ar noklusējuma izgriešanas rīku operētājsistēmā Windows, šķiet, ka Microsoft Edge Web Capture anotācijas funkciju trūkst. Parunāsim par Edge anotācijas iespējām, un tad īsi pieskarsimies Snipping rīkam.
Pārlūkprogramma automātiski atvērs iezīmēšanas rīku, kad uzņemsit pilnu lapu. Augšpusē noklikšķiniet uz Zīmēt un izvēlieties no daudzām krāsām. Varat pārbaudīt tiešās krāsas priekšskatījumu apakšā un pielāgot tintes biezumu.

Ja jums neveicas ar svētku logotipiem, anotācijas noņemšanai, iespējams, vēlēsities izmantot dzēšanas rīku. Kad esat pabeidzis izmaiņas, noklikšķiniet uz pogas Saglabāt augšpusē un saglabājiet ekrānuzņēmumu mapē Lejupielādes.
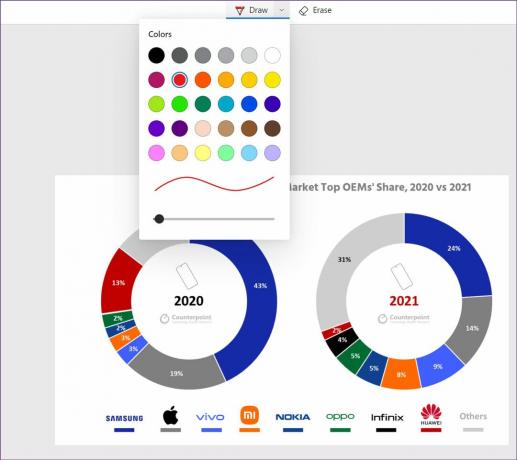
Microsoft Edge neprasīs lejupielādes atrašanās vietu. Lai saglabātu failu, tas izmantos noklusējuma iestatījumus. Varat arī noklikšķināt uz trīs punktu izvēlnes augšpusē un atlasīt Kopēt, lai tieši kopīgotu attēlu ziņojumapmaiņas lietotnē vai e-pastā.
Vislabākā Web Capture rīka izmantošana Edge ir funkcijas izmantošana vienā cilnē un pārslēgšana uz citu cilni, lai turpinātu satura pārlūkošanu. Jebkurā laikā varat atgriezties iepriekšējā cilnē un atsākt ar anotāciju.
Saglabājiet Web Capture Edge kolekcijās
Kolekcijas ir viens no labākajiem Edge pārlūkprogrammas papildinājumiem. Varat izlasīt mūsu īpašo ziņu, lai uzzinātu visu par šo funkciju. Web Capture ir cieši integrēta ar kolekcijām, un jūs varat tieši saglabāt šos attēlus attiecīgajā kolekcijā.
Tas ir visnoderīgākais, ja veicat izpēti tīmeklī. Varat izveidot īpašu tīmekļa kolekciju un pievienot noderīgas tīmekļa saites. Kad atrodat kādu nepieciešamo rakstu, izmantojiet Web Capture, izmantojiet iezīmēšanas rīkus un pievienojiet to tieši kolekcijai.
1. darbība: Kad esat pabeidzis anotēt (skatiet iepriekš minēto sadaļu) ekrānuzņēmumam, augšējā labajā stūrī noklikšķiniet uz opcijas Pievienot kolekcijām.
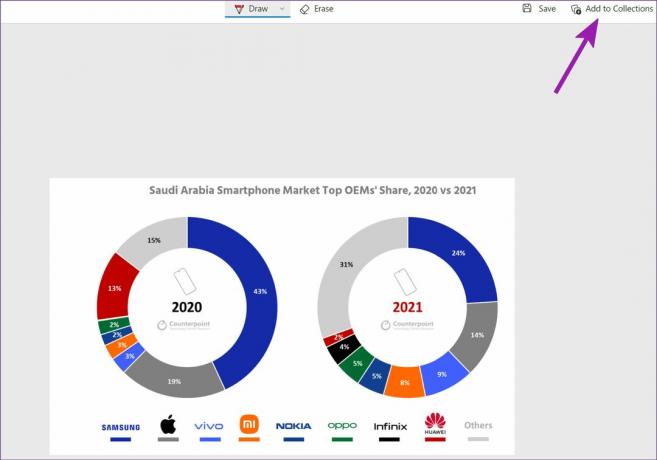
2. darbība: Tiks atvērta nolaižamā izvēlne ar visām pašreizējām kolekcijām. Varat pievienot ekrānuzņēmumu esošai kolekcijai vai izveidot jaunu, noklikšķinot uz pogas Sākt jaunu kolekciju.

Kolekcijas ir lielisks veids, kā sakārtot pētniecisko materiālu mājasdarbam vai nākamajam projektam, neizejot no Microsoft Edge.
Sāciet anotāciju programmā Microsoft Edge
Diemžēl Edge tīmekļa tveršanas rīkam trūkst marķiera. Lai izmantotu marķieri, kārtulas un citas anotācijas funkcijas, ir jāizmanto Windows noklusējuma izgriešanas rīks (Windows + Shift + S). Iespējams, turpmākajos Edge atjauninājumos mēs iegūsim vairāk funkciju. Šobrīd Microsoft ir labi sākusi piedāvāt ekrānuzņēmumu tveršanas rīku tieši pārlūkprogrammā.
Pēdējo reizi atjaunināts 2022. gada 19. aprīlī
Iepriekš minētajā rakstā var būt ietvertas saistītās saites, kas palīdz atbalstīt Guiding Tech. Tomēr tas neietekmē mūsu redakcionālo integritāti. Saturs paliek objektīvs un autentisks.

Sarakstījis
Parts iepriekš strādāja EOTO.tech, aptverot tehnoloģiju jaunumus. Pašlaik viņš strādā ārštata darbā uzņēmumā Guiding Tech un raksta par lietotņu salīdzināšanu, pamācībām, programmatūras padomiem un trikiem, kā arī iedziļinoties iOS, Android, macOS un Windows platformās.



