Nav skaņas operētājsistēmā Windows 10 datorā [ATRISINĀTS]
Miscellanea / / November 28, 2021
Labojiet bez skaņas operētājsistēmā Windows 10 datorā: Viena no lielākajām Windows 10 problēmām līdz šim ir problēma “Nav skaņas”. Ja nesen instalējāt sistēmu Windows 10 vai atjauninājāt uz jaunāku versiju, varat būt pārliecināts, ka jaunināšanas vai atjauninājuma dēļ saskaraties ar problēmu “Nav skaņas operētājsistēmā Windows 10”. Šķiet, ka galvenais šīs problēmas cēlonis ir nesaderīgi vai novecojuši audio draiveri.

Šai problēmai ir arī citi iemesli, piemēram, nav instalēta neviena audio ierīce, audio pakalpojumi var netikt startēti, ikona sarkans X uz skaļruņiem, audio pakalpojums nereaģē utt. Jebkurā gadījumā, netērējot laiku, apskatīsim, kā novērst skaņu operētājsistēmā Windows 10 datorā, izmantojot tālāk norādīto problēmu novēršanas rokasgrāmatu.
Saturs
- Labot bez skaņas operētājsistēmā Windows 10 datorā [ATRISINĀTS]
- 1. metode: iestatiet skaļruņus kā noklusējuma atskaņošanas ierīci
- 2. metode: pārbaudiet, vai audio ir izslēgts
- 3. metode: atinstalējiet audio draiverus
- 4. metode: atjauniniet audio draiverus
- 5. metode: palaidiet audio problēmu risinātāju
- 6. metode: startējiet Windows audio pakalpojumus
- 7. metode: atspējojiet audio uzlabojumus
- 8. metode. Izmantojiet Add legacy, lai instalētu draiverus, kas atbalsta vecāku skaņas karti
- 9. metode: atspējojiet priekšējā paneļa ligzdas noteikšanu
Labot bez skaņas operētājsistēmā Windows 10 datorā [ATRISINĀTS]
Pārliecinieties, ka izveidot atjaunošanas punktu tikai gadījumā, ja kaut kas noiet greizi.
1. metode: iestatiet skaļruņus kā noklusējuma atskaņošanas ierīci
1. Nospiediet Windows taustiņu + I, lai atvērtu Iestatījumi tad noklikšķiniet uz Sistēmas ikona.

2. Kreisajā izvēlnē atlasiet Skaņa pēc tam noklikšķiniet uz "Ierīces īpašības” zem izvadierīces.
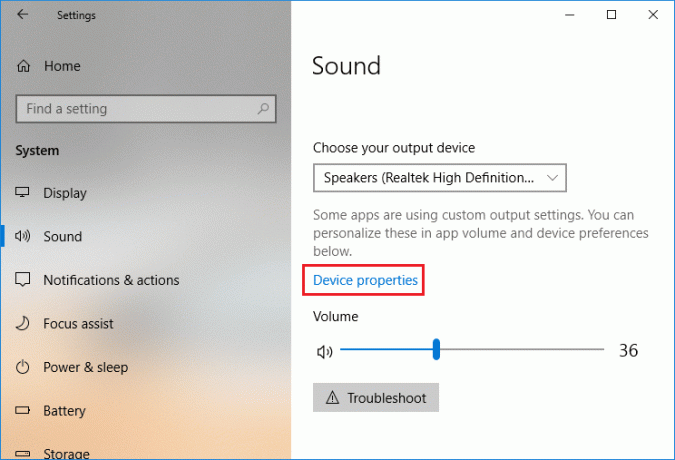
Piezīme: Pārliecinieties, ka a ir izvēlēta pareizā izvades ierīce piemēram, Skaļruņi (augstas izšķirtspējas audio).
3.Pāriet uz Cilne Papildu un mainiet Noklusējuma skaņas formāts uz kādu no šīm opcijām:
24 biti/44100 Hz
24 biti/192000 Hz
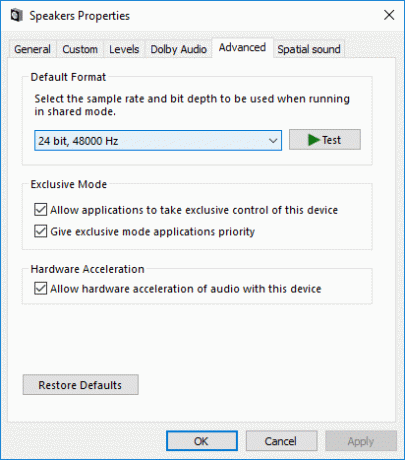
4. Noklikšķiniet uz Lietot un pēc tam uz Labi.
2. metode: pārbaudiet, vai audio ir izslēgts
1. Ar peles labo pogu noklikšķiniet uz ikonas Skaļums sistēmas uzdevumjoslā netālu no paziņojumu apgabala un atlasiet Atveriet skaļuma mikseri.

2. No tilpuma miksera pārliecinieties, ka nevienai ierīcei vai lietojumprogrammai nav iestatīta skaņa.

3.Palieliniet skaļumu uz augšu un aizveriet tilpuma mikseri.
4. Pārbaudiet, vai problēma bez skaņas operētājsistēmā Windows 10 ir novērsta.
3. metode: atinstalējiet audio draiverus
1. Nospiediet Windows taustiņu + R, pēc tam ierakstiet devmgmt.msc un nospiediet taustiņu Enter, lai atvērtu Ierīču pārvaldnieks.

2.Izvērst Skaņas, video un spēļu kontrolieri un noklikšķiniet uz skaņas ierīces, pēc tam atlasiet Atinstalēt.

3. Tagad apstipriniet atinstalēšanu noklikšķinot uz Labi.

4. Visbeidzot logā Ierīču pārvaldnieks dodieties uz Darbība un noklikšķiniet uz Skenējiet aparatūras izmaiņas.

5. Restartējiet, lai lietotu izmaiņas un pārbaudītu, vai varat Novērsiet skaņas trūkumu operētājsistēmas Windows 10 datora problēmā.
4. metode: atjauniniet audio draiverus
1. Nospiediet Windows taustiņu + R, pēc tam ierakstiet “Devmgmt.msc' un nospiediet taustiņu Enter, lai atvērtu ierīču pārvaldnieku.

2. Izvērsiet Skaņas, video un spēļu kontrolleri un ar peles labo pogu noklikšķiniet uz sava Audio ierīce pēc tam atlasiet Iespējot (Ja tas jau ir iespējots, izlaidiet šo darbību).

2. Ja jūsu audio ierīce jau ir iespējota, ar peles labo pogu noklikšķiniet uz savas Audio ierīce pēc tam atlasiet Atjauniniet draivera programmatūru.

3. Tagad atlasiet “Automātiski meklējiet atjauninātu draivera programmatūru” un ļaujiet procesam pabeigt.

4. Ja tas nevarēja atjaunināt jūsu audio draiverus, vēlreiz atlasiet Atjaunināt draivera programmatūru.
5. Šoreiz atlasiet “Pārlūkojiet manu datoru, lai atrastu draivera programmatūru.“

6. Pēc tam atlasiet “Ļaujiet man izvēlēties no manā datorā pieejamo draiveru saraksta.“

7.Izvēlieties jaunāko draiveri no saraksta un noklikšķiniet uz Nākamais.
8. Ļaujiet procesam pabeigt un pēc tam restartējiet datoru.
5. metode: palaidiet audio problēmu risinātāju
1. Nospiediet Windows taustiņu + I, lai atvērtu iestatījumus, pēc tam noklikšķiniet uz Atjaunināšana un drošība ikonu.

2. Kreisajā izvēlnē noteikti atlasiet Problēmu novēršana.
3. Tagad sadaļā “Darba sākšana” noklikšķiniet uz “Audio atskaņošana“.

4. Tālāk noklikšķiniet uz Palaidiet problēmu risinātāju un izpildiet ekrānā redzamos norādījumus, lai Labojiet bez skaņas operētājsistēmā Windows 10 datorā.

6. metode: startējiet Windows audio pakalpojumus
1.Nospiediet Windows taustiņš + R tad ierakstiet pakalpojumi.msc un nospiediet taustiņu Enter, lai atvērtu Windows pakalpojumu sarakstu.

2. Tagad atrodiet šādus pakalpojumus:
Windows Audio Windows Audio Endpoint Builder Plug and Play

3. Pārliecinieties, ka viņu Startēšanas veids ir iestatīts uz Automātiski un pakalpojumi ir Skriešana, jebkurā gadījumā restartējiet tos visus vēlreiz.

4. Ja startēšanas veids nav Automātiski pēc tam veiciet dubultklikšķi uz pakalpojumiem un rekvizītu logā iestatiet tos uz Automātiski.

5. Pārliecinieties par iepriekš minēto pakalpojumi tiek pārbaudīti msconfig logā.
Piezīme: Nospiediet Windows taustiņu + R, pēc tam ierakstiet msconfig un nospiediet taustiņu Enter. Pārslēdzieties uz pakalpojumu cilni, pēc tam redzēsit tālāk redzamo logu.

6.Restartēt datorā, lai piemērotu šīs izmaiņas un pārbaudītu, vai varat to izdarīt Novērsiet bez skaņas operētājsistēmas Windows 10 datora problēmu.
7. metode: atspējojiet audio uzlabojumus
1. Ar peles labo pogu noklikšķiniet uz ikonas Speaker uzdevumjoslā un atlasiet Skaņa.

2. Tālāk no cilnes Atskaņošana ar peles labo pogu noklikšķiniet uz Skaļruņi un atlasiet Properties.

3. Pārslēgties uz Uzlabojumu cilne un atzīmējiet opciju "Atspējot visus uzlabojumus."

4. Noklikšķiniet uz Lietot, pēc tam OK un pēc tam restartējiet datoru, lai saglabātu izmaiņas.
8. metode. Izmantojiet Add legacy, lai instalētu draiverus, kas atbalsta vecāku skaņas karti
1. Nospiediet Windows taustiņu + R, pēc tam ierakstiet “devmgmt.msc” (bez pēdiņām) un nospiediet taustiņu Enter, lai atvērtu ierīču pārvaldnieku.

2. Ierīču pārvaldniekā atlasiet Skaņas, video un spēļu kontrolieri un pēc tam noklikšķiniet uz Darbība > Pievienot mantoto aparatūru.

3.Uz Laipni lūdzam aparatūras pievienošanas vednī noklikšķiniet uz Tālāk.

4. Noklikšķiniet uz Tālāk, atlasietAutomātiski meklēt un instalēt aparatūru (ieteicams).’

5.Ja vednis neatradu nekādu jaunu aparatūru pēc tam noklikšķiniet uz Tālāk.

6. Nākamajā ekrānā jums vajadzētu redzēt a aparatūras veidu saraksts.
7. Ritiniet uz leju, līdz atrodat Skaņas, video un spēļu kontrolieri variants tad izcelt to un noklikšķiniet uz Tālāk.

8. Tagad izvēlieties ražotāju un modeli Skaņas karte un pēc tam noklikšķiniet uz Tālāk.

9. Noklikšķiniet uz Tālāk, lai instalētu ierīci, un pēc tam noklikšķiniet uz Pabeigt, kad process ir pabeigts.
10. Pārstartējiet sistēmu, lai saglabātu izmaiņas, un vēlreiz pārbaudiet, vai tas izdevās Novērsiet skaņas trūkumu operētājsistēmas Windows 10 datora problēmā.
9. metode: atspējojiet priekšējā paneļa ligzdas noteikšanu
Ja esat instalējis Realtek programmatūru, atveriet Realtek HD Audio Manager un pārbaudiet “Atspējot priekšējā paneļa ligzdas noteikšanu” opciju savienotāja iestatījumi labajā sānu panelī. Tagad austiņas un citas audio ierīces darbosies bez problēmām.

Ieteicams:
- Labojiet klēpjdatora savienojumu ar WiFi (ar attēliem)
- 5 labākie joslas platuma uzraudzības un pārvaldības rīki
- Kā labot Windows atjaunināšanas kļūdu 0x80070643
- Novērsiet universālās seriālās kopnes (USB) kontrollera draivera problēmu
Tas jums ir veiksmīgi Labojiet bez skaņas operētājsistēmā Windows 10 datorā bet, ja jums joprojām ir kādi jautājumi par šo ziņu, uzdodiet tos komentāru sadaļā.
![Nav skaņas operētājsistēmā Windows 10 datorā [ATRISINĀTS]](/uploads/acceptor/source/69/a2e9bb1969514e868d156e4f6e558a8d__1_.png)


