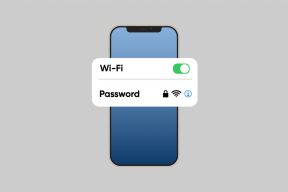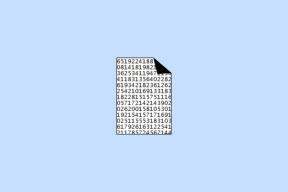Kā izveidot SharePoint sarakstu
Miscellanea / / April 02, 2023
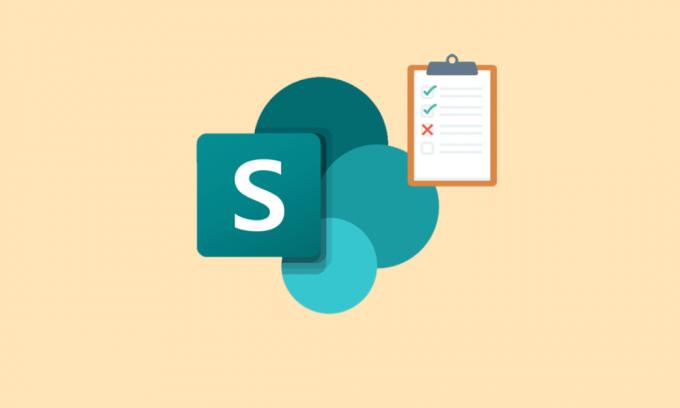
SharePoint ir Microsoft Office platforma, kas ir droša informācijas glabāšanai, kārtošanai, kopīgošanai un piekļuvei no jebkuras ierīces. Lielākā daļa organizāciju izmanto šo platformu, lai izveidotu tīmekļa vietnes. SharePoint var viegli piekļūt, izmantojot jūsu izvēlēto pārlūkprogrammu, tostarp Firefox, Google Chrome, Microsoft Edge un citus. Programmā SharePoint varat arī izveidot sarakstus, kas palīdz ērti pārvaldīt vairākus uzdevumus. Ja meklējat pilnīgu rokasgrāmatu par SharePoint saraksta izveidi, kas ir SharePoint saraksts vispārīgi, tā veidi, saraksta piemēri un to, kā izveidot savu sarakstu labi, tad esat nonācis pie perfekta lappuse. Jūs izpētīsit visu būtisko informāciju par SharePoint sarakstiem zem viena jumta, tāpēc ļaujiet mums nekavējoties sākt ar šo informatīvo rokasgrāmatu.

Satura rādītājs
- Kā izveidot SharePoint sarakstu
- Kas ir SharePoint saraksts?
- SharePoint ļauj izveidot kāda veida sarakstu?
- SharePoint sarakstu piemēri
- Kā panākt, lai SharePoint saraksts izskatās labi
Kā izveidot SharePoint sarakstu
Šeit jūs uzzināsit par SharePoint sarakstu, piemēriem, kā izveidot SharePoint sarakstu un daudz ko citu.
Ātrā atbilde
Izmēģiniet šīs darbības, lai izveidotu SharePoint sarakstu:
1. Dodieties uz savu SharePoint vietni un noklikšķiniet uz Vietnes saturs saite.
2. Noklikšķiniet uz jauns pogu un atlasiet Saraksts opciju.
3. Izvēlieties saraksta veidu, kuru vēlaties izveidot, un piešķiriet savam sarakstam nosaukumu un aprakstu.
4. Pievienojiet visas nepieciešamās papildu kolonnas, noklikšķinot uz pievienot kolonnu pogu.
5. Pielāgojiet sava saraksta iestatījumus, noklikšķinot uz saraksta iestatījumi pogu.
6. Iestatiet savam sarakstam atļaujas, noklikšķinot uz atļaujas pogu.
7. Saglabājiet sarakstu, noklikšķinot uz saglabāt pogu.
Kas ir SharePoint saraksts?
Tagad, kad zināt, kā izveidot SharePoint sarakstu, ir pienācis laiks uzzināt par to vairāk.
- SharePoint saraksts ir a datu vākšana varat dalīties ar saviem komandas locekļiem un cilvēkiem, kuriem ir piekļuve.
- SharePoint saraksts ir datu vai satura kolekcija ar rindas un kolonnas, tāpat kā tabula programmā Microsoft Excel.
- Šajos sarakstos tiek glabāta informācija, kur varat pievienojiet pielikumus, piemēram, dokumentus vai attēlus.
- SharePoint sarakstu var koplietot ar komandas, darbinieki, kolēģi un citi.
- Šis saraksts ļauj cilvēkiem organizēt informāciju dinamiski un elastīgi.
- SharePoint sarakstu var izveidot no jauna vai ar gatavas veidnes.
- SharePoint saraksts var būt arī automatizēti lai samazinātu pūles, ietaupītu laiku un racionalizētu darbu.
Programmā SharePoint varat izveidot un koplietot sarakstus, kas var palīdzēt izsekot līdzekļiem, problēmām, kontaktpersonām, rutīnām, krājumiem un citiem. Varat sākt no veidnes, Excel faila vai nulles. Lai uzzinātu, kā izveidot SharePoint sarakstu, skatiet tālāk norādītās darbības.
1. Dodieties uz vietņu kolekcija kur vēlaties izveidot sarakstu.
2. Tagad noklikšķiniet uz zobrata ikona atvērt Iestatījumi.
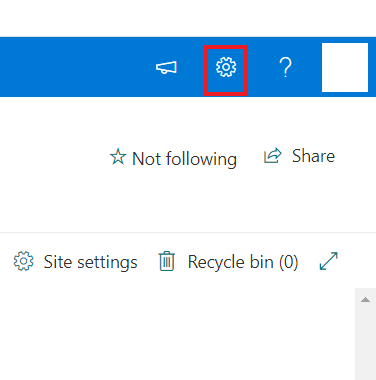
3. Tālāk atlasiet Vietnes saturs no izvēlnes.
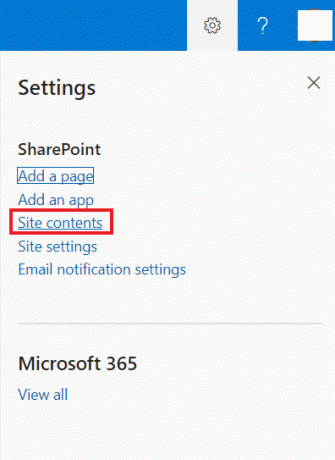
4. Pēc tam noklikšķiniet uz + Jauns.

5. Tagad no Saraksts opciju, izvēlieties vienu no šīm opcijām:

- Tukšs saraksts: varat atlasīt šo opciju, lai izveidotu sarakstu no jauna. Pēc šīs opcijas atlasīšanas norādiet savam sarakstam a nosaukums un apraksts, un patīk citas pieejamās iespējas. Šis saraksts tiks saglabāts Mani saraksti līdz vai ja vien neizvēlaties Saglabāt opciju. Kad tas ir atlasīts, noklikšķiniet uz Izveidot.
- No Excel: Vēl viens veids, kā izveidot SharePoint sarakstu, ir atlasīt Excel, kura pamatā ir Excel izklājlapa.
- No esošā saraksta: Varat arī atlasīt esošo sarakstu, lai ietaupītu laiku, un izveidot jaunu, pamatojoties uz kolonnām citā SharePoint sarakstā. Jaunizveidotajā sarakstā būs tās pašas kolonnas, bet nav datu.
- Veidnes: Tagad jums ir jāizvēlas veidne, piemēram, an Problēmu izsekotājs, lai redzētu, kādas kolonnas satur veidne. Kad ir atrasta piemērota veidne, izvēlieties Izmantojiet veidni. Ja neviens nav atrasts, varat atlasīt Atgriezties uz lapu Izveidot sarakstu.
6. Kad saraksts ir izveidots, lūdzu, atveriet to un pievienojiet kolonnas, atlasot +Pievienot kolonnu opciju.
7. Varat kopīgot izveidoto sarakstu, piešķirot tam piekļuvi. Lai to izdarītu, atlasiet Pilna kontrole, var rediģēt vai skatīt atļaujas.
Visbeidzot, varat eksportēt šo failu uz Excel fails un integrēt saraksts.
Lasi arī:Izlabojiet Office 365 kļūdu 70003: jūsu organizācija ir izdzēsusi šo ierīci
SharePoint ļauj izveidot kāda veida sarakstu?
SharePoint ir platforma, kurā varat izveidot dažāda veida sarakstus. Šie saraksti ir izstrādāti, lai izsekotu un pārvaldītu datus, un tie izskatās līdzīgi izklājlapas. Šis lietotājam draudzīgais interfeiss var izveidot dažāda veida sarakstus ar rindām un kolonnām. Lai uzzinātu vairāk par to, SharePoint ļauj izveidot kāda veida sarakstu, skatiet tālāk norādītos punktus.
- Kalendāri
- Uzdevumi
- Aptaujas
- Diskusiju dēļi
- Kontaktpersonu saraksti
- Paziņojumi
- Saišu saraksti
SharePoint sarakstu piemēri
Jūs varat izmantot dažu palīdzību SharePoint sarakstu piemērus, lai izveidotu pielāgotu sarakstu un pievienotu sarakstam kolonnu.
1. Informācija par kursu
Pirmais piemērs ir kursu informācijas saraksts, kuru varat izveidot, lai saglabātu informāciju par dažādiem kursiem. Faktiski varat uzzināt, kā to pagatavot, veicot šādas darbības:
1. Dodieties uz SharePoint vietne darbvirsmā.
2. Tagad piekļūstiet Vietnes saturs.
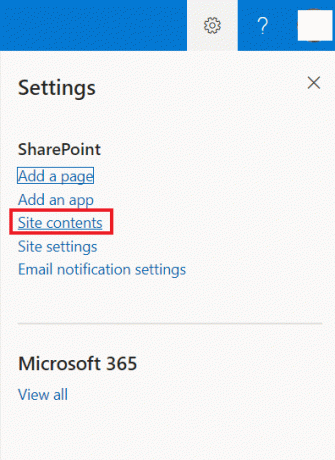
3. Pēc tam noklikšķiniet uz + Jauns ikonu un atlasiet Saraksts no izvēlnes.
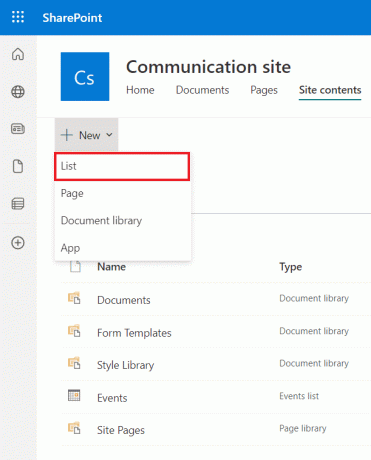
4. Tagad ievadiet Vārds no saraksta, kuru vēlaties izveidot, piemēram, Kurss.
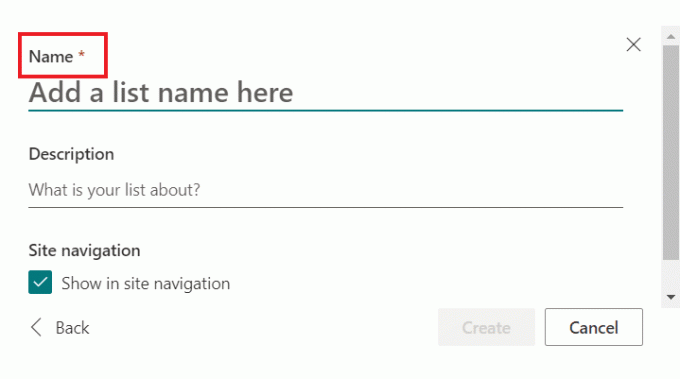
5. Visbeidzot noklikšķiniet uz Izveidot.

6. Tagad vietnes saturā noklikšķiniet uz Kursu saraksts.
7. Tagad kursos atlasiet Pievienot kolonnu un pievienojiet kolonnas ar kolonnas veidu kursu sarakstā. Jūs varat iekļaut kursa nosaukums, ilgums, pasniedzējs, apraksts, maksa un veids.
8. Pēc tam atlasiet a Viena teksta rindiņa no parādītās izvēlnes.
9. Tagad aizpildiet Vārds un Apraksts kaste.
10. Pēc tam noklikšķiniet uz Saglabāt.
11. Lai izveidotu, varat veikt tās pašas darbības citas kolonnas savā SharePoint sarakstā.
12. Kad kolonnas ir pievienotas, noklikšķiniet uz jauna ikona un aizpildiet datus katrā SharePoint saraksta kolonnā.
Kad kolonnas ir aizpildītas, SharePoint sarakstā varat skatīt kolonnas, kurās ir dati/vienumi.
2. Atvaļinājuma pieprasījums
Vēl viens klasisks piemērs ir atvaļinājuma pieprasījuma izveide, lai saglabātu informāciju, kad organizācijas darbinieks piesakās atvaļinājumam.
Piezīme: izpildiet iepriekš norādītās darbības, kas norādītas sadaļā Kā izveidot SharePoint sarakstu, un vispirms izveidojiet sarakstu.
1. Kad esat izveidojis a SharePoint saraksts, saglabājiet to kā a Atvaļinājumu saraksts.
2. Tagad, kad ir izveidots atvaļinājumu saraksts, varat izveidot 6 kolonnas, tostarp personas pilnu vārdu, pirmais datums, pēdējais datums, atvaļinājuma mērķis, apraksts un apstiprinājums.
Šo sarakstu varat viegli skatīt pakalpojumā SharePoint tiešsaistē.
3. Rekrutācijas izsekotājs
Nākamais ir personāla atlases izsekotājs, kas izseko kandidātu profilus, interviju grafikus un darba pieteikumus vakanču sarakstā. Kad esat izveidojis SharePoint sarakstu, piešķiriet tam nosaukumu personāla atlases izsekotājs un pievienojiet tam šādas kolonnas:
- Kandidāta vārds
- Pozīcija
- Progress
- Pieteikšanās datums
- Intervijas datums
- Vervētājs
- Kandidāta e-pasts
- Pieredze
- Prasmes
Lasi arī:Labojiet jūsu Microsoft Exchange administrators ir bloķējis šo Outlook versiju
Kā panākt, lai SharePoint saraksts izskatās labi
Lai gan SharePoint datu skati ir līdzīgi datu pārskatu skatiem, varat izveidot labākus pārskatus, lai palīdzētu labāk patērēt datus. Lai uzzinātu vairāk par padomiem un trikiem un gūtu maksimālu labumu no skatu izveides un izmantošanas SharePoint sarakstos, skatiet tālāk minētos punktus.
1. Nerediģējiet noklusējuma skatu
Programmā SharePoint ir noklusējuma skats ar sarakstu un bibliotēkām. Šis noklusējuma skats ir jāatstāj neskarts. Varat arī izveidot jaunu ideju, veicot tālāk norādītās darbības, un padarīt savu SharePoint sarakstu apskates vērtu:
1. Noklikšķiniet uz Iestatījumu zobrata ikona pakalpojumā SharePoint.
2. Tagad noklikšķiniet uz Bibliotēkas iestatījumi no nolaižamās izvēlnes.
3. Nākamajā lapā noklikšķiniet uz Izveidot skatu apakšā.
4. Tālāk varat izvēlēties kādu no tālāk norādītajām veidnēm.
- Standarta skats ir tāds pats kā lietotnes skats Visi dokumenti.
- Datu lapas skats parāda datus ātrās rediģēšanas skatā.
- Kalendāra skats ir paredzēts precēm ar sākuma un beigu datumu.
- Ganta skats var izmantot uzdevumu sarakstiem.
5. Varat arī atlasīt esošu skatu, noklikšķinot Sāciet no pašreizējā perspektīvas iekš Skata veida iestatījumi.
2. Izprotiet savus lietotājus
Lai zinātu, kā padarīt SharePoint sarakstu labi izskatīgu, jums tas ir jādara saprast savu lietotāju vispirms. Lietotāji savos SharePoint sarakstos var izveidot publiskus un personiskus skatus. Vienmēr ir svarīgi palaist lietotni ar minimālu nepieciešamo skatījumu skaitu. Lai iegūtu plašāku ieskatu, varat jautāt lietotājiem par sarakstu, kuru vēlaties izveidot. Varat arī pievienot saites no citām vietām uz konkrētiem paziņojumiem.
3. Skati bez mapēm
Varat izmantot skatus bez mapes, ja vēlaties pievienot atļaujas mapes līmenī. Tādējādi lietotājam ir vairākas mapes ar dokumentiem un katrai mapei ir dažādas atļaujas, kas attiecas arī uz mapi un tajā esošo saturu.
4. Grupēti skati
Grupēti skati ir arī konstruktīvs veids, kā padarīt jūsu SharePoint sarakstu labi izskatīties, ļaujot lietotājiem redzēt saturu, kas grupēts pēc kategorijas, kad mapes netiek izmantotas. Lai to izdarītu, lietotnei ir jāpievieno metadatu slejas.
5. Izmantojiet dažādus iestatījumus
Vēl viens lielisks veids, kā padarīt SharePoint sarakstu labi izskatīties, ir dažādu iestatījumu izmantošana. Apskatīsim tālāk norādītos iestatījumus.
- Vārds: SharePoint sarakstu varat padarīt pieejamu, piešķirot tam piemērotu nosaukumu.
- Kolonnas: labākai pārvaldībai izvēlieties slejas, ko rādīt savā sarakstā.
- Kārtot: Varat arī kārtot savus datus, norādot secību, kādā dati tiks parādīti.
- Filtrs: filtra izveide palīdz atšķirt vairākus vienumus, kas pieder dažādām nodaļām.
- Tabulas skats: Tabulārais skats ļauj atlasīt vairākus vienumus vienlaikus.
- Kopā: Izmantojot Total, varat norādīt datu summu, skaitu vai vidējo rādītāju, un tā ir ērta funkcija.
- Grupēt pēc: Varat arī izmantot funkciju Grupēt pēc, lai grupētu datus, pamatojoties uz metadatiem.
- Stils: izmantojot stilu, varat mainīt datu attēlošanas veidu.
- Mapes: Izmantojot šo iestatījumu, varat skatīt arī dokumentus ārpus mapēm.
- Preču ierobežojums: izmantojot šo iestatījumu, lapā var parādīt vairākus vienumus.
- Mobilais: šis iestatījums ir paredzēts mobilo ierīču lietotājiem, kuri vēlas skatīt bibliotēku vai sarakstu savās mobilajās ierīcēs.
6. Filtrēti skati
Lai padarītu sarakstu labu, filtrējiet skatus, parādot datu atlasi. Šis skata veids ir lieliski piemērots tūkstošiem dokumentu, kas pieder dažādām nodaļām un dokumentu veidiem. Pašreizējos sarakstos un bibliotēkās varat lietot šo filtru skatam un saglabāt to kā skatu.
7. Izveidojiet skatus ar formulām
Varat izveidot skatus ar formulām, lai SharePoint saraksts izskatītos labi. Tas ir ļoti noderīgi, strādājot bibliotēkās vai sarakstos ar tūkstošiem vienumu. To darot, varēsit viegli redzēt jaunākos vienumus.
8. Faili, kuriem jāpievērš uzmanība
Lai uzlabotu SharePoint failu, varat arī izmantot iestatījumu failus, kuriem jāpievērš uzmanība, un pievērst uzmanību vienumiem, kas ir jāaizpilda.
9. Apstiprināt vai noraidīt
Apstiprinājumu līdzekļa izmantošana SharePoint saraksta vai bibliotēkas pabeigšanai ir lieliska. Izmantojot opciju Apstiprināt/noraidīt vienumus, varat palīdzēt lietotājiem ar pareizām apstiprināšanas atļaujām, kuri varēs pāriet uz vienumiem, kas ir jāapstiprina.
10. Mani iesniegumi
Programmā SharePoint varat izmantot sadaļu Mani iesniegumi, kas tiks parādīti, kad būs ieslēgta satura apstiprināšana. Šajā skatā tiks parādīti visi jūsu vienumi, kas sagrupēti pēc apstiprinājuma statusa.
Ieteicams:
- Izlabojiet Disney Plus kļūdas kodu 73
- Kā nomainīt Reddit lietotājvārdu
- 12 veidi, kā novērst Microsoft nenosūta ziņojumu pārbaudes kļūdu
- Kā novērst SharePoint Web daļas rediģēšanas problēmu
Tādējādi mēs nonākam līdz mūsu ceļveža beigām kā izveidot SharePoint sarakstu. Mēs ceram, ka šajā dokumentā varēsim atbildēt uz visiem jūsu jautājumiem un sniegt dažus padomus, kā padarīt bibliotēkas un sarakstus pakalpojumā SharePoint mazāk haotiskus. Ja jums ir citi jautājumi mums, nekautrējieties atstāt tos komentāru sadaļā zemāk.