Novērsiet, ka Steam pastāvīgi avarē
Miscellanea / / November 28, 2021
Steam ir populārs Valve videospēļu digitālās izplatīšanas pakalpojums. Tā ir iecienītākā izvēle spēlētājiem, kad runa ir par tiešsaistes spēļu izpēti un lejupielādi. Tomēr daudzi Steam lietotāji ir ziņojuši, ka Steam turpina avarēt startēšanas vai spēles laikā. Šīs avārijas var būt diezgan nomāktas. Ja arī jūs saskaraties ar to pašu problēmu, tad esat īstajā vietā. Mēs piedāvājam jums perfektu ceļvedi, kas palīdzēs novērst Steam nepārtrauktās avārijas problēmu operētājsistēmā Windows PC.
Pirms problēmu novēršanas metožu turpināšanas veiciet tālāk norādītās darbības.
- Pirmkārt, pārliecinieties, vai datoram nav pievienotas nevajadzīgas ārējās ierīces.
- Izejiet no visām pārējām lietotnēm, kas darbojas jūsu galddatorā/klēpjdatorā, lai atbrīvotu vairāk CPU, atmiņas un tīkla resursu Steam un spēlei.

Saturs
- Kā novērst Steam nepārtrauktu avāriju operētājsistēmā Windows 10.
- 1. metode: palaidiet Steam kā administratoru
- 2. metode: pārbaudiet spēļu failu integritāti.
- 3. metode: palaidiet saderības problēmu risinātāju
- 4. metode: palaidiet Steam drošajā režīmā ar tīklu
- 5. metode: pievienojiet Steam izslēgšanu ugunsmūrī.
- 6. metode: izdzēsiet AppCache mapi
- 7. metode: atjauniniet Windows
- 8. metode: atjauniniet sistēmas draiverus
- 9. metode: atiestatiet tīkla protokolu.
- 10. metode. Atstājiet Beta dalību
- 11. metode: atkārtoti instalējiet Steam.
Kā novērst Steam nepārtrauktu avāriju operētājsistēmā Windows 10
Lūk, kāpēc Steam klients pastāvīgi avarē jūsu darbvirsmā/klēpjdatorā:
- Fona uzdevumi: Ja fonā darbojas daudzas lietojumprogrammas, tas palielina CPU un atmiņas lietojumu, tādējādi ietekmējot sistēmas veiktspēju.
- Trešās puses programmatūras traucējumi: Trešās puses programmatūras programmas un moduļi bieži traucē manifesta failiem.
- Problēmas ar vietējiem failiem: Spēļu un spēļu kešatmiņas integritātes pārbaude ir būtiska, lai nodrošinātu, ka sistēmā nav bojātu failu.
- WindowsUgunsmūra problēmas: Tas var arī bloķēt savienojumu ar serveri un radīt problēmas.
- Ļaunprātīga programmatūra: Vairākas ļaunprātīgas programmatūras izraisa biežas operētājsistēmas un instalēto programmu avārijas.
- Nepietiekama atmiņas vieta: Dažreiz šī problēma rodas, ja datorā nav pietiekami daudz vietas atmiņā.
- Novecojuši draiveri: Ja jaunie vai esošie draiveri jūsu sistēmā nav saderīgi ar spēli, jūs saskarsities ar šādām kļūdām.
1. metode: palaidiet Steam kā administratoru
Dažreiz Steam ir nepieciešamas paaugstinātas atļaujas, lai palaistu noteiktus procesus. Ja Steam netiek piešķirtas vajadzīgās privilēģijas, tas radīs kļūdas un turpinās avarēt. Lūk, kā Steam piešķirt administratora privilēģijas:
1. Dodieties uz Failu pārlūks nospiežot Windows + Eatslēgas kopā.
2. Klikšķiniet uz Vietējais disks (C :) kreisajā sānjoslā, kā parādīts attēlā.
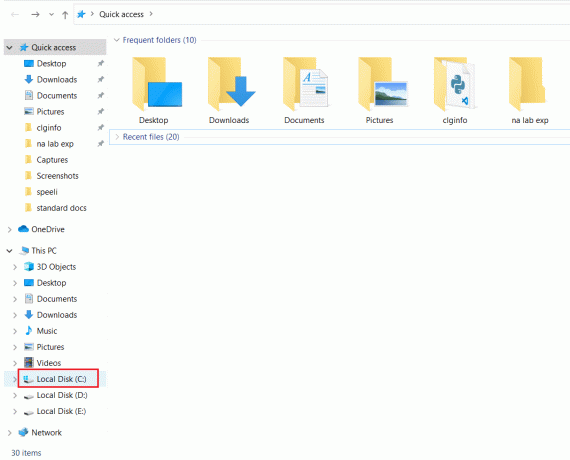
3. Pēc tam veiciet dubultklikšķi uz Programmu faili (x86) > Tvaiks mapi.
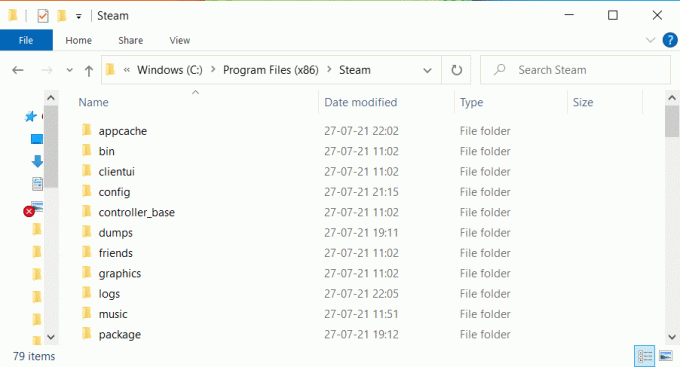
4. Šeit ar peles labo pogu noklikšķiniet uz Steam.exe un atlasiet Īpašības, kā parādīts zemāk.
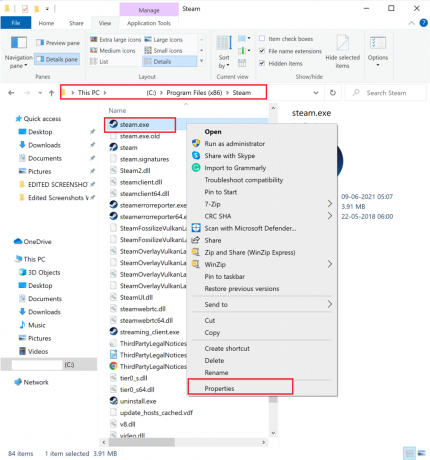
5. Iekš Īpašības Logs, pārslēdzieties uz Saderība cilne.
6. Atzīmējiet izvēles rūtiņu blakus Palaidiet šo programmu kā administratoru. Pēc tam noklikšķiniet uz Pieteikties un labi lai saglabātu šīs izmaiņas, kā norādīts tālāk.
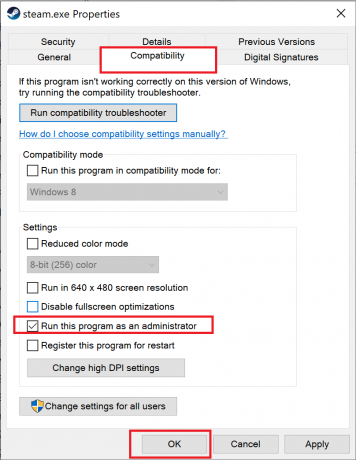
7. Tālāk, iekšā Tvaiks mapē, atrodiet failu ar nosaukumu GameOverlayUI.exe
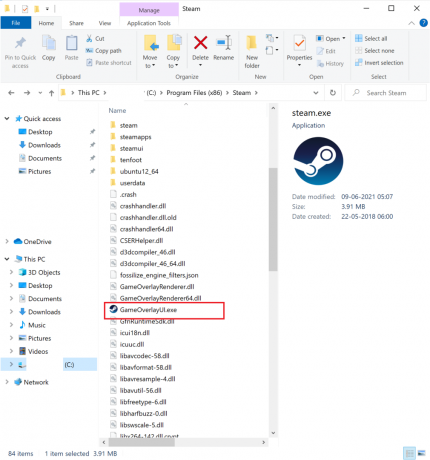
8. Sekojiet 4.-6. darbība dot GameOverlayUI.exe arī administratīvās privilēģijas.
9. Restartējiet datoru un tad. atkārtoti palaidiet Steam.
Lasi arī:Izlabojiet Steam lietojumprogrammas ielādes kļūdu 3:0000065432
2. metode: pārbaudiet spēļu failu integritāti
Ja problēma Steam pastāvīgi avarē rodas, spēlējot noteiktu spēli, jums ir jāpārbauda šīs spēles failu un kešatmiņas integritāte. Steam ir iebūvēta funkcija, lai meklētu bojātus/trūkstošus spēļu failus un pēc vajadzības tos labotu vai nomainītu. Izlasiet mūsu viegli izpildāmo pamācību Kā pārbaudīt spēļu failu integritāti pakalpojumā Steam.
3. metode: palaidiet saderības problēmu risinātāju
Problēmu, ko Steam turpina avarēt, var izraisīt Steam nesaderība ar pašreizējo Windows operētājsistēmas versiju. Lai to pārbaudītu, jums būs jāpalaiž programmu saderības problēmu risinātājs, kā norādīts tālāk.
1. Dodieties uz Failu pārlūks > Vietējais disks (C:) > Programmu faili (x86) > Steam mapi tāpat kā iepriekš.
2. Ar peles labo pogu noklikšķiniet uz Steam.exe failu un atlasiet Īpašības no dotās izvēlnes.

3. Zem Saderība cilni, noklikšķiniet uz Palaidiet saderības problēmu risinātāju pogu, kā parādīts zemāk.
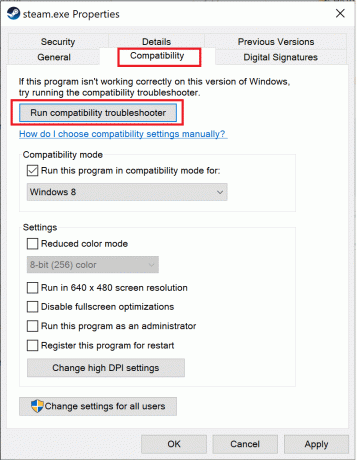
4. Šeit atlasiet Izmēģiniet ieteiktos iestatījumus opciju un mēģiniet palaist Steam klientu.
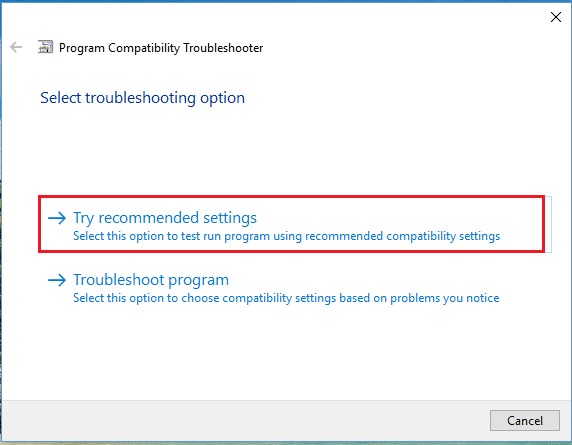
5. Ja problēma joprojām pastāv, atkārtojiet 1.-3. darbība. Pēc tam noklikšķiniet uz Problēmu novēršanas programma opciju vietā.
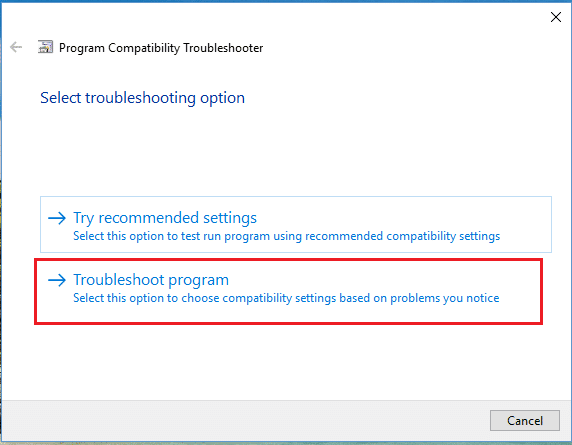
Programmu saderības problēmu risinātājs skenēs un mēģinās novērst problēmas ar Steam klientu. Pēc tam palaidiet Steam, lai pārbaudītu, vai problēma ir novērsta.
Ja lejupielādes laikā rodas problēma, ka Steam joprojām avarē, rīkojieties šādi 6.-8. darbība uzskaitīti zemāk.
6. Vēlreiz dodieties uz Steam rekvizīti> Saderība cilne.
7. Šeit atzīmējiet atzīmēto rūtiņu Palaidiet šo programmu saderības režīmā: un izvēlieties agrāku Windows versija piem. Windows 8.
8. Turklāt atzīmējiet izvēles rūtiņu ar nosaukumu Atspējot pilnekrāna optimizāciju opciju un noklikšķiniet uz Lietot > Labi lai saglabātu šīs izmaiņas. Lai labāk saprastu, skatiet attēlu.
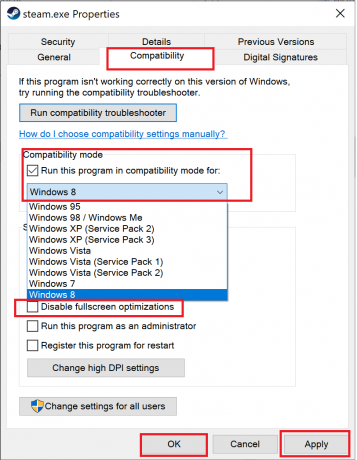
Lasi arī: Kā atvērt Steam spēles logu režīmā
4. metode: palaidiet Steam drošajā režīmā ar tīklu
Ja Steam nedarbojas drošajā režīmā, tas nozīmē, ka trešās puses lietojumprogramma vai pretvīrusu programmatūra rada konfliktus ar lietotni. Lai noteiktu, vai tas ir iemesls, kāpēc Steam turpina avarēšanu startēšanas laikā, mums ir jāpalaiž Steam drošajā režīmā ar tīklu, kā paskaidrots tālāk:
1. Lasīt 5 veidi, kā startēt datoru drošajā režīmā šeit. Pēc tam nospiediet F5 taustiņš uz Iespējot drošo režīmu ar tīklu.

2. Palaidiet Steam klients.
Piezīme: Ja Steam avarē pat drošajā režīmā, varat mēģināt palaist Steam kā administratoru, kā paskaidrots 1. metode.
Ja tas darbojas pareizi drošajā režīmā, ir skaidrs, ka trešās puses antivīruss vai Windows ugunsmūris bloķē tā savienojumu ar serveri un rada Steam nepārtrauktas avārijas problēmu operētājsistēmā Windows 10. Šajā gadījumā īstenojiet 5. metode lai to salabotu.
5. metode: pievienojiet Steam izslēgšanu ugunsmūrī
Ja Windows ugunsmūris neizraisa konfliktu ar Steam, iespējams, ka jūsu sistēmas pretvīrusu programmatūra bloķē Steam klientu vai otrādi. Varat pievienot Steam izņēmumu, lai novērstu, ka Steam startēšanas laikā turpina avarēt.
5.A metode: pievienojiet izslēgšanu Windows Defender ugunsmūrī
1. Nospiediet Windowstaustiņu, tips aizsardzība pret vīrusiem un draudiemun noklikšķiniet uz Atvērt, kā parādīts.
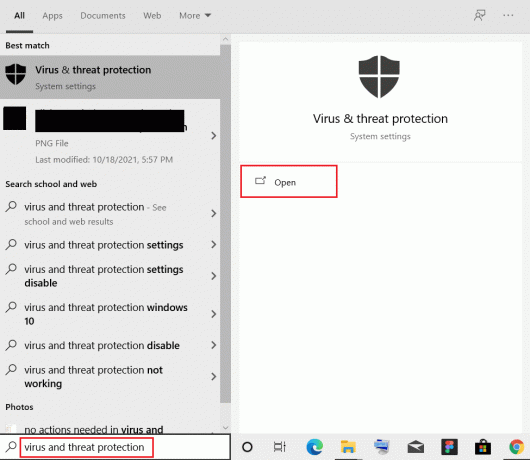
2. Klikšķiniet uz Pārvaldīt iestatījumus.
3. Pēc tam ritiniet uz leju un noklikšķiniet uz Pievienojiet vai noņemiet izņēmumus kā parādīts zemāk.
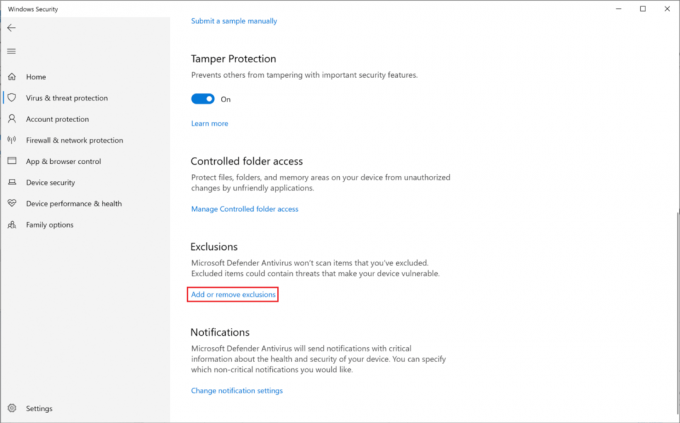
4. Iekš Izņēmumi cilni, noklikšķiniet uz Pievienojiet izslēgšanu un atlasiet Mape kā parādīts.
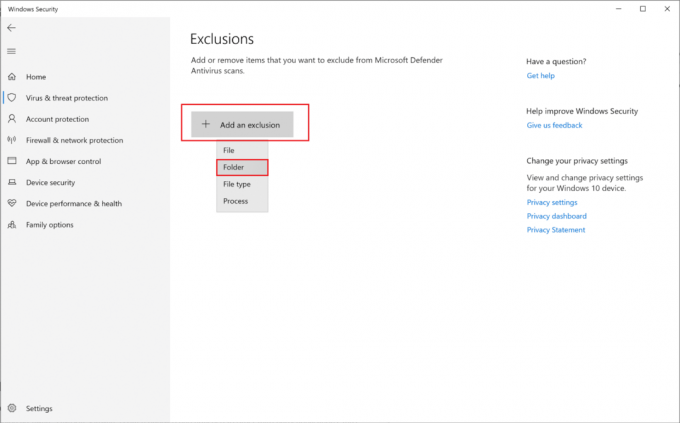
5. Tagad dodieties uz Disks (C :) > Programmu faili (x86) > Steam un noklikšķiniet Izvēlieties mapi.
Piezīme: Iepriekš norādītais darbības ceļš ir saskaņā ar Steam noklusējuma krātuves vietu. Ja esat instalējis Steam citur savā sistēmā, dodieties uz šī faila atrašanās vietu.

5.B metode: Antivīrusu iestatījumos pievienojiet izslēgšanu
Piezīme: Lūk, mēs esam izmantojuši Avast bezmaksas antivīruss kā piemērs.
1. Palaist Avast Antivirus. Noklikšķiniet uz Izvēlne opciju no augšējā labajā stūrī, kā parādīts attēlā.

2. Šeit noklikšķiniet uz Iestatījumi no nolaižamā saraksta.
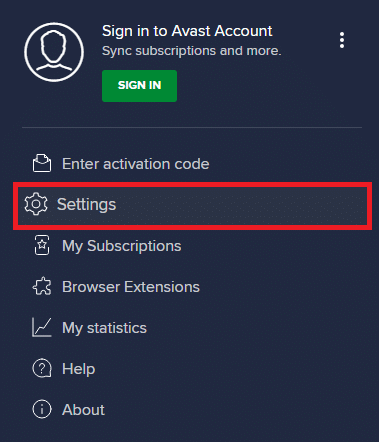
3. Izvēlieties Vispārīgi > Bloķētās un atļautās lietotnes. Klikšķiniet uz ATĻAUT APP zem Atļauto lietotņu sadaļa, kā norādīts tālāk.

4. Tagad noklikšķiniet uz PIEVIENOT > kas atbilst Tvaiks lai pievienotu to baltajam sarakstam. Varat arī pārlūkot Steam lietotni, atlasot ATLASĪT LIETOTNES CEĻU opciju.
Piezīme: Mēs esam parādījuši Lietotņu instalēšanas programma tālāk tiek pievienots kā izņēmums.
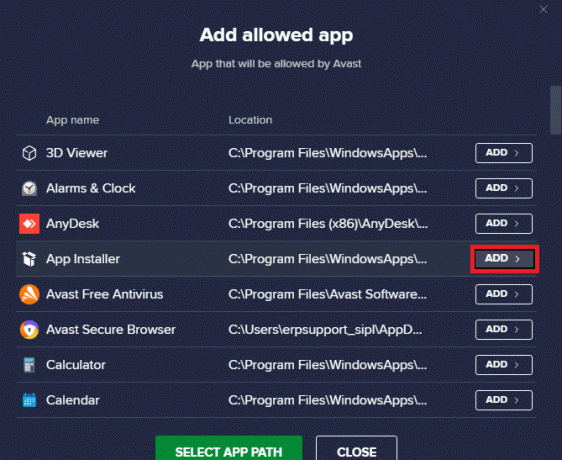
5. Visbeidzot noklikšķiniet uz PIEVIENOT uzvednē, lai pievienotu Tvaiks lietotne Avast baltajā sarakstā.
6. metode: izdzēsiet AppCache mapi
AppCache ir mape, kurā ir Steam kešatmiņas faili. Tā dzēšana nekādā veidā neietekmēs lietojumprogrammu, taču var palīdzēt novērst Steam nepārtrauktas avārijas problēmu. Veiciet tālāk norādītās darbības, lai izdzēstu Steam AppCache mapi.
1. Iet uz Failu pārlūks > Vietējais disks (C:) > Programmu faili (x86) > Steam mapi, kā parādīts attēlā 1. metode.
2. Ar peles labo pogu noklikšķiniet uz AppCache mapi un izvēlieties Dzēst, kā parādīts zemāk.
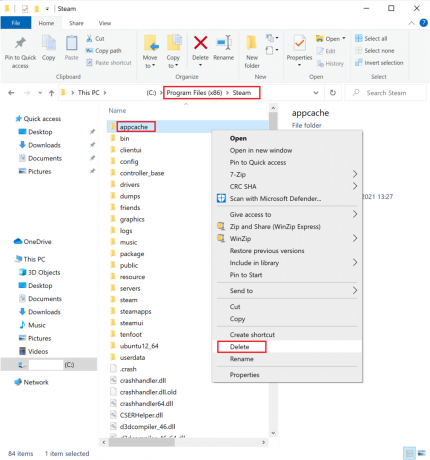
Lasi arī:5 veidi, kā salabot Steam klientu
7. metode: atjauniniet Windows
Ja Windows nav atjaunināts, vecie sistēmas faili konfliktēs ar Steam. Tāpēc Windows OS ir jāatjaunina šādi:
1. Palaidiet Windows Iestatījumi > Atjaunināšana un drošība, kā parādīts.
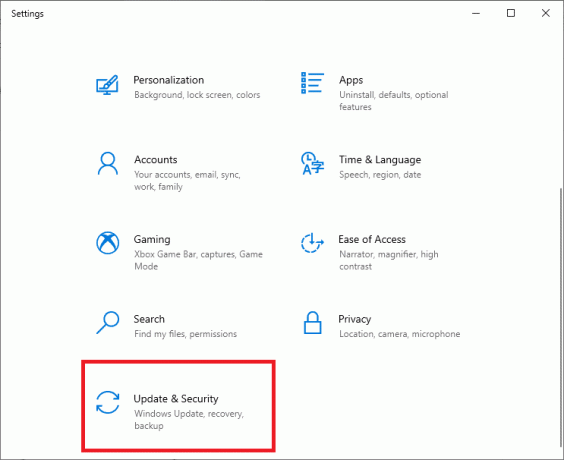
2. Klikšķiniet uz Meklēt atjauninājumus pogu.

3A. Ja jūsu sistēmā ir Pieejami atjauninājumi, klikšķiniet uz Instalēt tagad.

3B. Ja jūsu sistēmai nav neapstiprinātu atjauninājumu, Jūs esat lietas kursā parādīsies ziņojums, kā parādīts zemāk.

4. Restartēt sistēmu pēc atjaunināšanas uz jauno versiju un apstipriniet, ka Steam turpina avāriju problēma ir atrisināta.
8. metode: atjauniniet sistēmas draiverus
Tāpat atjauniniet sistēmas draiverus, lai novērstu Steam turpina avāriju problēmu, atrisinot nesaderības problēmas starp Steam klienta un spēļu failiem un spēļu draiveriem.
1. Nospiediet Windows + Xatslēgas un noklikšķiniet uz Ierīču pārvaldnieks, kā attēlots.
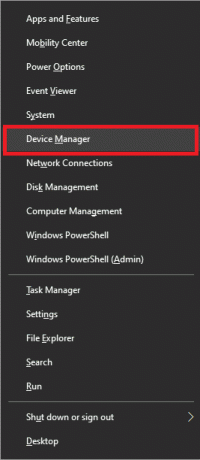
2. Šeit veiciet dubultklikšķi uz Displeja adapteri lai to paplašinātu.
3. Tālāk ar peles labo pogu noklikšķiniet uz displeja draiveris (piem. AMD Radeon Pro 5300M) un atlasiet Atjaunināt draiveri, kā parādīts zemāk.
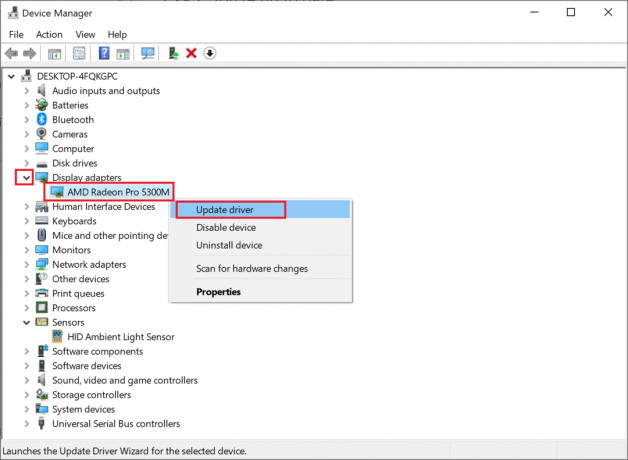
4. Klikšķiniet uz Automātiski meklēt draiverus.

5. Windows automātiski meklēs un atjauninās draiveri.
Lasi arī:Kā novērst skaņas trūkumu Steam spēlēs
9. metode: atiestatiet tīkla protokolu
Tīkla adapteri ir datora iekšējie komponenti, kas izveido saziņas līniju starp operētājsistēmu un interneta serveriem. Ja tas kļūst bojāts, jūsu dators nevarēs strādāt ar draiveriem vai Windows OS. Jums ir jāatiestata tīkla adapteris, lai novērstu Steam avārijas startēšanas problēmas dēļ.
1. Ierakstiet un meklējiet cmd. Pēc tam noklikšķiniet uz Izpildīt kā administratoram uzsākt Komandu uzvedne, kā parādīts zemāk.

2. Lūk, ierakstiet netsh winsock atiestatīšana un nospiediet Ievadiet atslēgu.

3. Tagad restartējiet datoru un palaidiet Steam, jo tam vairs nevajadzētu avarēt.
10. metode. Atstājiet Beta dalību
Gadījumā, ja izvēlējāties Steam Beta programmu, lietojumprogramma var saskarties ar nestabilitātes problēmām, un tāpēc Steam turpina avarēt. Tāpēc ir ieteicams no tā atteikties, kā paskaidrots tālāk:
1. Palaist Tvaiks lietotne.
2. Klikšķiniet uz Tvaiks augšējā kreisajā stūrī un noklikšķiniet uz Iestatījumi, kā parādīts šeit.

3. Izvēlieties Konts cilni no kreisās rūts.
4. Zem Dalība beta versijā, klikšķiniet uz Mainīt… kā parādīts iezīmēts.

5. Izvēlieties NAV — atsakieties no visām beta programmām atstāt Beta dalību, kā parādīts attēlā.
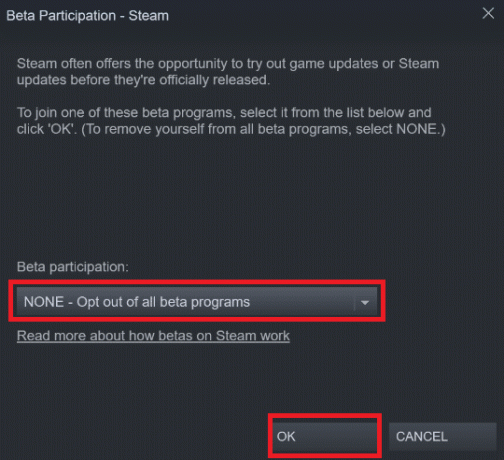
6. Visbeidzot, noklikšķiniet uz labi lai saglabātu šīs izmaiņas.
Lasi arī:Kā skatīt slēptās spēles pakalpojumā Steam
11. metode: atkārtoti instalējiet Steam
Ja esat izmēģinājis visas iepriekš minētās metodes un joprojām saskaraties ar šo problēmu, jums būs atkārtoti jāinstalē Steam. Rūpīgi izpildiet norādītās darbības, lai tās atkārtotas instalēšanas laikā nezaudētu svarīgus Steam spēles datus.
1. Iet uz Failu pārlūks > Vietējais disks (C:) > Programmu faili (x86) > Steam mapi, kā norādīts 1. metode.
2. Atrodiet un kopējiet steamapps mapi jūsu Darbvirsma vai jebkur ārpus Steam direktorijas. Tādā veidā jūs nezaudēsit nekādus spēļu datus, pat atkārtoti instalējot Steam klientu savā Windows 10 datorā.

3. Tagad izdzēsiet steamapps mape no mapes Steam.
4. Pēc tam meklējiet un palaidiet Lietotnes un funkcijas, kā parādīts.
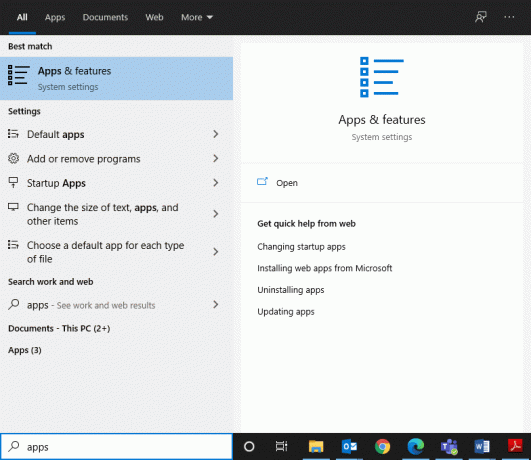
5. Meklēt Tvaiks iekš meklēt šajā sarakstā bārs. Pēc tam noklikšķiniet uz Tvaiks un atlasiet Atinstalēt.

6. Apmeklējiet oficiālā Steam vietne un noklikšķiniet uz UZSTĀDĪT STEAM.
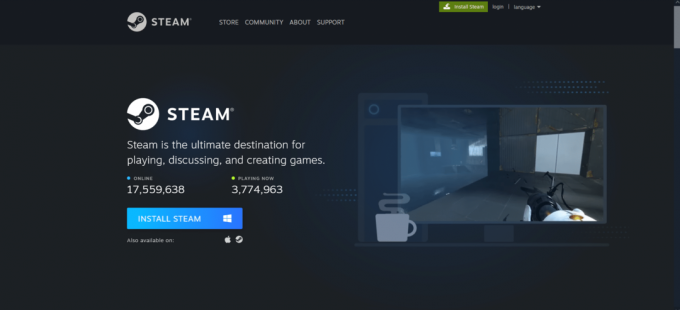
7. Veiciet dubultklikšķi uz Lejupielādēts fails, palaist Steam.exe instalētāju un izpildiet ekrānā redzamos norādījumus, lai instalētu Steam.
Kad Steam ir atkārtoti instalēts, palaidiet to un pārbaudiet, vai nav kļūdu. Cerams, ka Steam turpina avarēt, kad tiek atrisināta startēšanas problēma.
Ieteicams:
- Kā ievadīt BIOS operētājsistēmā Windows 10
- 5 veidi, kā salabot Steam klientu
- Kā atjaunināt Discord
- Labojiet League of Legends melno ekrānu operētājsistēmā Windows 10
Mēs ceram, ka jums tas izdevās labotSteam turpina avarēt operētājsistēmā Windows 10 un var baudīt spēli bez traucējumiem ar draugiem. Atstājiet savus jautājumus vai ieteikumus komentāru sadaļā zemāk.



