3 populārākie veidi, kā pielāgot Windows 11 ekrāna taimauta iestatījumus
Miscellanea / / April 02, 2023
Iedomājieties, ka strādājat, un rodas vēlme pēc kafijas. Jūs uz īsu brīdi pieceļaties, lai pagatavotu sev krūzi un atgrieztos pie melna ekrāna. Bet kāpēc tas notiek? Nu, operētājsistēmā Windows 11 ekrāna taimauta iestatījums ir iespējots pēc noklusējuma. Šis iestatījums izslēdz ekrānu pēc noteikta neaktivitātes perioda. Bet vai ir iespējams pielāgot Windows 11 ekrāna taimauta iestatījumus? Lasiet tālāk, lai uzzinātu.

Atšķirībā no ierīces pārslēgšanas miega režīmā, ekrāna taimauts vienkārši izslēdz ekrānu. Tādējādi, pārvietojot kursoru vai izmantojot tastatūru, ierīce uzreiz atdzīvināsies, un ekrāns tiks atvērts vietā, kur pēdējo reizi to pārtraucāt. Tas var noderēt, ja vēlaties ietaupīt akumulatora enerģiju.
Tomēr, tiklīdz ekrāna taimauta ilgums ir beidzies, ierīce var pārslēgties miega režīmā. Tātad, lasiet tālāk, jo mēs apskatām 3 vienkāršus veidus, kā mainīt ekrāna taimautu operētājsistēmā Windows 11.
1. Mainiet Windows 11 ekrāna taimautu, izmantojot iestatījumus
Varat viegli mainīt Windows 11 ekrāna taimauta ilgumu, izmantojot lietotni Iestatījumi. Tas ļaus jums pielāgot ekrāna taimauta ilgumu, kad ierīce ir pievienota strāvas avotam un darbojas ar akumulatora enerģiju. Lai to izdarītu, veiciet tālāk norādītās darbības.
1. darbība: Ar peles labo pogu noklikšķiniet uz Windows ikonas un opcijās noklikšķiniet uz Iestatījumi.
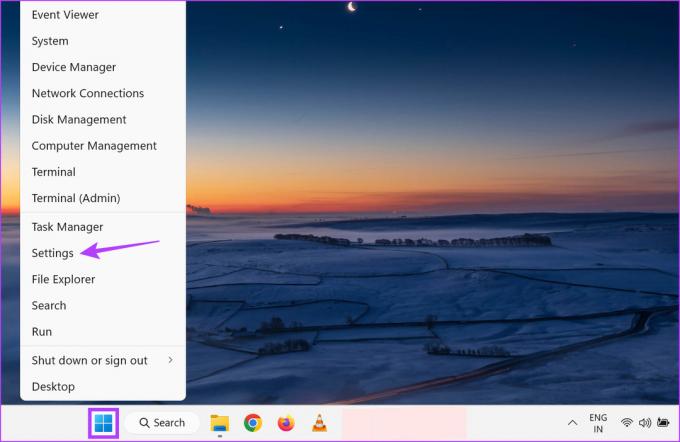
2. darbība: Sānjoslā atlasiet cilni Sistēma un ritiniet uz leju un labajā pusē noklikšķiniet uz "Power & battery".
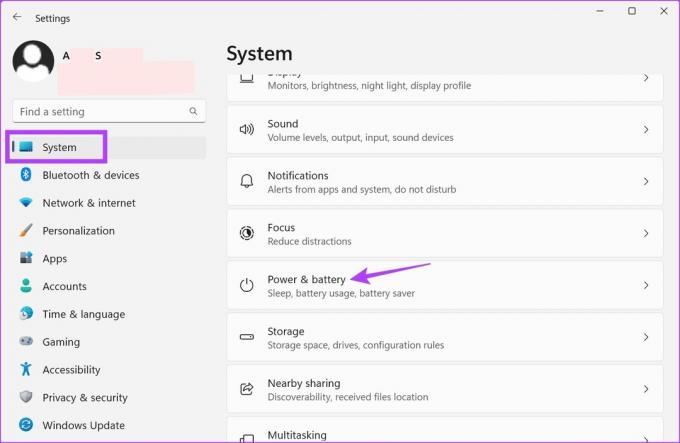
3. darbība: Šeit noklikšķiniet uz “Ekrāns un miegs”, lai paplašinātu opcijas.
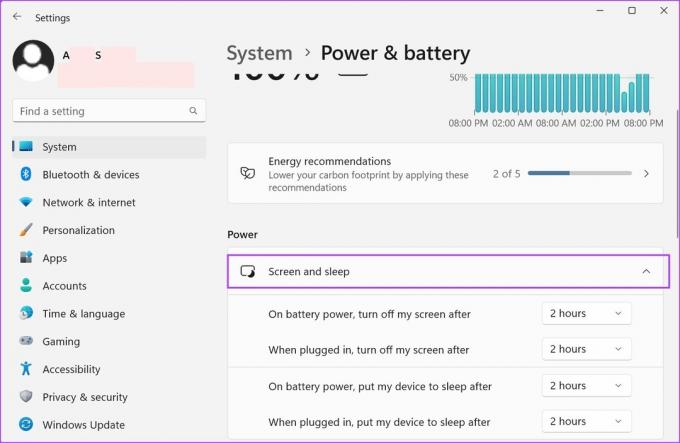
4. darbība: Tagad noklikšķiniet uz nolaižamās izvēlnes blakus opcijai “Ieslēgt akumulatora enerģiju, izslēgt ekrānu pēc tam”, lai pielāgotu ekrāna taimauta ilgumu, kad ierīce darbojas ar akumulatora enerģiju.
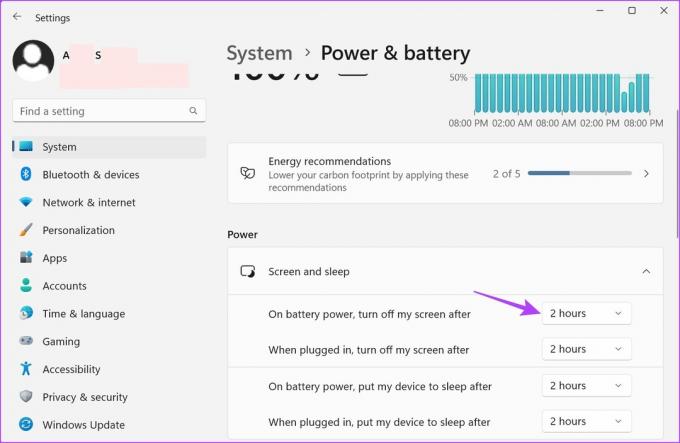
5. darbība: Izvēlieties vēlamo ilgumu no norādītajām taimauta opcijām.
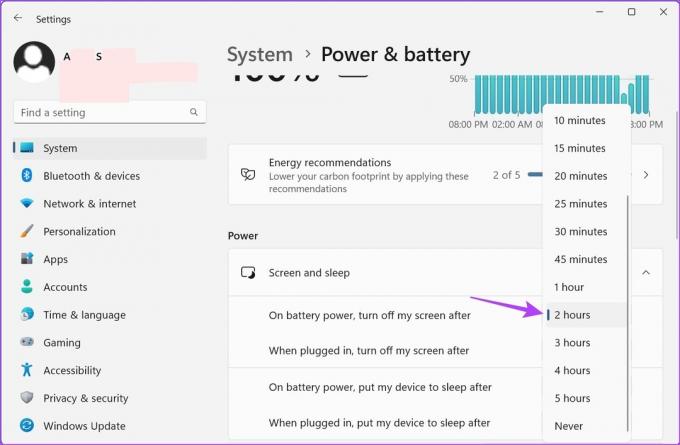
6. darbība: Pēc tam noklikšķiniet uz nolaižamās izvēlnes blakus vienumam “Kad pievienots, izslēgt ekrānu pēc tam”, lai mainītu ekrāna taimauta ilgumu, kad ierīce ir pievienota.
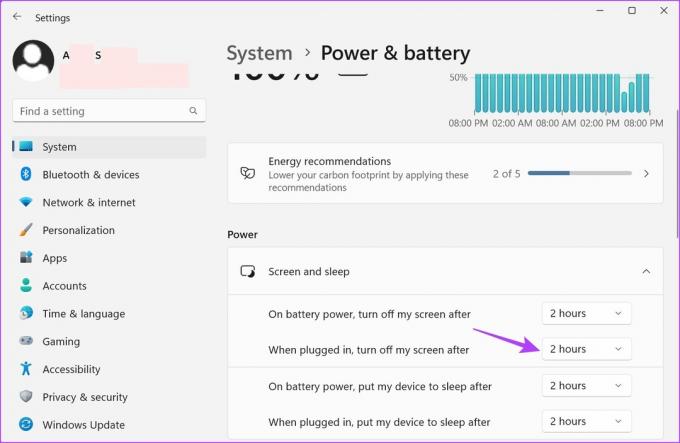
7. darbība: Izvēlieties vajadzīgo ilgumu.
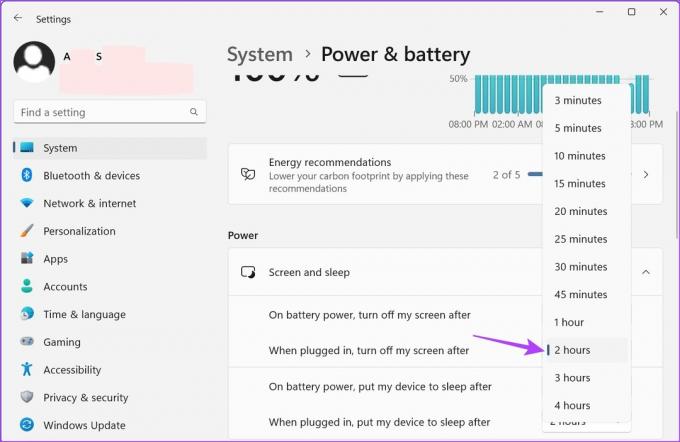
Tas pielāgos Windows 11 ekrāna taimauta ilgumu atbilstoši jūsu vēlmēm. Varat arī skatīt mūsu labošanas rokasgrāmatu Windows 11 ekrāna automātiska bloķēšana.
2. Mainiet ekrāna taimautu operētājsistēmā Windows 11, izmantojot vadības paneli
Ir divi galvenie veidi, ko var izmantot, lai mainītu ekrāna taimautu operētājsistēmā Windows 11, izmantojot vadības paneli. Tātad, papildus izvēlnes Enerģijas opcijas izmantošanai, varat izmantot arī papildu enerģijas plāna iestatījumus, lai veiktu nepieciešamās izmaiņas. Lai to izdarītu, veiciet tālāk norādītās darbības.
1. metode: barošanas opciju izmantošana
1. darbība: Noklikšķiniet uz Meklēt un ierakstiet Vadības panelis. Pēc tam meklēšanas rezultātos atveriet vadības paneli.
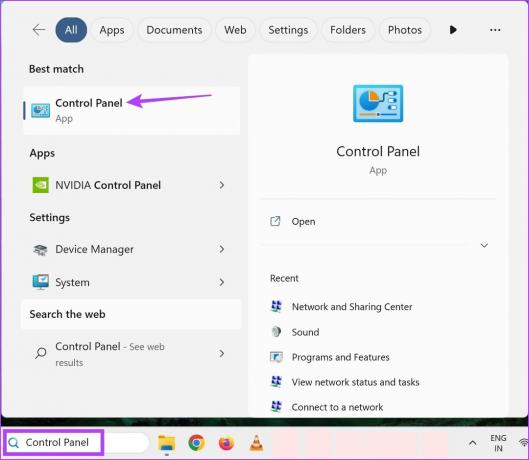
2. darbība: Šeit noklikšķiniet uz "Aparatūra un skaņa".

3. darbība: Noklikšķiniet uz Enerģijas opcijas.
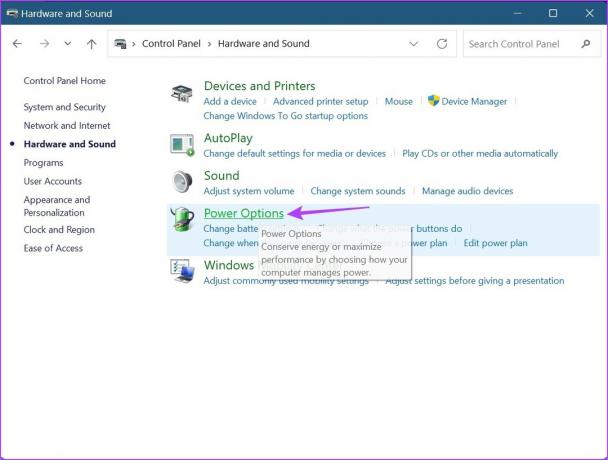
4. darbība: Sānjoslā noklikšķiniet uz “Izvēlēties, kad izslēgt displeju”.
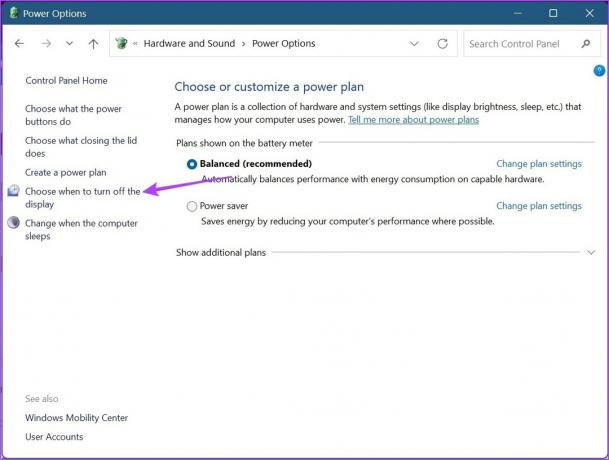
5. darbība: Šeit noklikšķiniet uz pirmās nolaižamās izvēlnes pirms opcijas “Izslēgt displeju”, lai pielāgotu ekrāna taimautu, kad tiek darbināts akumulators.

6. darbība: Pēc tam noklikšķiniet uz otrās nolaižamās izvēlnes, lai atlasītu vēlamo ekrāna taimauta ilgumu, kad ierīce ir pievienota.
Padoms: Varat arī mainīt laiku, kad dators pāriet miega režīmā.
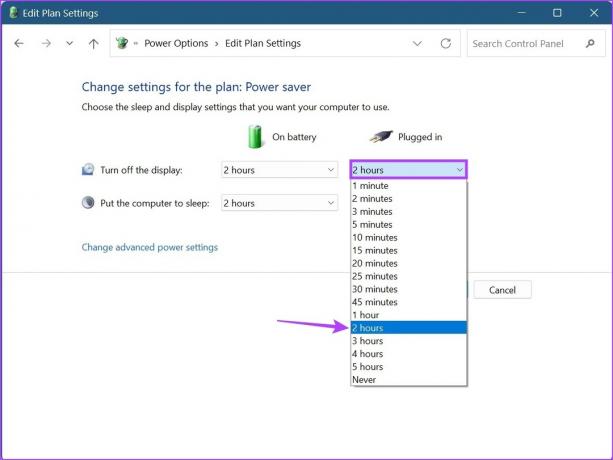
7. darbība: Kad tas ir izdarīts, noklikšķiniet uz Saglabāt izmaiņas.
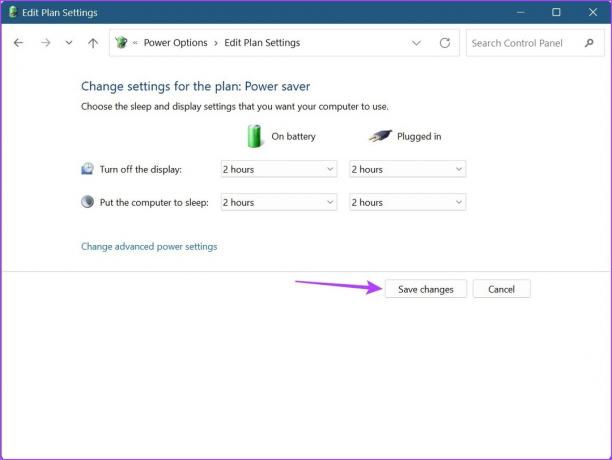
2. metode: papildu enerģijas plāna iestatījumu izmantošana
1. darbība: Noklikšķiniet uz Meklēt un ierakstiet Vadības panelis. Pēc tam meklēšanas rezultātos atveriet vadības paneli.
2. darbība: Noklikšķiniet uz "Aparatūra un skaņa".

3. darbība: Šeit blakus pašreiz aktīvajam enerģijas plānam noklikšķiniet uz “Mainīt plāna iestatījumus”. Mūsu gadījumā tas ir līdzsvarots.
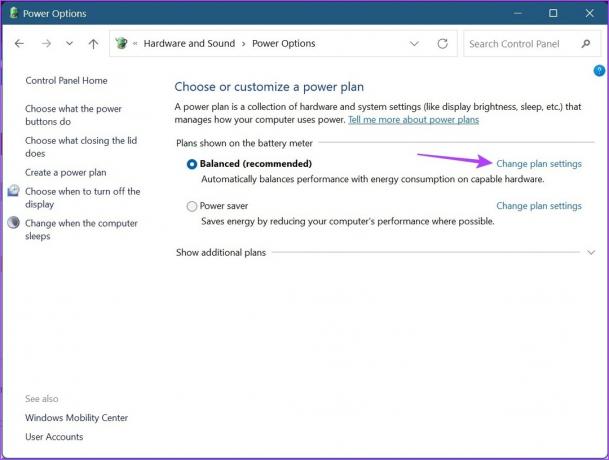
4. darbība: Pēc tam noklikšķiniet uz "Mainīt papildu jaudas iestatījumus". Tiks atvērts atsevišķs logs barošanas opcijām.
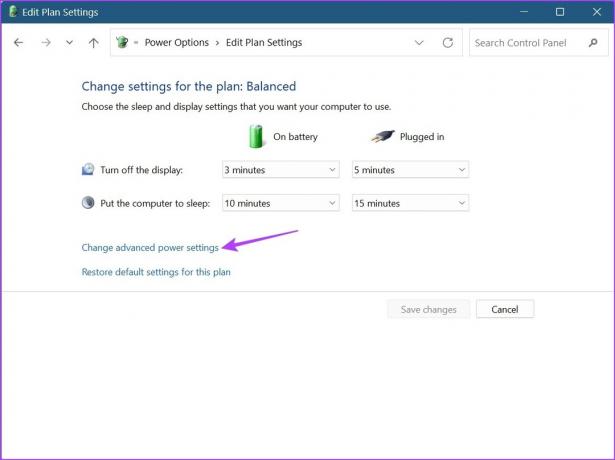
5. darbība: Ritiniet uz leju un noklikšķiniet uz Displejs. Kad tas izplešas, noklikšķiniet uz "Izslēgt displeju pēc". Pēc tam noklikšķiniet uz laika ilguma, kas atrodas pirms akumulatora uzlādes.
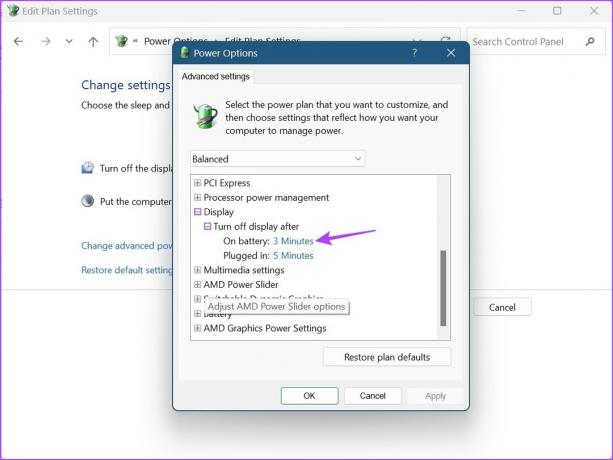
5. darbība: Izvēlieties ilgumu.

6. darbība: Vēlreiz noklikšķiniet uz laika pirms opcijas Plugged in un atlasiet ilgumu.
7. darbība: Pēc tam noklikšķiniet uz Lietot un Labi, lai saglabātu un izietu no loga.

Tas mainīs bloķēšanas ekrāna laiku operētājsistēmā Windows 11.
3. Mainiet ekrāna taimautu, izmantojot Windows 11 komandu uzvedni
Lai gan varat arī izmantot komandu uzvedni, lai mainītu ekrāna taimautu operētājsistēmā Windows 11, atšķirībā no iepriekš uzskaitītajiem veidiem, šeit jums būs jāievada precīzs nepieciešamais ilgums minūtēs. Lai to izdarītu, veiciet tālāk norādītās darbības.
1. darbība: Ar peles labo pogu noklikšķiniet uz Windows ikonas un atlasiet Terminālis.
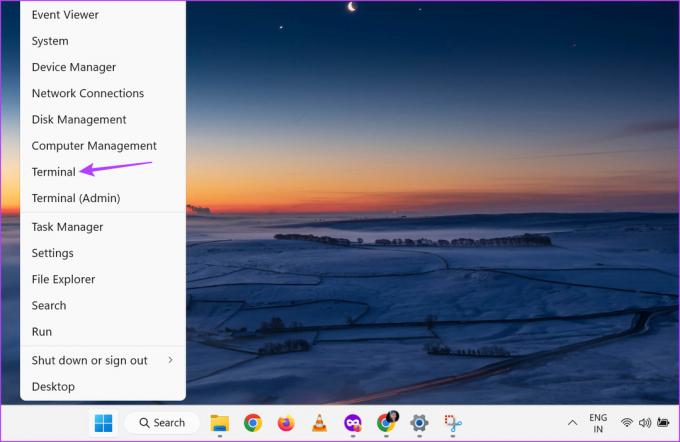
2. darbība: Kad terminālis ir atvērts, noklikšķiniet uz lejupvērstās bultiņas un noklikšķiniet uz Komandu uzvedne.
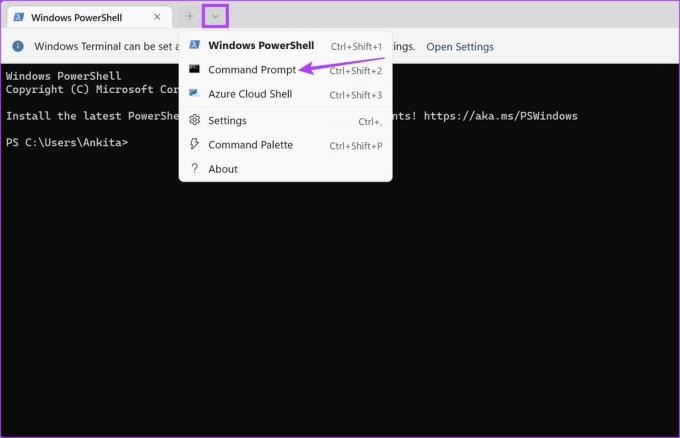
3. darbība: Šeit ierakstiet šo komandu un aizstājiet x ar laika ilgumu, kuru vēlaties iestatīt. Šai vērtībai jābūt minūtēs.
powercfg -change -monitor-timeout-dc x
4. darbība: Pēc tam nospiediet taustiņu Enter. Tas mainīs ekrāna taimauta ilgumu, kad ierīce darbosies ar akumulatora enerģiju.

5. darbība: Turklāt varat arī ierakstīt šo komandu, lai mainītu ekrāna taimauta ilgumu, kad ierīce ir pievienota. Vienkārši nomainiet x ar vēlamo ilgumu minūtēs.
powercfg -change -monitor-timeout-ac x
6. darbība: Pēc tam nospiediet taustiņu Enter, lai izpildītu komandu.
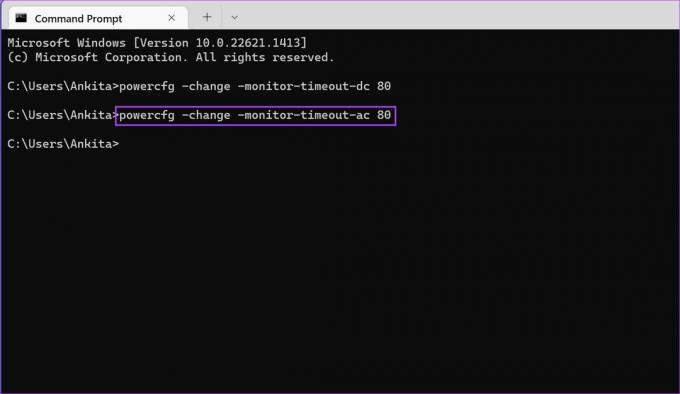
Tādējādi tiks mainīti jūsu esošie Windows 11 bloķēšanas ekrāna taimauta iestatījumi. Ja vēlaties, varat arī iestatīt modināšanas taimerus, izmantojot komandu uzvedni, lai jūsu Windows 11 ierīces ekrāns pamostos ieplānotā laikā.
Bieži uzdotie jautājumi par ekrāna noildzes iestatījumu maiņu operētājsistēmā Windows 11
Jā, varat arī mainīt savus Windows 11 ekrāna taimauta iestatījumus, izmantojot reģistra redaktoru. Tomēr jums vajadzētu tikai piekļūt reģistra redaktoram ja esat iepazinies ar tā lietošanu. Pretējā gadījumā tas var radīt problēmas ar kritiskajiem Windows 11 resursiem, izraisot to neveiksmi.
Varat rediģēt Windows 11 ekrāna taimauta iestatījumus tik reižu, cik vēlaties.
Mainiet ekrāna taimauta iestatījumus
Tātad šie bija visi veidi, kā mainīt ekrāna taimautu operētājsistēmā Windows 11. Un, lai gan tehniski varat iestatīt ekrāna taimautu uz Nekad, lai nodrošinātu, ka ekrāns vienmēr ir ieslēgts, vienmēr ir ieteicams ieslēgt taimeri, īpaši, ja ierīce darbojas ar akumulatora enerģiju.
Ja vēlaties vēl vairāk pielāgot savu ierīci, pārbaudiet kā mainīt ekrāna izšķirtspēju operētājsistēmā Windows 11.
Pēdējo reizi atjaunināts 2023. gada 17. martā
Iepriekš minētajā rakstā var būt ietvertas saistītās saites, kas palīdz atbalstīt Guiding Tech. Tomēr tas neietekmē mūsu redakcionālo integritāti. Saturs paliek objektīvs un autentisks.



