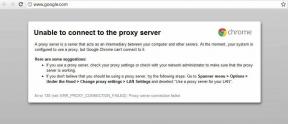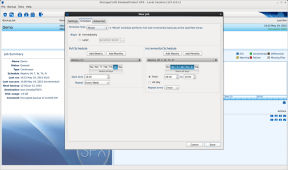2 vienkārši veidi, kā atiestatīt MacBook Air vai MacBook Pro rūpnīcas iestatījumus
Miscellanea / / April 02, 2023
Ja vēlaties pārdot vai atdot savu Mac datoru, ir svarīgi nodrošināt, lai visi jūsu dati un faili tiktu droši izdzēsti no ierīces. Viens no vienkāršākajiem un efektīvākajiem veidiem, kā to izdarīt, ir veikt rūpnīcas iestatījumu atiestatīšanu, kas notīra visu cieto disku un atjauno Mac tā sākotnējā stāvoklī.
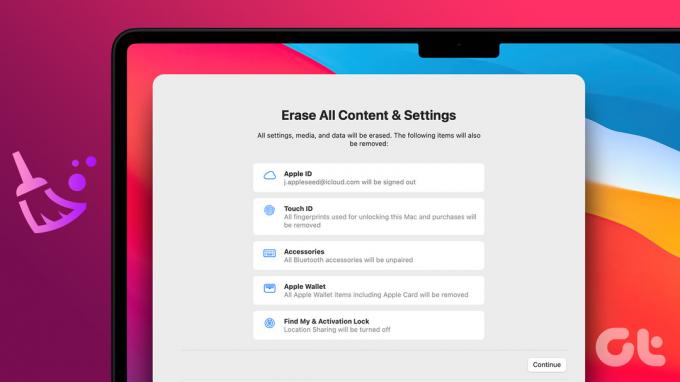
Un ne tikai atlaišanai, bet process arī palīdz optimizēt ierīces veiktspēju, liekot tai darboties kā jaunai. Lai gan rūpnīcas atiestatīšana operētājsistēmā Mac var izklausīties kā biedējošs uzdevums, tas ir diezgan vienkārši un to var pabeigt, veicot dažas vienkāršas darbības. Process būtībā ir vienāds neatkarīgi no tā, vai izmantojat MacBook Pro vai Air, iMac vai Mac mini.
Kas jādara pirms Mac atiestatīšanas
Notīrot Mac datoru, tiek noņemti visi saglabātie iestatījumi, pieteikšanās ID, lietotnes un paroles. Tomēr drošāk un prātīgāk ir manuāli noņemt visas pēdas no Mac datora. Un, lai gan tas ir dažas papildu darbības, mēs iesakām to izdarīt, it īpaši, ja pārdodat vai nododat savu Mac datoru.
- Dublējiet savus datus: Nu, tas ir dots. Pirms Mac datora rūpnīcas iestatījumu atjaunošanas izveidojiet a droša Mac dublēšana ir gandrīz nepieciešamība.
- Izrakstieties no kontiem: lai gan ne visas lietotnes, sāciet ar izrakstīšanās no Apple ID un noklusējuma lietotnes, piemēram, Ziņojumi, FaceTime utt.

- Atceliet vai pārsūtiet AppleCare: ja jūsu Mac joprojām ir AppleCare pārklājums, jums tas būs jādara pārsūtīt vai atcelt plānu.
- Atceliet ierīces autorizāciju: ja nododat tālāk vai pārdodat Mac datoru, ieteicams to noņemt no saistītajām ierīcēm. Jūs varat deautorizēt Mac no lietotnes Apple Music.
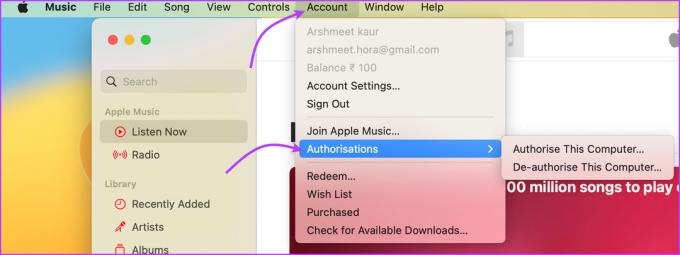
- Atvienojiet pārī savienotās ierīces: Tas ir paredzēts, lai nodrošinātu, ka ierīce netiek savienota pārī ar izdzēsto Mac datoru, kad tā tiek restartēta. Tātad, vai jūsu iPhone vai Bluetooth ierīcēm, atvienojiet tās no sava Mac datora, lai aizsargātu savu sensitīvo informāciju.
1. metode: izdzēsiet visu saturu un iestatījumus, lai Mac atiestatītu uz rūpnīcas iestatījumiem
Piezīme: šī funkcija darbojas tikai Mac datoros ar Apple Silicon vai Apple T2 drošības mikroshēmu, kas darbojas operētājsistēmā macOS Monterey vai jaunākā versijā.
Gluži tāpat kā iPhone, jaunākajiem Mac datoriem ir arī funkcija Dzēst visu saturu un iestatījumus. Šī funkcija padara MacBook Air vai Pro rūpnīcas iestatījumu atiestatīšanu par vienkāršu. Tas ātri un droši izdzēš visus ierīcē saglabātos iestatījumus, datus un lietotnes, vienlaikus saglabājot pašlaik instalēto OS.
Operētājsistēmā macOS Ventura
1. darbība: Ekrāna augšējā kreisajā stūrī noklikšķiniet uz Apple Menu.
2. darbība: atlasiet Sistēmas iestatījumi.
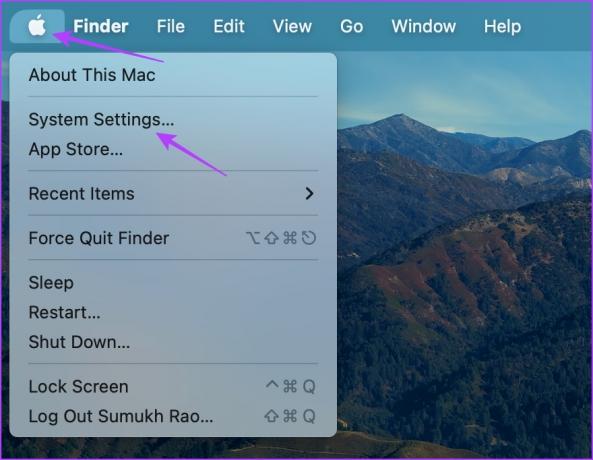
3. darbība: sānjoslā noklikšķiniet uz Vispārīgi.
4. darbība: pēc tam no opcijām noklikšķiniet uz Pārsūtīt vai Atiestatīt.

5. darbība: atlasiet “Dzēst visu saturu un iestatījumus”.
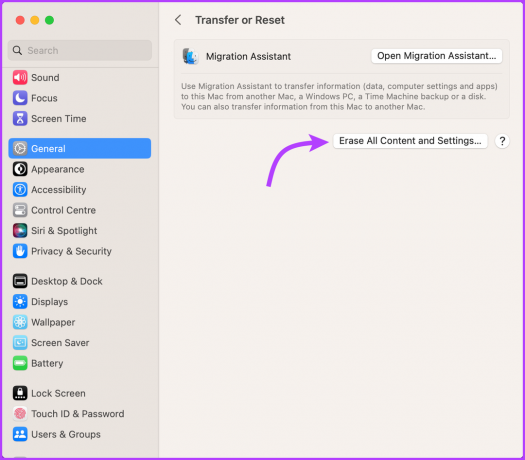
6. darbība: ievadiet ierīces paroli.
7. darbība: noklikšķiniet uz Turpināt un izpildiet ekrānā redzamos norādījumus.
Piezīme: noklikšķinot uz Turpināt, visas atvērtās lietotnes tiks uzreiz aizvērtas. Tāpēc atveriet rakstu citā ierīcē vai izdrukājiet to glabāšanai.
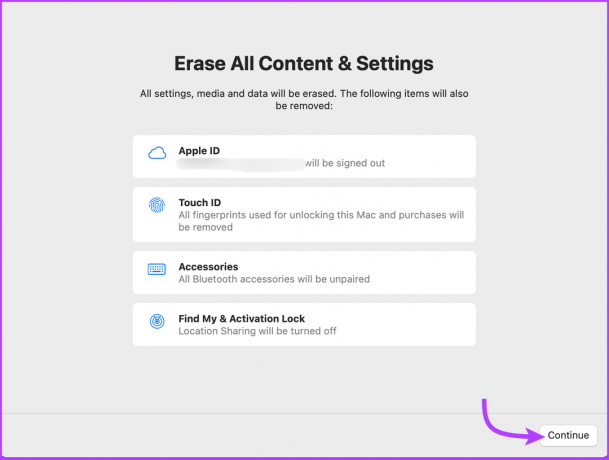
8. darbība: ievadiet savu Apple ID paroli, lai izrakstītos, un vēlreiz noklikšķiniet uz Turpināt.
9. darbība: Šeit noklikšķiniet uz “Dzēst visu saturu un iestatījumus”, lai apstiprinātu, ka vēlaties turpināt.

Operētājsistēmā MacOS Monterey
Izvēļņu joslā dodieties uz Apple Menu → System Preferences → atlasiet “Dzēst visu saturu un iestatījumus” un veiciet iepriekš minētās darbības.
Pēc tam Mac restartēsies un parādīs melnu ekrānu vai progresa joslu. Ja tiek prasīts, pievienojiet ierīci Wi-Fi tīklam vai jebkuram nepieciešamajam Bluetooth piederumam (tastatūrai vai pelei).
Kad tas būs izdarīts, Mac tiks aktivizēts. Tagad noklikšķiniet uz Restartēt. Jūs tiksit novirzīts uz iestatīšanas palīgu, kur varat atiestatīt Mac datoru kā jaunu (ja radās problēma) vai nospiest un turēt Mac datora barošanas pogu, līdz tas izslēdzas.
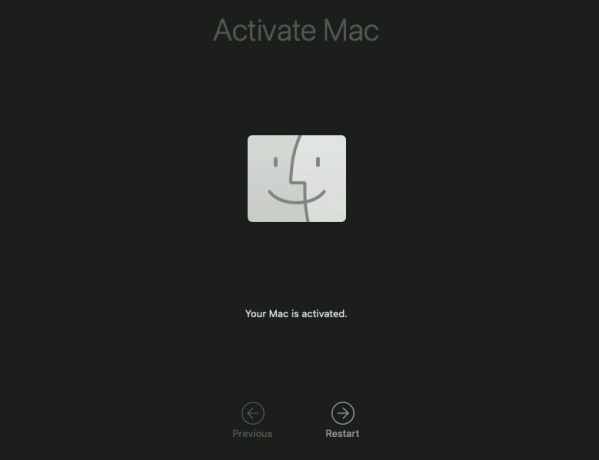
2. metode: rūpnīcas datu atiestatīšana M1 vai Intel MacBook, izmantojot diska utilītu
Ja izmantojat Mac datoru ar Intel mikroshēmu jebkurā macOS vai M1 mikroshēmā ar macOS Big Sur vai vecāku, Apple iebūvētais starta disks var palīdzēt notīrīt MacBook datoru.
Lai to izdarītu, vispirms jums tas ir jādara ievadiet macOS atkopšanas režīmu pārējais process paliek nemainīgs. Tātad, mēs esam sadalījuši darbības divās daļās - atkopšanas režīma ieiešana, kam seko pilnīga Macbook atiestatīšana. Sekojiet līdzi.
1. Ieejiet macOS atkopšanas režīmā
Apple Silicon un Intel mikroshēmu darbināmiem Mac datoriem atkopšanas režīma ievadīšanas metode atšķiras. Lai gan nākamajās divās sadaļās esam izcēluši procedūru abām ierīcēm, izpildiet savai ierīcei atbilstošos noteikumus.
Mac datorā ar Apple Silicon Chip
Izslēdziet savu Mac datoru. Tagad nospiediet un turiet barošanas pogu, līdz tiek parādīts startēšanas opciju logs. Atlasiet Opcijas un pēc tam noklikšķiniet uz Turpināt.

Ievadiet administratora vai lietotāja paroli, pēc tam Apple ID un paroli. Tagad utilīta logā atlasiet Disk Utility un noklikšķiniet uz Turpināt.

Uz Intel bāzes Mac
Ieslēdziet Mac datoru, vienlaikus nospiežot un turot nospiestu taustiņu Command (⌘) + R, līdz tiek parādīts Apple logotips. Ja tiek prasīts, ievadiet savu administratora paroli. Tagad utilīta logā atlasiet Disk Utility un noklikšķiniet uz Turpināt. Tagad izpildiet tālāk norādītās darbības.
2. Noslaukiet savu Mac datoru, kurā darbojas M1 vai Intel mikroshēma
1. darbība: Disk Utility logā sānjoslā atlasiet Macintosh HD.
Piezīme: ja esat sadalījis savu Mac un izveidojis sējumus, atlasiet šos iekšējos sējumus atsevišķi, noklikšķiniet uz dzēšanas sējuma (–) un visbeidzot atlasiet Macintosh HD.
2. darbība: Noklikšķiniet uz pogas Dzēst un pēc tam norādiet diska nosaukumu un formātu:
- Vārds: Macintosh HD
- Formāts: APFS
3. darbība: pēc tam noklikšķiniet uz pogas Dzēst vai Dzēst skaļuma grupu (atkarībā no tā, ko redzat).
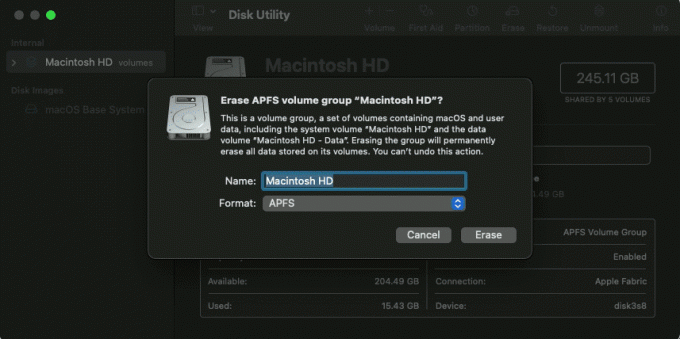
4. darbība: ievadiet savu Apple ID, ja tiek prasīts.
5. darbība: Visbeidzot noklikšķiniet uz “Dzēst Mac un restartēt”.
6. darbība: Kad process ir pabeigts un Mac restartējas, izpildiet ekrānā redzamos norādījumus.
7. darbība: Mac datorā ir nepieciešams interneta savienojums, izvēļņu joslā noklikšķiniet uz Wi-Fi izvēlnes un savienojiet to ar Wi-Fi.
8. darbība: Kad jūsu Mac ir aktivizēts, noklikšķiniet uz “Exit to Recovery Utilities”.
Varat atstāt Mac tādu, kāds tas ir, vai sākt to no jauna, lai to iestatītu no jauna. Kad tiksit novirzīts uz utilīta logu, noklikšķiniet uz Pārinstalēt macOS un pēc tam uz Turpināt. Pēc tam izpildiet ekrānā redzamos norādījumus, lai atkārtoti instalētu macOS.
Tieši tā! Šīs bija abas metodes, kuras varat izmantot, lai atiestatītu Mac operētājsistēmu macOS Venture vai macOS Monterey. Ja jums ir vairāk jautājumu, pārejiet uz nākamo sadaļu.
Bieži uzdotie jautājumi par Mac datora rūpnīcas iestatījumu atjaunošanu
Iespējams, tas ir tāpēc, ka šī funkcija jūsu ierīcē nav pieejama (nav atbalsta mikroshēma vai macOS). Ja tā, varat izvēlēties Disk Utility metodi, lai Mac datoram atgrieztu rūpnīcas iestatījumus.
Pastāv iespēja, ka esat to pārdēvējis agrāk, tāpēc izvēlieties jebkuru pieejamo disku. Tomēr, ja joprojām neko neredzat, izslēdziet Mac datoru un pēc tam atvienojiet visas nebūtiskās ierīces un mēģiniet vēlreiz.
Laiks, kas nepieciešams, lai Mac datoram atjaunotu rūpnīcas iestatījumus, ir atkarīgs no vairākiem faktoriem, tostarp datora ātruma un dzēšamo datu apjoma. Kopumā process var ilgt no 30 minūtēm līdz vairākām stundām.
Nē, jums nav nepieciešami īpaši rīki vai programmatūra, lai Mac datorā atjaunotu rūpnīcas iestatījumus. Process ir iebūvēts operētājsistēmā macOS, un tam var piekļūt, izmantojot lietotni Iestatījumi vai macOS utilītu ekrānu.
Rūpnīcas datu atiestatīšana MacBook Air vai Pro
Tātad, šādi var atiestatīt MacBook rūpnīcas iestatījumus. Bet pirms mēs secinām, šeit ir smalks atgādinājums — neaizmirstiet izveidot dublējumu, pirms notīrāt savu MacBook datoru. Un, ja plānojat ierīces tālāk pārdot vai nodot tālāk, vienmēr izrakstieties no kontiem un manuāli atceliet autorizāciju.
Mēs ceram, ka jums viss noritēs gludi. Ja nokļūstat aizķeršanās, lūdzu, aizpildiet komentāru sadaļu. Mēs labprāt jums palīdzēsim. Jums arī ir noņemiet ierīci no sadaļas Find My pirms tā pārdošanas.