Kā atiestatīt savus AirPods un AirPods Pro
Miscellanea / / November 28, 2021
Kopš tā laika AirPods ir pārņēmušas skaņas tirgu kā vētra palaišana 2016. gadā. Cilvēkiem patīk ieguldīt šajās ierīcēs galvenokārt ietekmīgā mātesuzņēmuma dēļ, Apple, un augstas kvalitātes audio pieredze. Tomēr var rasties dažas tehniskas problēmas, kuras var viegli atrisināt, atiestatot ierīci. Tāpēc šajā ziņā mēs apspriedīsim, kā Apple AirPods atiestatīt rūpnīcas iestatījumus.

Saturs
- Kā atiestatīt savus AirPods un AirPods Pro
- Kāpēc AirPods un AirPods Pro rūpnīcas datu atiestatīšana?
- Kā atiestatīt AirPods vai AirPods Pro
- Kā savienot AirPods ar Bluetooth ierīci pēc atiestatīšanas?
- 1. iespēja: ar iOS ierīci
- 2. iespēja: ar MacOS ierīci
Kā atiestatīt savus AirPods un AirPods Pro
AirPods atiestatīšana palīdz atjaunot tā pamata darbību un atbrīvoties no nelielām kļūmēm. Tas ne tikai uzlabo audio kvalitāti, bet arī palīdz atjaunot ierīces savienojumu normālā stāvoklī. Tādējādi jums ir jāzina, kā atiestatīt AirPods, kad un kad tas ir nepieciešams.
Kāpēc AirPods un AirPods Pro rūpnīcas datu atiestatīšana?
Vairumā gadījumu atiestatīšana ir vienkāršākā problēmu novēršanas iespēja daudziem Ar AirPod saistītas problēmas, piemēram:
- AirPods netiks savienots ar iPhone: Dažkārt AirPods sāk darboties, veicot sinhronizāciju ar ierīci, ar kuru tie iepriekš bija savienoti. To var izraisīt bojāts Bluetooth savienojums starp abām ierīcēm. AirPods atiestatīšana palīdz atsvaidzināt savienojumu un nodrošina ierīču ātru un pareizu sinhronizāciju.
- AirPods netiek uzlādēts: Ir bijuši gadījumi, kad AirPods neuzlādējas pat pēc vairākkārtējas korpusa pievienošanas ar kabeli. Ierīces atiestatīšana var arī palīdzēt novērst šo problēmu.
- Ātrāka akumulatora izlāde: Kad jūs tērējat tik daudz naudas, iegādājoties augstākās klases ierīci, jūs sagaidāt, ka tā darbosies ievērojamu laiku. Taču daudzi Apple lietotāji ir sūdzējušies par ātru akumulatora iztukšošanu.
Kā atiestatīt AirPods vai AirPods Pro
Cietā atiestatīšana vai rūpnīcas atiestatīšana palīdz atjaunot AirPod iestatījumus pēc noklusējuma, t.i., tādus, kādi tie bija, kad tos iegādājāties pirmo reizi. Lūk, kā atiestatīt AirPods Pro, atsaucoties uz jūsu iPhone:
1. Pieskarieties Iestatījumi iOS ierīces izvēlnē un atlasiet Bluetooth.
2. Šeit jūs atradīsit visu sarakstu Bluetooth ierīces kas ir/bija savienoti ar jūsu ierīci.
3. Pieskarieties iikonu(informācija) AirPods nosaukuma priekšā, piemēram, AirPods Pro.

4. Izvēlieties Aizmirstiet šo ierīci.
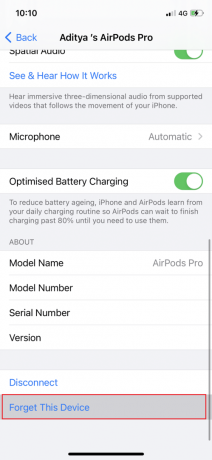
5. Nospiediet Apstiprināt lai atvienotu AirPods no ierīces.
6. Tagad paņemiet abas austiņas un stingri ievietojiet tās iekšā bezvadu futrālis.
7. Aizveriet vāku un pagaidiet apmēram 30 sekundes pirms tos atkal atverat.

8. Tagad nospiediet un turiet apaļa atiestatīšanas poga bezvadu korpusa aizmugurē apmēram 15 sekundes.
9. Zem vāka pārsega mirgos mirgojoša gaismas diode dzintars un tad, balts. Kad tas pārstāj mirgot, tas nozīmē, ka atiestatīšanas process ir pabeigts.
Tagad varat atkal savienot savus AirPods ar iOS ierīci un baudīt augstas kvalitātes mūzikas klausīšanos. Lasiet tālāk, lai uzzinātu vairāk!
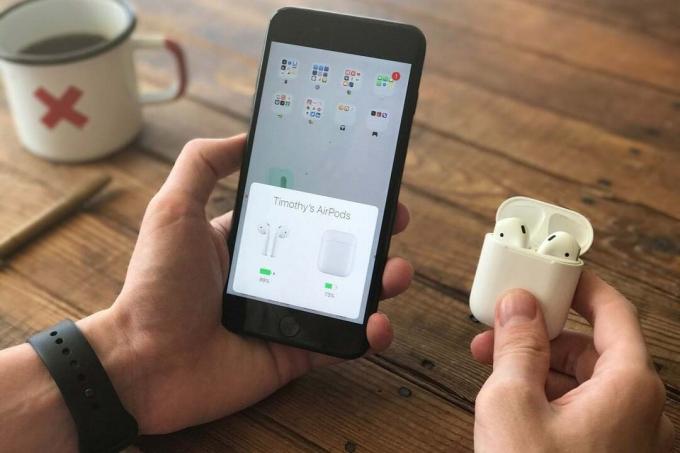
Lasi arī:Kā novērst, ka Mac Bluetooth nedarbojas
Kā savienot AirPods ar Bluetooth ierīci pēc atiestatīšanas?
Jūsu AirPod ierīcēm ir jāatrodas darbības zonā, lai tās varētu noteikt iOS vai macOS ierīcei. Lai gan diapazons dažādās BT versijās atšķirsies, kā aprakstīts sadaļā Apple kopienas forums.
1. iespēja: ar iOS ierīci
Kad atiestatīšanas process ir pabeigts, varat savienot AirPods ar savu iOS ierīci, kā norādīts.
1. Paņemiet līdzi pilnībā uzlādētās AirPods tuvu jūsu iOS ierīcei.
2. Tagad a Iestatīšanas animācija tiks parādīts jūsu AirPods attēls un modelis.
3. Pieskarieties Savienot pogu, lai AirPods atkal tiktu savienoti pārī ar jūsu iPhone.
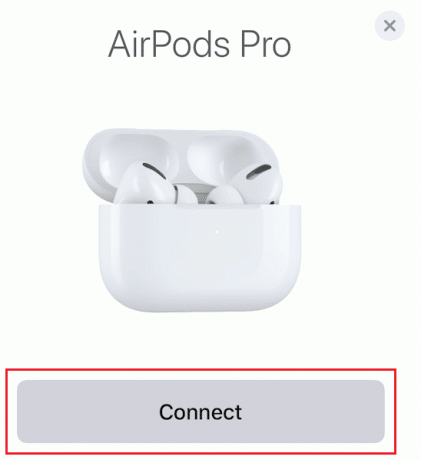
2. iespēja: ar MacOS ierīci
Lūk, kā savienot AirPods ar MacBook Bluetooth:
1. Kad jūsu AirPods ir atiestatīti, paņemiet tos līdzi tuvu jūsu MacBook.
2. Pēc tam noklikšķiniet uz Apple ikona >Sistēmas preferences, kā parādīts.

3. Tālāk noklikšķiniet uz Izslēdziet Bluetooth iespēja to atspējot. Jūsu MacBook vairs nebūs atrodams vai savienots ar AirPod.

4. Atveriet ierīces vāku AirPods futrālis.
5. Tagad nospiediet apaļa atiestatīšanas/iestatīšanas poga korpusa aizmugurē, līdz mirgo gaismas diode balts.
6. Kad beidzot parādīsies jūsu AirPods nosaukumss MacBook ekrānā noklikšķiniet uz Savienot.
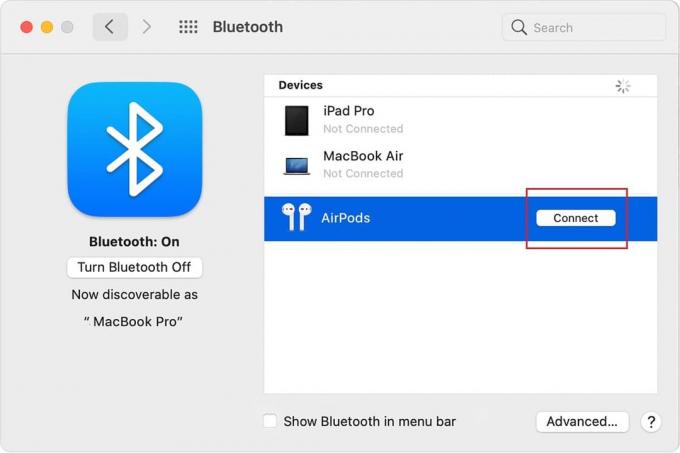
Jūsu AirPods tagad tiks savienots ar jūsu MacBook, un jūs varēsiet nevainojami atskaņot audio.
Lasi arī:Kā novērst, ka Apple CarPlay nedarbojas
Bieži uzdotie jautājumi (FAQ)
Q1. Vai ir kāds veids, kā AirPods atiestatīt vai rūpnīcā atiestatīt?
Jā, AirPods var stingri atiestatīt, nospiežot un turot iestatīšanas pogu bezvadu korpusa aizmugurē, vienlaikus turot vāku atvērtu. Kad indikators mirgo no dzintara uz baltu, varat būt pārliecināts, ka AirPods ir atiestatīti.
Q2. Kā atiestatīt Apple AirPods?
Varat viegli atiestatīt Apple AirPods, atvienojot tos no iOS/macOS ierīces un pēc tam nospiežot iestatīšanas pogu, līdz gaismas diode mirgo baltā krāsā.
Q3. Kā atiestatīt AirPods, neizmantojot tālruni?
Lai atiestatītu AirPods, tālrunis nav nepieciešams. Lai sāktu atiestatīšanas procesu, tie ir tikai jāatvieno no tālruņa. Kad tas ir atvienots, apaļā iestatīšanas poga korpusa aizmugurē ir jānospiež, līdz gaismas diode zem pārsega mirgo no dzintara līdz baltai. Kad tas būs izdarīts, AirPods tiks atiestatīts.
Ieteicams:
- Novērsiet AirPods neuzlādēšanas problēmu
- 12 veidi, kā novērst pilnu iPhone krātuves problēmu
- 12 veidi, kā novērst Mac kursora pazušanu
- Novērsiet, ka dators neatpazīst iPhone
Mēs ceram, ka šī rokasgrāmata jums palīdzēja mācīties kā atiestatīt AirPods vai AirPods Pro. Ja jums ir jautājumi vai ieteikumi, nevilcinieties dalīties tajos komentāru sadaļā!



