4 veidi, kā iespējot vai atspējot tumšo režīmu Chromebook datorā
Miscellanea / / April 02, 2023
Vai vēlaties uzzināt, kā Chromebook datorā ieslēgt tumšo režīmu? Par laimi, ChromeOS piedāvā iebūvētu tumšo režīmu, lai izmantotu Chromebook datoru tumšā motīvā. Jums nav nepieciešams iespējot jebkuru karogu jo jaunākajā versijā šī funkcija ir izstrādāta ChromeOS iekšienē. Pārbaudīsim, kā ieslēgt vai izslēgt tumšo režīmu Chromebook datorā.
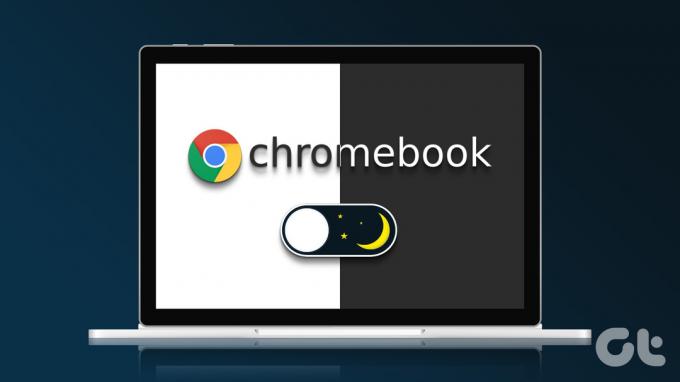
Tumšais režīms Chromebook datorā maina fona krāsu no baltas uz melnu lielākajai daļai lietu, piemēram, iestatījumiem, ātrajam panelim, plauktam utt. Neatkarīgi no tā, vai jums patīk tumšais motīvs vai tas jums nepatīk, šī ziņa ir par tumšā motīva izmantošanu Chromebook datorā. Sāksim.
1. metode: no ātrajiem iestatījumiem
Veiciet šīs darbības, lai Chromebook datora ātro iestatījumu panelī iespējotu vai atspējotu tumšā režīma funkciju.
1. darbība: Lai atvērtu ātro iestatījumu paneli, noklikšķiniet uz plauktā esošā laika jeb Chromebook datora uzdevumjoslas.

2. darbība: ja redzat tumšā motīva elementu, pārejiet uz 3. darbību, pretējā gadījumā noklikšķiniet uz punktiem apakšā, lai skatītu citus elementus, tostarp tumšā motīva elementu. Varat arī vilkt pa kreisi, lai redzētu visas pieejamās flīzes.

3. darbība: Noklikšķiniet uz tumšā motīva elementa, lai ieslēgtu tumšo režīmu savā Chromebook datorā.
Piezīme: noklikšķiniet uz tās pašas flīzes, lai Chromebook datorā izslēgtu tumšo režīmu.

Padoms: Uzziniet, kā piespiedu tumšo režīmu visās vietnēs pārlūkprogrammā Chrome.
2. metode: no sākuma ekrāna
1. darbība: Ar peles labo pogu noklikšķiniet jebkurā vietā sava Chromebook datora sākuma ekrānā.
2. darbība: Izvēlnē noklikšķiniet uz “Iestatīt fonu un stilu”.

3. darbība: Lai Chromebook datorā izslēgtu gaišo režīmu, sadaļā Motīvs noklikšķiniet uz Tumšās pogas.
Vai arī noklikšķiniet uz Gaismas, lai Chromebook datorā izslēgtu tumšo režīmu.

Padoms: šim ekrānam varat piekļūt arī sadaļā Chromebook datora iestatījumi > Personalizēšana > “Iestatiet fona tapeti un stilu”.
3. metode: ieplānojiet tumšā režīma automātisku aktivizēšanu
Ja vēlaties, lai Chromebook datora tumšais motīvs tiktu automātiski aktivizēts saulrieta laikā un izslēgtos saullēkta laikā, varat izmantot tumšā režīma automātisko funkciju.
Lai ieplānotu tumšo režīmu operētājsistēmā ChromeOS, veiciet tālāk norādītās darbības.
1. darbība: Ar peles labo pogu noklikšķiniet uz sava Chromebook datora sākuma ekrāna un atlasiet “Iestatīt fonu un stilu”.

2. darbība: Zem Motīva noklikšķiniet uz pogas Automātiski. Tagad tumšais motīvs tiks ieslēgts un izslēgts attiecīgi saulrieta un saullēkta laikā.

Padoms: Apskatiet labākās smieklīgās tapetes jūsu Chromebook datoram.
4. metode: apgriežot krāsas
Parastais tumšais režīms operētājsistēmā ChromeOS padara tikai dažas lietas melnas. Ja vēlaties pilnībā apgriezt krāsas un padarīt visu savā Chromebook datorā melnu, varat izmantot Krāsu inversijas pieejamības iestatījumu.
Alternatīvi, ja Chromebook dators ir iestrēdzis tumšajā režīmā un iepriekš minētās metodes nepalīdzēja, šim iestatījumam ir jābūt atbildīgam.
Lai Chromebook datorā pārslēgtos no tumšā uz gaišo režīmu vai otrādi, veiciet šīs darbības.
1. darbība: Savā ChromeOS ierīcē atveriet iestatījumus un atveriet sadaļu Pieejamība.
2. darbība: noklikšķiniet uz Displejs un palielinājums.

3. darbība: Iespējojiet slēdzi blakus Krāsu inversija, lai Chromebook datorā pārslēgtos uz tumšo režīmu. Vai arī izslēdziet šo slēdzi, lai atbrīvotos no tumšā režīma.

Varat arī izmantot īsinājumtaustiņu Search+Ctrl+H, lai Chromebook datorā iespējotu vai atspējotu tumšā režīma pieejamības funkciju.
Bonuss: kā iespējot nakts gaismu Chromebook datorā
Ja tumšais režīms šķiet pārāk daudz, bet jūs joprojām vēlaties atvieglot skatīšanos Chromebook datora ekrānā, mēģiniet izmantot funkciju Night Light. Būtībā tas ekrānam pievieno sarkanīgi oranžu efektu, kas ir vieglāk saskatāms naktī. Varat pielāgot nakts gaismas krāsu atbilstoši savām vēlmēm un pat ieplānot nakts gaismas režīmu.
Lai Chromebook datorā iespējotu nakts gaismu, veiciet tālāk norādītās darbības.
1. darbība: Chromebook datorā atveriet iestatījumus.
2. darbība: Atveriet sadaļu Ierīce un pēc tam Displeji.

3. darbība: Iespējojiet slēdzi blakus Night Light. Pielāgojiet krāsu temperatūru, izmantojot pieejamo slīdni. Vai arī noklikšķiniet uz nolaižamā lodziņa blakus Grafiks, lai iestatītu grafiku. Varat izvēlēties no saulrieta līdz saullēktam vai iestatīt pielāgotu laiku.

Pro padoms: Nakts gaismu var iespējot arī ātro iestatījumu panelī.
Bieži uzdotie jautājumi par tumšo režīmu Chromebook datorā
Diemžēl Chromebook datorā nevar izmantot tumšo motīvu ar tastatūru, jo vēl nav īsinājumtaustiņu.
Chromebook datora apakšējā labajā stūrī noklikšķiniet uz laika. Pēc tam izmantojiet slīdni Brightness, lai pielāgotu ekrāna spilgtumu. Varat arī izmantot Chromebook datora tastatūras augšējā rindā esošās spilgtuma pogas.
Mainiet Chrome krāsu
Chromebook datorā iespējojot tumšo motīvu, pārlūkprogramma Chrome kļūs melna. Tomēr jūs varat mainīt fona krāsu pārlūku Chrome arī citos veidos. Tāpat uzziniet, kā mainiet cilnes krāsu pārlūkā Chrome.
Pēdējo reizi atjaunināts 2023. gada 27. martā
Iepriekš minētajā rakstā var būt ietvertas saistītās saites, kas palīdz atbalstīt Guiding Tech. Tomēr tas neietekmē mūsu redakcionālo integritāti. Saturs paliek objektīvs un autentisks.
Sarakstījis
Mehvis
Mehvišs pēc grāda ir datorinženieris. Viņas mīlestība pret Android un sīkrīkiem lika viņai izstrādāt pirmo Android lietotni Kašmirai. Pazīstama kā Dial Kashmir, par to viņa ieguva prestižo Nari Šakti balvu no Indijas prezidenta. Viņa ir rakstījusi par tehnoloģijām daudzus gadus, un viņas iecienītākās vertikāles ietver pamācības, skaidrojumus, padomus un ieteikumus operētājsistēmām Android, iOS/iPadOS, Windows un tīmekļa lietotnēm.



