Windows atjaunināšana iestrēga, lejupielādējot atjauninājumus [ATRISINĀTS]
Miscellanea / / November 28, 2021
Novērsiet Windows atjaunināšanas problēmu, kas iestrēgusi, lejupielādējot atjauninājumus: Iespējams, ka jūsu datorā ir pieejami atjauninājumi un tiklīdz jūs sāciet lejupielādēt atjauninājumus, kas ir iestrēguši 0%, 20% vai 99% utt. Katru reizi, kad mēģināsit lejupielādēt atjauninājumus, jūs iestrēgsit citā attēlā nekā iepriekšējā un pat tad, ja atstājat to uz 4-5 stundām, tie paliks iestrēguši vai sasaluši tajā pašā vietā procentos.
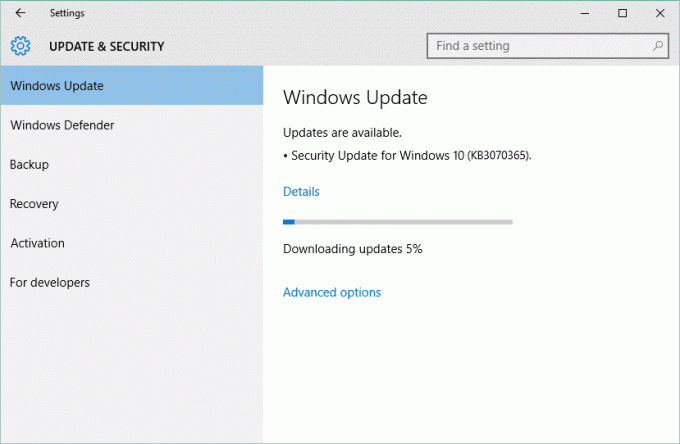
Windows atjaunināšana ir ļoti svarīga, lai aizsargātu jūsu datoru no drošības pārkāpumiem, piemēram, nesenajiem WannaCrypt, Ransomware utt. Un, ja jūs neatjaunojat savu datoru, jūs riskējat būt neaizsargāts pret šādiem uzbrukumiem. Tāpēc ir ļoti svarīgi, lai Windows Update gaida instalēšanas problēma, tāpēc, netērējot laiku, apskatīsim, kā to izdarīt.
Saturs
- Windows atjaunināšana iestrēga, lejupielādējot atjauninājumus [ATRISINĀTS]
- 1. metode: palaidiet Windows atjaunināšanas problēmu risinātāju
- 2. metode. Pārliecinieties, vai darbojas visi ar Windows atjaunināšanu saistītie pakalpojumi
- 3. metode: pārdēvējiet SoftwareDistribution mapi
- 4. metode: atspējojiet visus pakalpojumus, kas nav Microsoft pakalpojumi (tīra sāknēšana)
- 5. metode: palaidiet sistēmas failu pārbaudītāju (SFC) un pārbaudiet disku (CHKDSK)
- 6. metode: palaidiet Microsoft Fixit
Windows atjaunināšana iestrēga, lejupielādējot atjauninājumus [ATRISINĀTS]
Pārliecinieties, ka izveidot atjaunošanas punktu tikai gadījumā, ja kaut kas noiet greizi.
1. metode: palaidiet Windows atjaunināšanas problēmu risinātāju
1. Windows meklēšanas joslā ierakstiet “problēmu novēršana” un noklikšķiniet uz Problēmu novēršana.

2. Tālāk kreisajā loga rūtī atlasiet Apskatīt visus.
3. Pēc tam no datora problēmu novēršanas saraksta atlasiet Windows atjaunināšana.

4. Izpildiet ekrānā redzamos norādījumus un ļaujiet darboties Windows atjaunināšanas problēmu novēršanai.

5. Restartējiet datoru un vēlreiz mēģiniet instalēt iestrēgušos atjauninājumus.
2. metode. Pārliecinieties, vai darbojas visi ar Windows atjaunināšanu saistītie pakalpojumi
1. Nospiediet Windows taustiņu + R, pēc tam ierakstiet “pakalpojumi.msc” (bez pēdiņām) un nospiediet taustiņu Enter.

2. Atrodiet šādus pakalpojumus:
Fona inteliģentais pārsūtīšanas pakalpojums (BITS)
Kriptogrāfijas pakalpojums
Windows atjaunināšana
MSI instalētājs
3. Ar peles labo pogu noklikšķiniet uz katra no tiem un pārliecinieties, ka tie atbilst Startēšanas veids ir iestatīts uz Automātiski.

4. Tagad, ja kāds no iepriekš minētajiem pakalpojumiem tiek apturēts, noteikti noklikšķiniet uz Sāciet sadaļā Pakalpojuma statuss.
6. Noklikšķiniet uz Lietot, pēc tam uz Labi un pēc tam restartējiet datoru, lai saglabātu izmaiņas.
Šis solis ir būtisks, jo tas palīdz Novērsiet Windows atjaunināšanas problēmu, kas iestrēgusi, lejupielādējot atjauninājumus problēma, bet, ja joprojām nevarat lejupielādēt atjauninājumus, turpiniet ar nākamo metodi.
3. metode: pārdēvējiet SoftwareDistribution mapi
1. Nospiediet Windows taustiņu + X, pēc tam atlasiet Komandu uzvedne (administrators).
2. Tagad ierakstiet šīs komandas, lai apturētu Windows atjaunināšanas pakalpojumus, un pēc tam nospiediet taustiņu Enter:
neto pietura wuauserv
tīkla pietura cryptSvc
neto pieturas biti
tīkla pietura msiserver

3. Pēc tam ierakstiet šo komandu, lai pārdēvētu SoftwareDistribution Folder, un pēc tam nospiediet taustiņu Enter:
ren C:\Windows\SoftwareDistribution SoftwareDistribution.old
ren C:\Windows\System32\catroot2 catroot2.old

4. Visbeidzot, ierakstiet tālāk norādīto komandu, lai palaistu Windows atjaunināšanas pakalpojumus, un pēc katras komandas nospiediet taustiņu Enter:
net start wuauserv
tīkla sākums cryptSvc
neto sākuma biti
tīkla start msiserver

5. Restartējiet datoru, lai saglabātu izmaiņas.
4. metode: atspējojiet visus pakalpojumus, kas nav Microsoft pakalpojumi (tīra sāknēšana)
1. Nospiediet Windows taustiņš + R pogu, pēc tam ierakstiet "msconfig" un noklikšķiniet uz Labi.

2. Cilnē Vispārīgi pārbaudiet "Selektīva palaišana" ir pārbaudīts.
3. Noņemiet atzīmi “Ielādēt startēšanas vienumus' selektīvās palaišanas laikā.

4. Atlasiet cilni Service un atzīmējiet izvēles rūtiņu Slēpt visus Microsoft pakalpojumus.
5. Tagad noklikšķiniet "Atspējot visu"lai atspējotu visus nevajadzīgos pakalpojumus, kas var izraisīt konfliktus.

6. Cilnē Startup noklikšķiniet uz "Atvērt uzdevumu pārvaldnieku."

7. Tagad iekšā Startēšanas cilne (Uzdevumu pārvaldnieka iekšpusē) atspējot visu startēšanas vienumi, kas ir iespējoti.

8. Noklikšķiniet uz Labi un pēc tam Restartēt. Tagad vēlreiz mēģiniet atjaunināt Windows, un šoreiz jūs varēsit veiksmīgi atjaunināt savu Windows.
9.Vēlreiz nospiediet Windows taustiņš + R pogu un ierakstiet "msconfig" un noklikšķiniet uz Labi.
10. Cilnē Vispārīgi atlasiet Parasta startēšanas opcijaun pēc tam noklikšķiniet uz Labi.

11. Kad tiek parādīts aicinājums restartēt datoru, noklikšķiniet uz Restartēt. Tas jums noteikti palīdzētu Novērsiet Windows atjaunināšanas iestrēgušo atjauninājumu lejupielādes problēmu.
5. metode: palaidiet sistēmas failu pārbaudītāju (SFC) un pārbaudiet disku (CHKDSK)
1. Nospiediet Windows taustiņu + X, pēc tam noklikšķiniet uz Komandu uzvedne (Administrators).

2. Tagad cmd ierakstiet šo un nospiediet taustiņu Enter:
Sfc /scannow. sfc /scannow /offbootdir=c:\ /offwindir=c:\windows

3. Pagaidiet, līdz beidzas iepriekš minētais process, un pēc tam restartējiet datoru.
4. Pēc tam palaidiet CHKDSK no šejienes Failu sistēmas kļūdu labošana, izmantojot Check Disk Utility (CHKDSK).
5. Pabeidziet iepriekš minēto procesu un vēlreiz restartējiet datoru, lai saglabātu izmaiņas.
6. metode: palaidiet Microsoft Fixit
Ja neviena no iepriekš minētajām darbībām nepalīdzēja novērst Windows atjaunināšanas iestrēgušo lejupielādes atjauninājumu problēmu problēma, tad kā pēdējo līdzekli varat mēģināt palaist Microsoft Fixit, kas, šķiet, palīdz novērst problēmu izdevums.
1.Iet šeit un pēc tam ritiniet uz leju, līdz atrodat "Labojiet Windows atjaunināšanas kļūdas“
2. Noklikšķiniet uz tā, lai lejupielādētu Microsoft Fixit vai arī jūs varat lejupielādēt tieši no šeit.
3. Pēc lejupielādes veiciet dubultklikšķi uz faila, lai palaistu problēmu risinātāju.
4. Noteikti noklikšķiniet uz Papildu un pēc tam noklikšķiniet uz opcijas Palaist kā administratoram.

5. Kad problēmu risinātājam būs administratora privilēģijas, tas atkal tiks atvērts, pēc tam noklikšķiniet uz papildu un atlasiet “Automātiski piesakieties remontam.“

6. Izpildiet ekrānā redzamos norādījumus, lai pabeigtu procesu, un tas automātiski novērsīs visas ar Windows atjauninājumiem saistītās problēmas un tās novērsīs.
Ieteicams jums:
- Labot Microsoft Edge Nevar atvērt, izmantojot iebūvēto administratora kontu
- Kā labot lietotni nevar atvērt, izmantojot iebūvēto administratora kontu
- Novērsiet problēmas ar Windows 10 izvēlni Sākt
- Labojiet negaidītu veikala izņēmuma BSOD operētājsistēmā Windows 10
Tas jums ir veiksmīgi Novērsiet Windows Update iestrēgušu atjauninājumu lejupielādi bet, ja jums joprojām ir kādi jautājumi par šo ziņu, uzdodiet tos komentāru sadaļā.
![Windows atjaunināšana iestrēga, lejupielādējot atjauninājumus [ATRISINĀTS]](/uploads/acceptor/source/69/a2e9bb1969514e868d156e4f6e558a8d__1_.png)


