Kā instalēt, atjaunināt vai noņemt lietotnes, izmantojot Windows pakotņu pārvaldnieku operētājsistēmā Windows 11
Miscellanea / / April 02, 2023
Ja iepriekš esat izmantojis Linux, jūs zināt, kā izmantot tās komandrindas interfeisu, lai piekļūtu tiešsaistes krātuvei un instalētu programmas savā datorā. Tāpat sistēmai Windows ir rīks Windows pakotņu pārvaldnieks, kas izstrādātājiem un pieredzējušiem lietotājiem, kuriem ir pieredze termināļa lietošanā, ļauj ātri ātri instalēt programmas no Microsoft veikala un Microsoft repozitorijā, ierakstot dažas komandas.

Windows pakotņu pārvaldnieka (winget) izmantošana lietojumprogrammu instalēšanai un pārvaldībai operētājsistēmā Windows var būt nedaudz biedējoša vidusmēra lietotājam, jo tā mācās. Bet tam nav obligāti jābūt tā. Lai atvieglotu šo procesu, esam izveidojuši šo rokasgrāmatu, kurā parādīts, kā varat izmantot Windows pakotņu pārvaldnieku, lai operētājsistēmā Windows 11 ātri instalētu, atjauninātu vai noņemtu programmas.
Kā instalēt Windows pakotņu pārvaldnieku operētājsistēmā Windows 11
Windows pakotņu pārvaldnieks pēc noklusējuma ir instalēts visās Windows versijās, sākot no Windows 10 versijas 1809. Varat pārbaudīt, vai tas jau ir instalēts jūsu datorā, vai ātri to lejupielādēt, veicot tālāk norādītās darbības.
1. darbība: Nospiediet Windows + S taustiņus un ierakstiet Komandu uzvedne. Pēc tam komandu uzvednes rezultātos noklikšķiniet uz Palaist kā administratoram.

2. darbība: Noklikšķiniet uz Jā, kad ekrānā parādās lietotāja konta kontroles (UAC) uzvedne.

3. darbība: Komandu uzvednes logā ierakstiet šo komandu un nospiediet taustiņu Enter, lai pārbaudītu, vai jūsu datorā ir instalēts Windows pakotņu pārvaldnieks.
spārns

Ja jūsu sistēmā ir instalēts Windows pakotņu pārvaldnieks, jūs redzēsit citu winget komandu sarakstu, un jums vajadzētu būt gatavam. No otras puses, ja tas vēl nav instalēts, varat to lejupielādēt, noklikšķinot uz lejupielādes pogas.
Lejupielādējiet Windows pakotņu pārvaldnieku
Kā lejupielādēt un instalēt lietotnes, izmantojot Windows pakotņu pārvaldnieku
Windows pakotņu pārvaldnieks var palīdzēt lejupielādēt un instalēt programmas no Microsoft veikala un Microsoft krātuves ar tūkstošiem bezmaksas trešo pušu programmu. Lai to izdarītu, jums būs jāpalaiž pāris komandas, izmantojot Komandu uzvedne vai PowerShell lai atrastu lietotni, kuru vēlaties lejupielādēt un instalēt.
Lūk, kā to izdarīt, izmantojot Windows pakotņu pārvaldnieku (winget) savā datorā.
1. darbība: Nospiediet Windows + S taustiņus un ierakstiet Komandu uzvedne. Pēc tam komandu uzvednes rezultātos noklikšķiniet uz Palaist kā administratoram.

2. darbība: Noklikšķiniet uz Jā, kad ekrānā parādās lietotāja konta kontroles (UAC) uzvedne.

3. darbība: Komandu uzvednes logā ierakstiet šo komandu un nospiediet taustiņu Enter, lai atrastu lietotni, kuru vēlaties instalēt.
winget meklēšana
Jums būs jāaizstāj
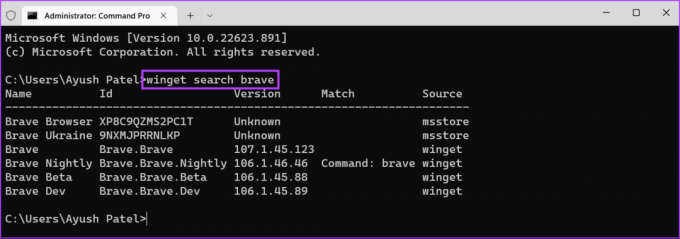
4. darbība: Parādītajā lietotņu sarakstā atrodiet lietotni, kuru vēlaties instalēt, un kopējiet tās ID.

5. darbība: Komandu uzvednes logā ierakstiet šo komandu un nospiediet taustiņu Enter, lai parādītu plašāku informāciju par lietotņu pakotni, kuru vēlaties instalēt. Varat pārbaudīt lietotnes autoru, sākumlapu un lejupielādes URL, lai pārbaudītu lietotnes autentiskumu un nodrošinātu, ka lejupielādējat pareizo lietotni.
spārnu šovs
Jums būs jāaizstāj

6. darbība: Komandu uzvednes logā ierakstiet šo komandu un nospiediet taustiņu Enter, lai lejupielādētu un instalētu jūsu izvēlēto lietotni.
winget instalēšana
Jums būs jāaizstāj
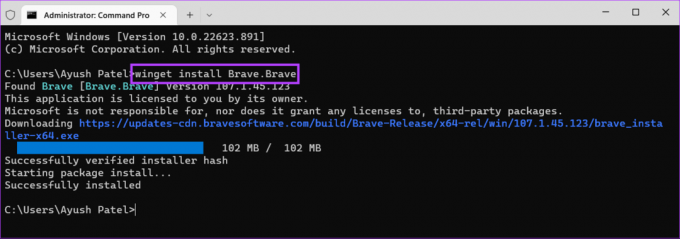
Kad esat izpildījis visas iepriekš minētās darbības, winget (Windows pakotņu pārvaldnieks) automātiski instalēs lietotni jūsu vietā. Ja ekrānā tiek parādīta lietotāja konta kontroles (UAC) uzvedne, noklikšķiniet uz Jā, lai pabeigtu instalēšanu.
Kā atjaunināt lietojumprogrammas, izmantojot Windows pakotņu pārvaldnieku
Windows pakotņu pārvaldnieks piedāvā ne tikai ātru veidu, kā lejupielādēt un instalēt lietotnes, bet arī ātru un vienkāršu veidu, kā atrast datorā instalētās novecojušas lietotnes un atjaunināt tās jūsu vietā. Vienīgais priekšnoteikums ir tas, ka programmām, kuras vēlaties atjaunināt, jābūt pieejamām Microsoft krātuvē.
Tālāk ir norādīts, kā varat ātri atrast un atjaunināt programmas savā Windows 11 datorā, izmantojot Windows pakotņu pārvaldnieku.
1. darbība: Nospiediet Windows + S taustiņus un ierakstiet Komandu uzvedne. Pēc tam komandu uzvednes rezultātos noklikšķiniet uz Palaist kā administratoram.

2. darbība: Noklikšķiniet uz Jā, kad ekrānā parādās lietotāja konta kontroles (UAC) uzvedne.

3. darbība: Komandu uzvednes logā ierakstiet šo komandu un nospiediet taustiņu Enter, lai winget varētu meklēt visas jūsu datorā instalētās novecojušās lietotnes.
winget jauninājums

4. darbība: Parādītajā lietotņu sarakstā atrodiet lietotni, kuru vēlaties atjaunināt, un kopējiet tās ID.

5. darbība: Komandu uzvednes logā ierakstiet šo komandu un nospiediet taustiņu Enter, lai atjauninātu izvēlēto lietotni.
winget jauninājums
Jums būs jāaizstāj

Iepriekš minētā komanda ļauj atjaunināt programmas atsevišķi. Tikmēr, ja vēlaties atjaunināt visas lietotnes kopā, ierakstiet tālāk esošo komandu un nospiediet taustiņu Enter:
winget jauninājums — viss
Kā noņemt lietotnes, izmantojot Windows pakotņu pārvaldnieku
Tāpat kā jūs instalētu lietotnes, izmantojot Windows pakotņu pārvaldnieku (winget), ir arī veids, kā atinstalēt lietotnes no datora, izpildot dažas komandas. Tālāk ir norādīts, kā varat ātri atinstalēt lietotnes no sava Windows 11 datora, izmantojot Windows pakotņu pārvaldnieku.
1. darbība: Nospiediet Windows + S taustiņus un ierakstiet Komandu uzvedne. Pēc tam komandu uzvednes rezultātos noklikšķiniet uz Palaist kā administratoram.

2. darbība: Noklikšķiniet uz Jā, kad ekrānā parādās lietotāja konta kontroles (UAC) uzvedne.

3. darbība: Komandu uzvednes logā ierakstiet šo komandu un nospiediet taustiņu Enter, lai winget varētu meklēt visas datorā instalētās lietotnes.
winget saraksts

4. darbība: Ja neredzat meklēto lietotni, mēģiniet izmantot kādu no divām tālāk norādītajām komandām, lai kārtotu savas lietotnes.
winget saraksts --nosaukums
Šī komanda ļauj kārtot lietotnes, pamatojoties uz to nosaukumu. Lai šī komanda darbotos, jums būs jāaizstāj
winget saraksts -- tag
Šī komanda ļauj kārtot lietotnes, pamatojoties uz to kategoriju. Lai tas darbotos, jums ir jāaizstāj

5. darbība: Kad esat atradis lietotni, kuru vēlaties atinstalēt, nokopējiet tās ID.
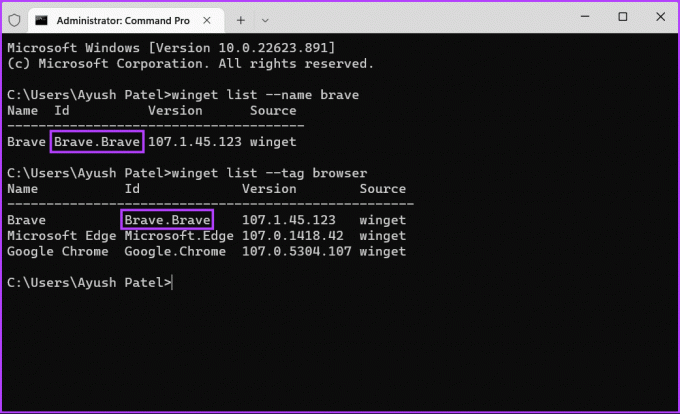
7. darbība: Komandu uzvednes logā ierakstiet šo komandu. Pēc tam nospiediet taustiņu Enter, lai atinstalētu izvēlēto lietotni.
winget atinstalēšana
Jums būs jāaizstāj

Lietotņu pārvaldība ir kļuvusi vienkāršāka
Tagad, kad zināt, kā darbojas Windows pakotņu pārvaldnieks, izmantojiet to, lai efektīvi pārvaldītu lietotni savā Windows 11 datorā. Windows pakotņu pārvaldnieks arī nodrošina, ka datorā instalējat oriģinālas programmas bez jebkāda ļaunprātīga koda, kas varētu apdraudēt jūsu datus vai privātumu.
Pēdējo reizi atjaunināts 2022. gada 23. novembrī
Iepriekš minētajā rakstā var būt ietvertas saistītās saites, kas palīdz atbalstīt Guiding Tech. Tomēr tas neietekmē mūsu redakcionālo integritāti. Saturs paliek objektīvs un autentisks.



