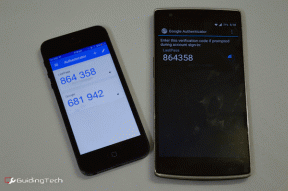Kā mainīt ekrāna izšķirtspēju operētājsistēmā Windows 11 (4 veidi)
Miscellanea / / April 02, 2023
Lai gan operētājsistēmai Windows ir savi ieteicamie displeja iestatījumi, tie var nedarboties pareizi, ja izmantojat citu monitoru vai vispār neesat pieradis pie pašreizējā displeja. Kad tas notiek, jūs vienmēr varat mainīt ekrāna izšķirtspēju operētājsistēmā Windows 11 uz sev piemērotāko.
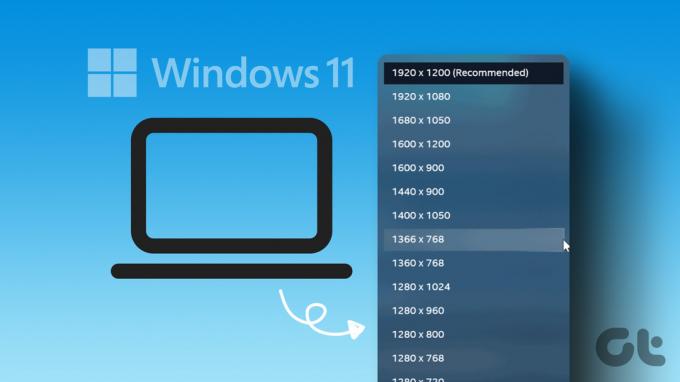
Ekrāna izšķirtspējas maiņa operētājsistēmā Windows 11 nenozīmē tikai pazemināšanu. Varat viegli mainīt displeju uz 1920 × 1080 izšķirtspēju, lai iegūtu vislabākos attēla rezultātus. Ja jūsu monitors un ierīces aparatūra atbalsta augstākus formātus, varat izvēlēties arī 2560 × 1440 izšķirtspēju. Tādā veidā jūs varat iegūt vislabāko no pašreizējās iestatīšanas.
Tātad, lasiet tālāk, jo mēs izpētām četrus dažādus veidus, kā mainīt ekrāna izšķirtspēju operētājsistēmā Windows.
1. Mainiet ekrāna izšķirtspēju, izmantojot Windows 11 iestatījumu izvēlni
Operētājsistēmā Windows 11 varat kontrolēt vai mainīt gandrīz katru funkciju un opciju, izmantojot izvēlni Iestatījumi. Tātad, ļaujiet mums pārbaudīt pašreizējo ekrāna izšķirtspēju jūsu Windows 11 ierīcē un mainīt to uz vēlamo, izmantojot izvēlni Iestatījumi. Lai to izdarītu, veiciet šīs darbības.
1. darbība: Ar peles labo pogu noklikšķiniet uz Windows ikonas un no opcijām atveriet izvēlni Iestatījumi.

2. darbība: Cilnē Sistēma noklikšķiniet uz Displejs.

3. darbība: Šeit jūs varat redzēt savu pašreizējo ekrāna izšķirtspēju. Lai to mainītu, noklikšķiniet uz Displeja izšķirtspēja.

4. darbība: Nolaižamajā izvēlnē atlasiet vajadzīgo izšķirtspēju.
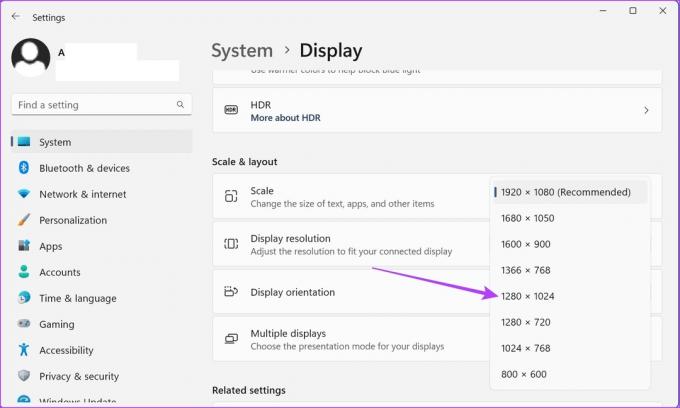
5. darbība: Noklikšķiniet uz Saglabāt izmaiņas, lai apstiprinātu.

Tas mainīs jūsu ekrāna displeja iestatījumu uz tikko atlasīto.
2. Mainiet displeja iestatījumus operētājsistēmā Windows 11, izmantojot displeja adaptera rekvizītus
Displeja adapteri palīdz pārveidot atmiņas informāciju par displeju. Un, kā norāda nosaukums, tajā ir arī opcijas, kas saistītas ar jūsu ierīces displeju. Veiciet tālāk norādītās darbības, lai mainītu Windows 11 displeja iestatījumus, izmantojot displeja adaptera rekvizītu logu.
1. darbība: Ar peles labo pogu noklikšķiniet uz Windows ikonas un atveriet izvēlni Iestatījumi.

2. darbība: Šeit dodieties uz cilni Sistēma un noklikšķiniet uz Displejs.
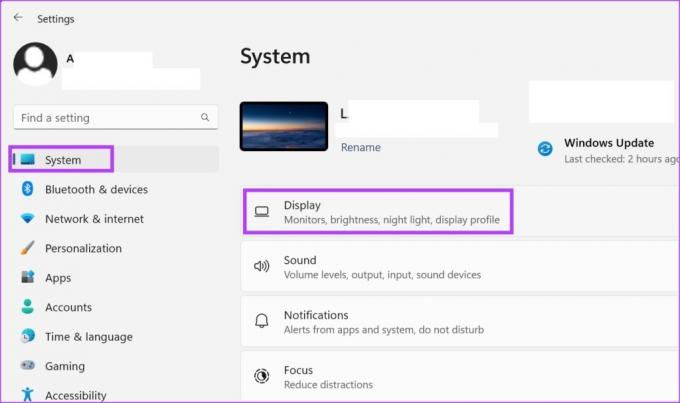
3. darbība: Ritiniet uz leju un noklikšķiniet uz Papildu displejs.

4. darbība: Noklikšķiniet uz "Displeja adaptera rekvizīti".
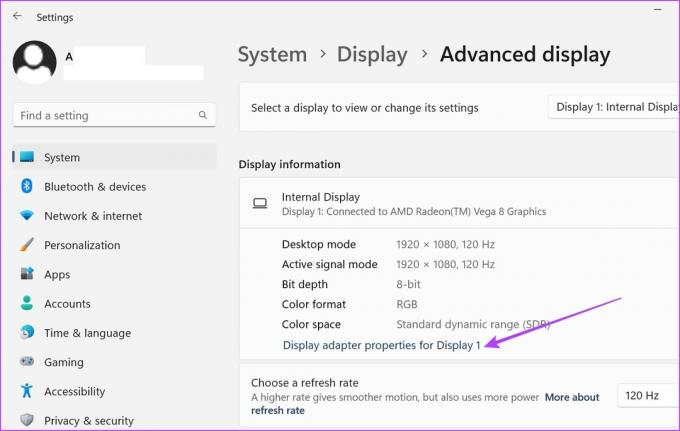
5. darbība: Šeit noklikšķiniet uz pogas “Saraksta visus režīmus”.

6. darbība: Šajā logā atlasiet vēlamo displeja režīmu un noklikšķiniet uz Labi, lai atlasītu.
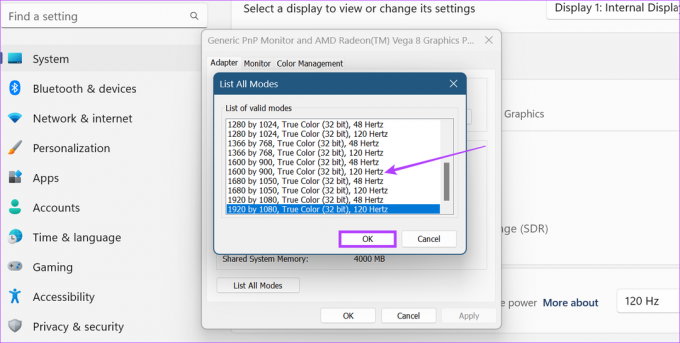
7. darbība: Noklikšķiniet uz Lietot un Labi.
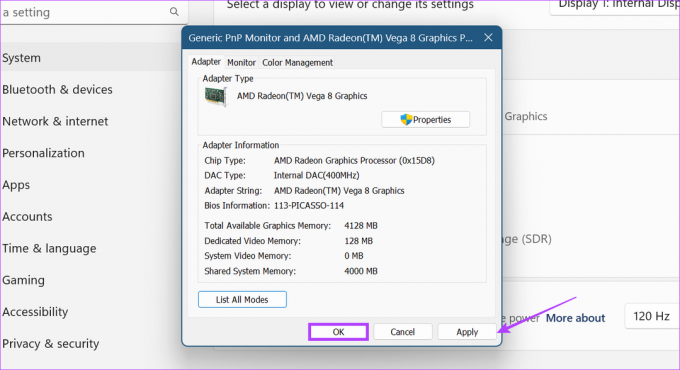
Tas mainīs Windows 11 displeja iestatījumus uz atlasīto režīmu.
3. Mainiet Windows 11 displeja iestatījumus, izmantojot Intel Graphics Command Center
Ja jūsu Windows 11 ierīcē tiek izmantota Intel grafika, iespējams, Intel Graphics Command Center būs pieejamas displeja iestatījumu vadīklas. Tātad, lūk, kā jūs varat izmantot Intel Graphics Command Center, lai mainītu izšķirtspēju operētājsistēmā Windows 11.
1. darbība: Meklēšanas joslā ierakstiet Intel grafika un meklēšanas rezultātos atveriet Intel Graphics Command Center.
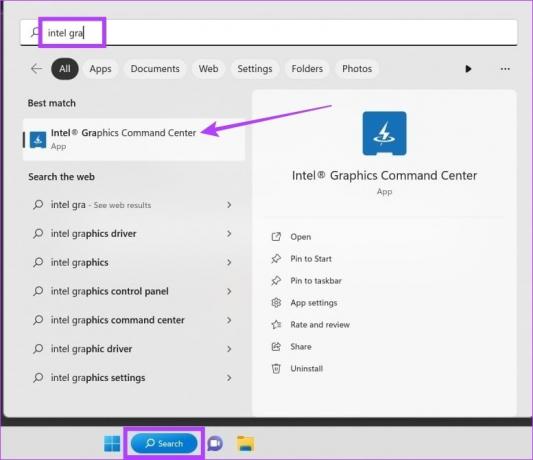
2. darbība: Šeit dodieties uz Displejs un noklikšķiniet uz cilnes Vispārīgi. Pēc tam noklikšķiniet uz nolaižamās izvēlnes Izšķirtspēja.
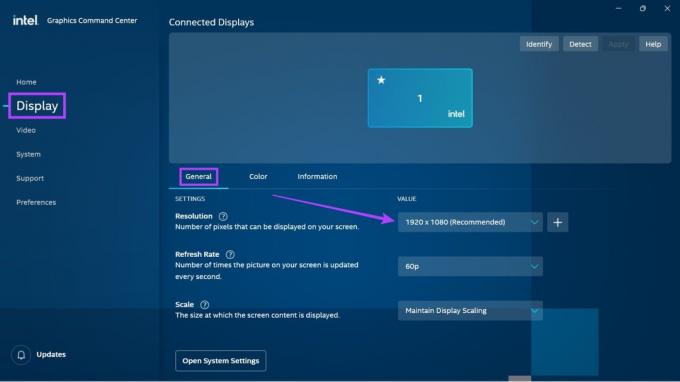
3. darbība: Atlasiet vajadzīgo ekrāna izšķirtspējas vērtību.
Piezīme: Kad tas ir atlasīts, ekrāns var nedaudz mirgot, jo sistēma Windows precīzi parāda, kā ekrāns izskatīsies ar atlasīto izšķirtspējas iestatījumu.
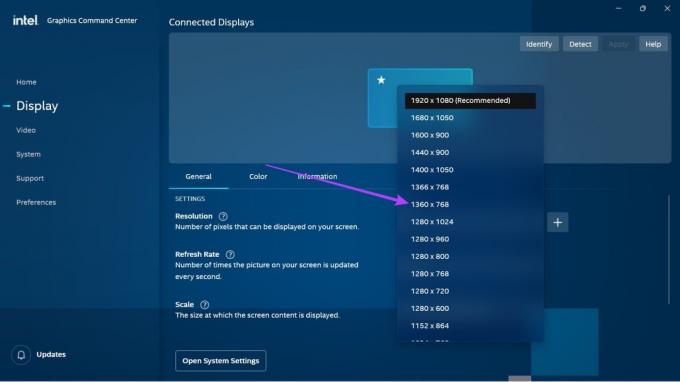
4. darbība: Noklikšķiniet uz Saglabāt, lai saglabātu izmaiņas.
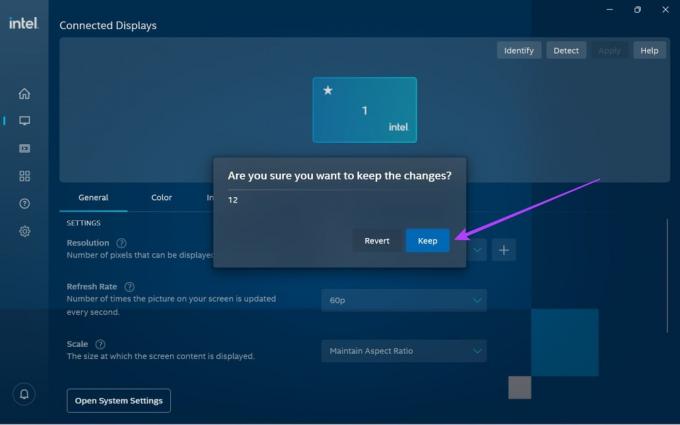
Tas mainīs ekrāna izšķirtspējas iestatījumus operētājsistēmā Windows 11.
4. Izmantojiet NVIDIA Control Center, lai pielāgotu Windows 11 displeja izšķirtspēju
Ja jūsu Windows 11 ierīce grafikas darbināšanai izmanto NVIDIA, varat izmantot NVIDIA vadības paneli, lai mainītu displeja izšķirtspēju. Lūk, kā to izdarīt.
Padoms:Atjauniniet savus NVIDIA draiverus pirms turpināt.
1. darbība: Ar peles labo pogu noklikšķiniet uz darbvirsmas un noklikšķiniet uz "Rādīt vairāk opciju".

2. darbība: Šeit noklikšķiniet uz "NVIDIA vadības panelis".

Tiks atvērts NVIDIA vadības panelis. Šeit dodieties uz uzdevumu paneli un izvērsiet opciju Displejs. Pēc tam noklikšķiniet uz Mainīt izšķirtspēju. Šeit atlasiet monitora un displeja izšķirtspēju. Kad tas ir izdarīts, noklikšķiniet uz Saglabāt izmaiņas, lai pārliecinātos, ka displeja izšķirtspējas izmaiņas ir saglabātas.
Kā atiestatīt displeja iestatījumus uz noklusējuma iestatījumiem operētājsistēmā Windows 11
Ja rodas problēmas ar mainītajiem displeja iestatījumiem, varat tos atiestatīt uz Windows noklusējuma iestatījumiem. Lai to izdarītu, veiciet tālāk norādītās darbības.
1. darbība: Nospiediet Windows + I uz tastatūras, lai atvērtu izvēlni Iestatījumi.
2. darbība: Cilnē Sistēma noklikšķiniet uz Displejs.

3. darbība: Noklikšķiniet uz Displeja izšķirtspēja.

4. darbība: Šeit atlasiet ieteicamo displeja iestatījumu.
Padoms: Varat arī mainīt iestatījumu Mērogs uz ieteicamo procentuālo daļu.
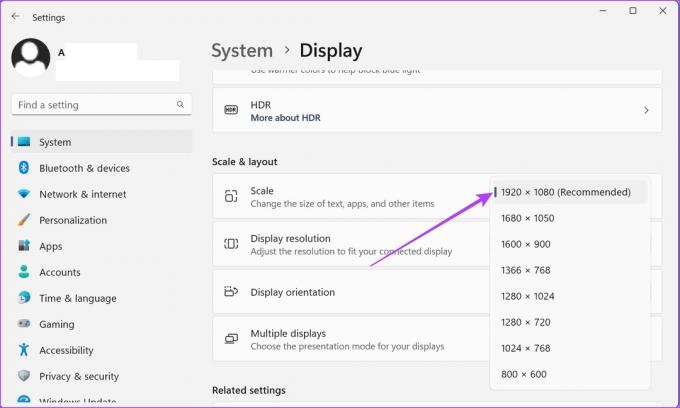
5. darbība: Noklikšķiniet uz Saglabāt izmaiņas, lai saglabātu šīs izmaiņas.

Kad tas būs izdarīts, jūsu Windows 11 displeja iestatījumi tiks atiestatīti uz noklusējuma izšķirtspēju.
Bieži uzdotie jautājumi par Windows 11 ekrāna izšķirtspējas maiņu
Atkarībā no monitora izmēra, spēlējot, varat izvēlēties jebko no 1080p līdz 1440p ekrāna izšķirtspējai. Lai gan ir pieejami arī 6K un 8K monitori, lielākā daļa spēļu pašlaik nenodrošina tiem atbalstu sākotnējās izšķirtspējas jomā. Tātad, ja jūsu spēle atbalsta Full HD vai 4K, atkarībā no jūsu budžeta, varat izvēlēties vienu no tiem un attiecīgi mainīt ekrāna izšķirtspēju.
Lai gan ir ziņots, ka ekrāna izšķirtspējas maiņa uz zemāku var palīdzēt taupīt akumulatoru, taču jaunās paaudzes iekārtās tā vairs nav. Varat izvēlēties zemāku ekrāna izšķirtspēju, taču tam var nebūt pārāk liela ietekme uz ierīces kopējo akumulatora darbības laiku.
Varat mēģināt atjaunināt grafiskās kartes draiveri, lai redzētu, vai tas atrisina problēmu. Tomēr, ja jūsu monitora aparatūra nav saderīga ar mainītajiem displeja iestatījumiem, mēs iesakām mainīt ekrāna izšķirtspēju atpakaļ uz iepriekšējo vai iegūt citu monitors ar augstu atsvaidzes intensitāti.
Novecojuši displeja draiveri var radīt problēmas, mainot displeja izšķirtspēju operētājsistēmā Windows 11. Dažos gadījumos tas var izraisīt arī ekrāna izšķirtspējas bloķēšanu. Lai to novērstu, pārliecinieties, vai jūsu displeja draiveri ir atjaunināti. Turklāt varat arī pārbaudīt un instalēt jaunākos Windows un NVIDIA draiveru atjauninājumus, ja displeja draiveru atjaunināšana šo problēmu neatrisina. Kad tas ir izdarīts, mēģiniet vēlreiz mainīt ekrāna izšķirtspēju.
Mainiet ekrāna izšķirtspēju
Mēs ceram, ka šis raksts jums palīdzēja atrast un mainīt Windows 11 ierīces ekrāna izšķirtspēju. Ja vēlaties vēl vairāk pielāgot savu Windows 11 displeju, skatiet mūsu rakstu par kā pagriezt ekrānu Windows ierīcē.
Pēdējo reizi atjaunināts 2023. gada 10. martā
Iepriekš minētajā rakstā var būt ietvertas saistītās saites, kas palīdz atbalstīt Guiding Tech. Tomēr tas neietekmē mūsu redakcionālo integritāti. Saturs paliek objektīvs un autentisks.