7 populārākie veidi, kā novērst pelēko Wi-Fi savienojumu operētājsistēmā Mac
Miscellanea / / April 02, 2023
Netīrs Wi-Fi savienojums jūsu Mac datorā var izjaukt jūsu darbplūsmu. Reizēm daudzi ir sūdzējušies par to, ka Mac datorā Wi-Fi tiek parādīts pelēkā krāsā. Tā kā MacBooks nav speciāla Ethernet pieslēgvieta, jums būs jāmācās ar MacOS, lai novērstu Wi-Fi pelēko problēmu.

Ja Mac datorā Wi-Fi ir pelēkā krāsā, jūsu Mac ir tikpat labi kā tikai lokāli saglabāta satura atskaņošana. Tas nozīmē, ka nevarat sūtīt ziņas, e-pastus vai pārlūkot tīmekli. Varat novērst šo problēmu, izmantojot tālāk norādītās metodes.
1. Restartējiet Mac
Mac datora restartēšana ir efektīvs veids, kā novērst tādas kļūdas kā liels atmiņas lietojums, Mac displejs nedarbojas pēc pamošanās, Mac sasalšana, Wi-Fi ir pelēkots un citi. Tā ir pārbaudīta metode tīkla problēmu novēršanai.
Lielākā daļa Mac lietotāju ieslēdz savus MacBooks miega režīmā, lai ātri atsāktu darbu vai kādu citu uzdevumu. Ja sekojat vienai un tai pašai ciltij, jums laiku pa laikam būs jāpārstartē Mac, lai tas darbotos nevainojami.
1. darbība: Izvēļņu joslas augšējā kreisajā stūrī noklikšķiniet uz Apple ikonas.

2. darbība: Atlasiet Restartēt.

Pēc Mac datora atsāknēšanas izvēļņu joslā pārbaudiet Wi-Fi ikonu. Ja tas joprojām ir pelēks, turpiniet izmēģināt trikus.
2. Iespējot Wi-Fi
Vai nejauši atspējojāt Wi-Fi savā Mac datorā? Wi-Fi savienojums izskatīsies pelēks. Jums būs jāiespējo Wi-Fi, veicot tālāk norādītās darbības.
1. darbība: Izvēļņu joslas augšējā labajā stūrī noklikšķiniet uz Wi-Fi ikonas.

2. darbība: Ieslēdziet Wi-Fi slēdzi.

Wi-Fi var iespējot arī sistēmas iestatījumos.
1. darbība: Noklikšķiniet uz Apple ikonas izvēļņu joslas augšējā kreisajā stūrī un atlasiet Sistēmas iestatījumi (Sistēmas preferences vecākās macOS versijās).

2. darbība: Kreisajā sānjoslā atlasiet Wi-Fi un iespējojiet Wi-Fi slēdzi.

3. Sāciet macOS drošajā režīmā
Kad jūs startējiet savu Mac drošajā režīmā, sistēma atspējo visas lietotnes un pakalpojumus, kas tiek palaisti fonā. Tas palīdz noteikt, vai radušās Mac problēmas ir izraisījusi programmatūra, kas tiek ielādēta, startējot Mac. Darbības, lai palaistu macOS drošajā režīmā, atšķiras Apple M-Series un Intel CPU.
Pirmkārt, jums jāpārbauda, vai jūsu Mac ir Intel centrālais procesors vai iekšēja M sērija.
1. darbība: Izvēļņu joslas augšējā kreisajā stūrī noklikšķiniet uz Apple ikonas.

2. darbība: Atlasiet "Par šo Mac".

3. darbība: Pārbaudiet savu Mac mikroshēmu no šīs izvēlnes.

Mac datori ar M sērijas centrālo procesoru
1. darbība: Noklikšķiniet uz Apple ikonas izvēļņu joslas augšējā kreisajā stūrī un atlasiet Izslēgt.
2. darbība: Nospiediet un turiet ieslēgšanas / izslēgšanas pogu, līdz tiek parādīts ziņojums “Notiek palaišanas opciju ielāde”.
3. darbība: Izvēlieties skaļumu.
4. darbība: Turpiniet nospiest taustiņu Shift un noklikšķiniet uz "Turpināt drošajā režīmā".

Mac datori ar Intel centrālo procesoru
Darbības, lai palaistu Mac datoru drošajā režīmā, atšķiras. Veiciet tālāk norādītās darbības.
1. darbība: Restartējiet Mac datoru (pārbaudiet iepriekš norādītās darbības) un ātri nospiediet un turiet taustiņu Shift.

2. darbība: Piesakieties savā Mac datorā.
3. darbība: MacOS lūgs vēlreiz pieteikties. Pirmā vai otrā pieteikšanās loga izvēļņu joslā redzēsit “Droša sāknēšana”.
Ja Wi-Fi darbojas labi, jums ir jāatspējo vai jāatinstalē lietotnes, kas tiek automātiski palaistas startēšanas laikā.
4. Izveidojiet jaunu lietotāju operētājsistēmā macOS
Varat izveidot jaunu lietotāju operētājsistēmā macOS un kādu laiku izmantot citu profilu. Ja Wi-Fi tīkls darbojas labi citā kontā, problēma ir saistīta ar bojātiem lietotāja iestatījumiem.
1. darbība: Noklikšķiniet uz Apple ikonas izvēļņu joslas augšējā kreisajā stūrī un atlasiet Sistēmas iestatījumi.

2. darbība: Kreisajā sānjoslā atlasiet Lietotāji un grupas. Labajā rūtī noklikšķiniet uz pogas Pievienot kontus.

3. darbība: Ievadiet atbilstošo informāciju un izveidojiet jaunu kontu.

4. darbība: Restartējiet Mac datoru (pārbaudiet iepriekš norādītās darbības) un piesakieties citā kontā.
Ja pēc šīs darbības Wi-Fi darbojas labi, jums ir atkārtoti jāinstalē macOS. Varat pārbaudīt īpašu Apple ceļvedi līdz atkārtoti instalējiet macOS.
5. Atkārtoti aktivizējiet Wi-Fi operētājsistēmā Mac
Vai nejauši deaktivizējāt Wi-Fi operētājsistēmā Mac? Tādēļ Wi-Fi ikona paliek pelēka.
1. darbība: Operētājsistēmā Mac dodieties uz sistēmas iestatījumiem (pārbaudiet iepriekš norādītās darbības).

2. darbība: Kreisajā sānjoslā atlasiet Tīkls.
3. darbība: Ar peles labo pogu noklikšķiniet uz Wi-Fi un atlasiet “Padarīt pakalpojumu aktīvu”.

4. darbība: Atveriet to pašu un iespējojiet Wi-Fi slēdzi.
6. Vēlreiz pievienojiet Wi-Fi pakalpojumu
Varat izdzēst Wi-Fi pakalpojumu un pievienot to vēlreiz, lai novērstu tīkla traucējumus, piemēram, Wi-Fi, kas Mac datorā ir pelēkots.
1. darbība: Savā Mac datorā atveriet sistēmas iestatījumus un noklikšķiniet uz Tīkls (pārbaudiet iepriekš norādītās darbības).
2. darbība: Labajā rūtī ar peles labo pogu noklikšķiniet uz Wi-Fi un atlasiet Dzēst pakalpojumu.
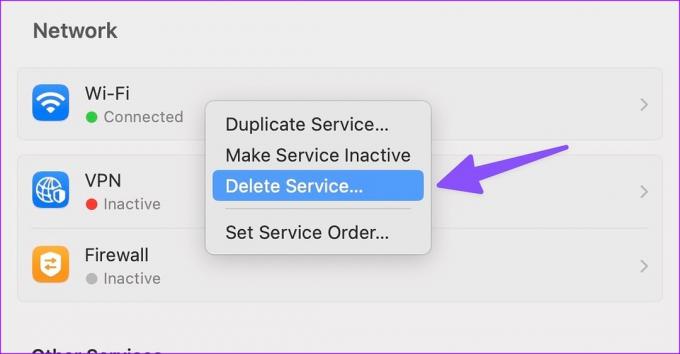
3. darbība: Noklikšķiniet uz lejupvērstās bultiņas ikonas un atlasiet “Pievienot pakalpojumu”.

4. darbība: Sadaļā Interfeiss atlasiet Wi-Fi, piešķiriet tam atbilstošu nosaukumu un noklikšķiniet uz Izveidot.

7. Dzēst tīkla PLIST failus
Varat izdzēst vecos tīkla failus un novērst Wi-Fi, kas netiek rādīts Mac datorā.
1. darbība: Atveriet Finder, augšpusē esošajā izvēļņu joslā noklikšķiniet uz izvēlnes Iet un atvērtajā izvēlnē atlasiet “Iet uz mapi”.

2. darbība: Ievadiet šo ceļu un nospiediet atgriešanas taustiņu.
/Library/Preferences/SystemConfiguration/

3. darbība: Sarakstā pārbaudiet tālāk norādītos failus un pārvietojiet tos uz atkritni.

- apple.airport.preferences.plist
- apple.network.identification.plist
- apple.wifi.message-tracer.plist
4. darbība: Restartējiet Mac datoru un pārbaudiet, vai Wi-Fi darbojas, kā paredzēts.
Sāciet izmantot Wi-Fi operētājsistēmā Mac
Wi-Fi nedarbojas vai ir pelēks Mac datorā, var izraisīt neproduktīvu stundu skaitu. Pirms rezervējat tikšanos tuvākajā Apple servisa centrā, izmantojiet iepriekš minētos trikus, lai ātri atrisinātu problēmu.
Pēdējo reizi atjaunināts 2023. gada 18. janvārī
Iepriekš minētajā rakstā var būt ietvertas saistītās saites, kas palīdz atbalstīt Guiding Tech. Tomēr tas neietekmē mūsu redakcionālo integritāti. Saturs paliek objektīvs un autentisks.
Sarakstījis
Parth Shah
Parts iepriekš strādāja EOTO.tech, aptverot tehnoloģiju jaunumus. Pašlaik viņš strādā ārštata darbā uzņēmumā Guiding Tech un raksta par lietotņu salīdzināšanu, pamācībām, programmatūras padomiem un trikiem, kā arī iedziļinoties iOS, Android, macOS un Windows platformās.



