5 populārākie veidi, kā atiestatīt ugunsmūra iestatījumus operētājsistēmā Windows 11
Miscellanea / / April 02, 2023
Windows ugunsmūra iestatījumi palīdz pārvaldīt datora drošību. Operētājsistēmā Windows varat skatīt un mainīt šos iestatījumus pēc saviem ieskatiem. Un, ja kādreiz sajaucat ugunsmūra iestatījumus, varat tos viegli atiestatīt un sākt no jauna.
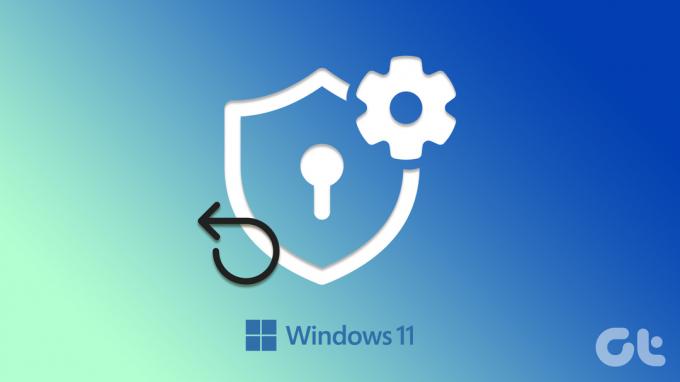
Nepareizi konfigurēti ugunsmūra iestatījumi var neļaut programmām un pakalpojumiem piekļūt noteiktām funkcijām un izraisīt dažādas kļūdas. Ja nevarat noskaidrot, kas izraisa problēmu, var palīdzēt ugunsmūra iestatījumu atiestatīšana. Šajā ziņojumā mēs parādīsim piecus vienkāršus veidus, kā atiestatīt ugunsmūra iestatījumus operētājsistēmā Windows 11. Tāpēc, netērējot laiku, pārbaudīsim tos.
1. Atiestatiet ugunsmūra iestatījumus, izmantojot Windows drošības programmu
Windows drošība (tautā pazīstama kā Windows Defender) ir noklusējuma pretvīrusu programma operētājsistēmā Windows 11. Lietojumprogramma ļauj skenēt datorā ļaunprātīgu programmatūru, konfigurēt pretvīrusu preferences un pārvaldīt citus drošības iestatījumus. Lūk, kā varat to izmantot, lai atiestatītu ugunsmūra iestatījumus sistēmā Windows 11.
1. darbība: Noklikšķiniet uz meklēšanas ikonas uzdevumjoslā vai nospiediet Windows taustiņu + S, lai atvērtu meklēšanas izvēlni. Tips logu apsardze lodziņā un atlasiet pirmo parādīto rezultātu.

2. darbība: Pārslēdzieties uz cilni “Ugunsmūris un tīkla aizsardzība” kreisajā pusē.

3. darbība: Apakšdaļā noklikšķiniet uz saites Atjaunot ugunsmūrus uz noklusējuma iestatījumiem.

4. darbība: Atlasiet Jā, kad tiek parādīta lietotāja konta kontroles (UAC) uzvedne.

5. darbība: Noklikšķiniet uz pogas Atjaunot noklusējuma iestatījumus.

6. darbība: Kad tiek parādīts apstiprinājuma uznirstošais logs, atlasiet Jā.

2. Atiestatiet ugunsmūra iestatījumus, izmantojot vadības paneli
Kad runa ir par sistēmas līmeņa izmaiņu veikšanu, Vadības panelis ir populāra iespēja daudzu Windows lietotāju vidū. Lūk, kā varat to izmantot, lai atiestatītu ugunsmūra iestatījumus sistēmā Windows 11.
1. darbība: Ar peles labo pogu noklikšķiniet uz ikonas Sākt vai nospiediet Windows taustiņu + X, lai atvērtu izvēlni Power User, un sarakstā atlasiet Palaist.

2. darbība: Tips kontrole laukā Atvērt un nospiediet taustiņu Enter.

3. darbība: Vadības paneļa logā izmantojiet nolaižamo izvēlni augšējā labajā stūrī, lai mainītu skata veidu uz mazas vai lielas ikonas. Pēc tam noklikšķiniet uz Windows Defender ugunsmūris.

4. darbība: Kreisajā rūtī atlasiet opciju Atjaunot noklusējuma iestatījumus.

5. darbība: Atlasiet Jā, kad tiek parādīta lietotāja konta kontroles (UAC) uzvedne.

6. darbība: Noklikšķiniet uz pogas Atjaunot noklusējuma iestatījumus un atlasiet Jā, kad tiek parādīts apstiprinājuma uznirstošais logs.

3. Atiestatiet ugunsmūra iestatījumus, izmantojot papildu drošību
Windows ugunsmūris ar papildu drošību ir utilīta, kas ļauj iestatīt dažādus ienākošās, izejošās un savienojuma drošības noteikumus jūsu sistēmā. Iespējams, esat iestatījis šos noteikumus bloķēt noteiktu programmu vai programmu piekļuvi internetam.
Programma sniedz iespēju atiestatīt ugunsmūra iestatījumus uz noklusējuma vērtībām. Lūk, kā tai piekļūt.
1. darbība: Nospiediet Windows taustiņu + R, lai atvērtu dialoglodziņu Palaist.
2. darbība: Tips wf.msc lodziņā un nospiediet taustiņu Enter. Tiks atvērts logs “Windows Defender ugunsmūris ar papildu drošību”.
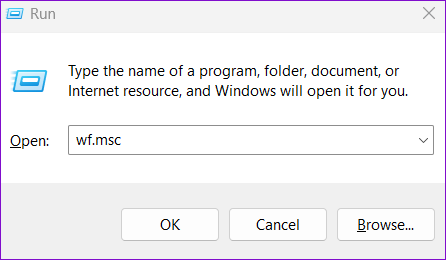
3. darbība: Ar peles labo pogu noklikšķiniet uz ieraksta “Windows Defender Firewall with Advanced Security on Local Computer” augšējā kreisajā stūrī un atlasiet opciju “Atjaunot noklusējuma politiku”.

4. darbība: Izvēlieties Jā, lai apstiprinātu.

4. Atiestatiet ugunsmūra iestatījumus, izmantojot komandu uzvedni
Iespējams, ātrākais veids, kā atiestatīt ugunsmūra iestatījumus operētājsistēmā Windows 11, ir, izmantojot Komandu uzvedne. To var paveikt, termināļa logā izpildot vienu komandu.
Lai atiestatītu ugunsmūra iestatījumus, izmantojot komandu uzvedni, veiciet šīs darbības:
1. darbība: Nospiediet Windows taustiņu + X un sarakstā atlasiet Terminālis (administrators).

2. darbība: Atlasiet Jā, kad tiek parādīta lietotāja konta kontroles (UAC) uzvedne.

3. darbība: Konsolē ielīmējiet šo komandu un nospiediet taustiņu Enter:
netsh advfirewall atiestatīšana

Un tas arī viss. Kad palaižat iepriekš minēto komandu, sistēma Windows atjaunos ugunsmūra iestatījumu noklusējuma vērtības.
5. Atiestatiet ugunsmūra iestatījumus, izmantojot Windows PowerShell
Ja vēlaties izmantot Windows PowerShell, nevis komandu uzvedni, varat veikt tālāk norādītās darbības, lai datorā atiestatītu ugunsmūra iestatījumus.
1. darbība: Atveriet Windows meklēšanas izvēlni, ierakstiet Windows PowerShellun noklikšķiniet uz Palaist kā administratoram.

2. darbība: Atlasiet Jā, kad tiek parādīta lietotāja konta kontroles (UAC) uzvedne.

3. darbība: Ielīmējiet šo komandu un nospiediet taustiņu Enter, lai atiestatītu ugunsmūra iestatījumus.
(New-Object -ComObject HNetCfg. FwPolicy2).RestoreLocalFirewallDefaults()

Pēc iepriekš minētās komandas palaišanas sistēma Windows atjaunos visus ugunsmūra iestatījumus jūsu datorā.
Jauns sākums
Jūsu datora ugunsmūris ir jūsu pirmā aizsardzības līnija pret ļaunprātīgiem draudiem un ienākošajiem savienojumiem. Ja kādreiz sajaucat šos ugunsmūra iestatījumus, tos ir viegli atiestatīt. Tālāk sniegtajos komentāros pastāstiet mums, kuru metodi izmantosit, lai atiestatītu Windows ugunsmūra iestatījumus.
Pēdējo reizi atjaunināts 2022. gada 12. oktobrī
Iepriekš minētajā rakstā var būt ietvertas saistītās saites, kas palīdz atbalstīt Guiding Tech. Tomēr tas neietekmē mūsu redakcionālo integritāti. Saturs paliek objektīvs un autentisks.
Sarakstījis
Pankils Šahs
Pankils pēc profesijas ir būvinženieris, kurš sāka savu ceļu kā rakstnieks vietnē EOTO.tech. Viņš nesen pievienojās Guiding Tech kā ārštata rakstnieks, lai sniegtu norādījumus, paskaidrojumus, pirkšanas rokasgrāmatas, padomus un ieteikumus operētājsistēmām Android, iOS, Windows un Web.


