9 veidi, kā pilnībā vai daļēji atvienot iPhone no Mac
Miscellanea / / April 02, 2023
Apple ekosistēma noteikti ir maģiska. Galu galā ir tik daudz veidu, kā iPhone var izveidot savienojumu ar Mac. Tomēr tā nav katra tējas tase. Piemēram, kādam varētu nepatikt zvanu saņemšana operētājsistēmā Mac vai starpliktuves koplietošana. Tātad, apskatīsim visus veidus, kā varat atvienot iPhone no Mac.

Iespējams, vēlēsities pilnībā atvienot iPhone no Mac vai vienkārši izslēgt noteiktas funkcijas. Tas varētu būt saistīts ar privātumu, akumulatora taupīšanu, datu saglabāšana, vai minimālisma dzīvesveidam. Tomēr mēs jums palīdzēsim.
Piezīme: raksti aptver darbības gan Mac, gan iPhone. Tas darbojas, ja kādā no ierīcēm atspējojat iestatījumus. Ierīci varat izvēlēties atkarībā no savām vēlmēm vai Apple ekosistēmas iestatījuma.
1. Apturiet iCloud sinhronizāciju starp iPhone un Mac
Tiklīdz iestatāt ierīci ar to pašu Apple ID, iCloud sinhronizācija tiek automātiski ieslēgta galvenajām lietotnēm un pakalpojumiem. Tagad, atkarībā no jūsu vajadzības, mēs varam atsinhronizēt iPhone no Mac vai izslēgt sinhronizāciju noteiktām lietotnēm, piemēram, atvienot iPhone fotoattēlus no Mac.
Atspējojiet iCloud Sync operētājsistēmā MacBook
1. darbība: dodieties uz Apple Menu un atlasiet System Settings/System Preferences.

2. darbība: noklikšķiniet uz sava Apple ID (profila nosaukuma un attēla).
3. darbība: atlasiet iCloud.

4. darbība: noklikšķiniet un pēc tam izslēdziet funkciju, kuru nevēlaties sinhronizēt starp savu iPhone un Mac.

Atspējojiet iCloud sinhronizāciju iPhone tālrunī
Atveriet lietotni Iestatījumi → pieskarieties savam vārdam no augšas → iCloud → Rādīt visu → izslēdziet funkcijas vai lietotņu sinhronizāciju pēc izvēles.


Domājams, ka, ja vēlaties, lai iCloud sinhronizācija būtu ieslēgta vienai ierīcei un izslēgta otrai, pietiktu ar darbībām, kā parādīts iepriekš.
Tomēr, pirms to izslēdzat, iespējams, vēlēsities ierīcē lejupielādēt iCloud saturu. Lai saņemtu palīdzību, skatiet nākamās trīs sadaļas.
1. darbība: izmantojiet iCloud Drive failus bezsaistē
Veiciet šīs darbības, lai lokāli saglabātu visas iCloud sinhronizētās mapes/failus operētājsistēmā Mac un failus, kas saglabāti lietotnē Faili (iCloud Drive mapē) iPhone tālrunī.
- Operētājsistēmā Mac: Noklikšķiniet uz Apple Menu → System Settings/System Preferences → Apple ID → iCloud → iCloud Drive → Turn Off → atlasiet Saglabāt kopiju.

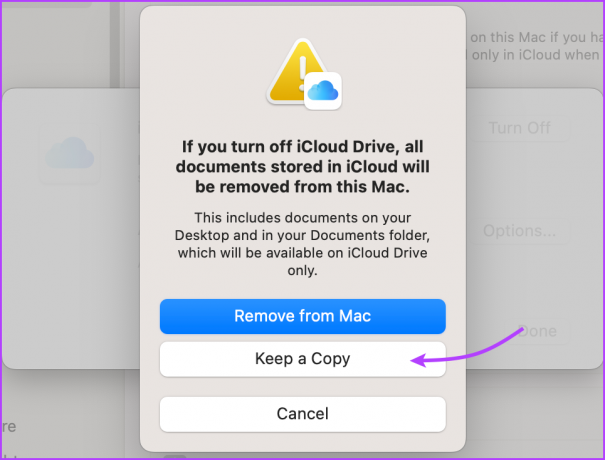
- iPhone tālrunī: dodieties uz Iestatījumi → pieskarieties savam vārdam no augšas → iCloud → iCloud Drive → izslēdziet Sinhronizēt šo iPhone → pieskarieties “Izslēgt iCloud Drive sinhronizāciju”.


2. darbība: saglabājiet piezīmes savā ierīcē
Pēc noklusējuma piezīmes tiek saglabātas iCloud diskā, lai varētu sinhronizēt dažādas ierīces. Pēc tam, ja izslēdzat sinhronizāciju un joprojām vēlaties piekļūt dažām piezīmēm, veiciet tālāk norādītās darbības.
- Operētājsistēmā Mac: Palaidiet programmu Notes → izvēļņu joslā atlasiet Notes → Iestatījumi/Preferences → atzīmējiet “Iespējot kontu On My Mac”.
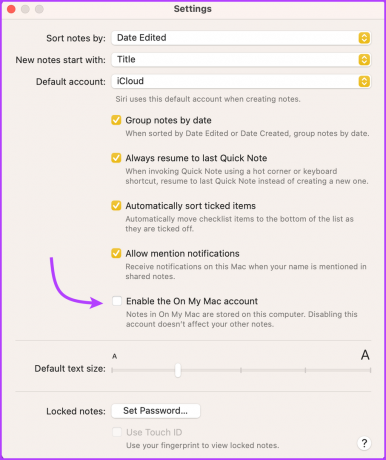
- iPhone tālrunī: dodieties uz Iestatījumi → Piezīmes → pagrieziet slēdzi uz “On My iPhone” Account.


Piezīme: ja saglabājat piezīmes ierīcē un esat izslēdzis iCloud sinhronizāciju, izmaiņas turpmāk netiks saglabātas pakalpojumā iCloud.
3. darbība: mainiet Safari lejupielādes vietu
Safari lejupielādes iPhone tālrunī pēc noklusējuma tiek saglabātas iCloud diskā. Un, lai gan, iespējams, esat pārsūtījis iepriekšējos iCloud diska failus bezsaistē, prātīgāk ir mainīt lejupielādes vietu turpmākai darbībai.
Savā iPhone tālrunī palaidiet Iestatījumi → atlasiet Safari → ritiniet uz leju un pieskarieties Lejupielādes (sadaļā Vispārīgi) → atlasiet On My iPhone vai Other.
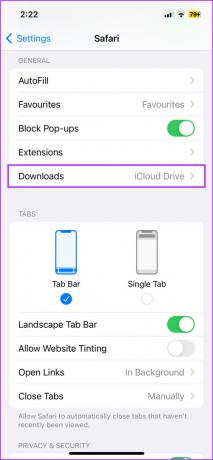
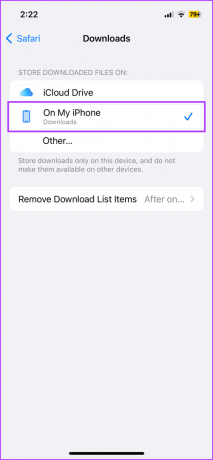
Lai gan Safari lejupielāde operētājsistēmā Mac parasti tiek apzīmēta kā Lejupielādes (lokālā mape), pārbaudiet, vai tas nav iekļauts sarakstā, lai būtu 100% pārliecināts.
Atveriet Safari savā Mac datorā → atlasiet Iestatījumi/Preferences → Cilne Vispārīgi → noklikšķiniet uz nolaižamās izvēlnes blakus Faila lejupielādes vieta → izvēlieties vēlamo opciju.
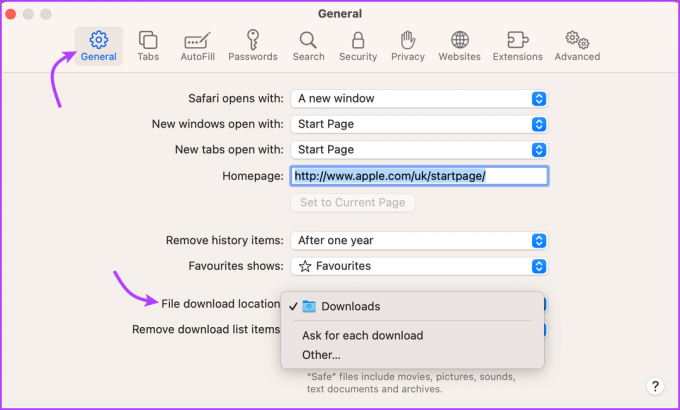
2. Noņemiet ierīci no Apple ID
Lai gan, izslēdzot iCloud sinhronizāciju, tiek pārtraukts mākoņa savienojums starp abām ierīcēm, noņemšana no Apple ID atdala visas saites. Tas ne tikai atvienos, bet arī izdzēsīs ierīci, t.i., no šī Apple ID nebūs pieejama neviena Find My vai iCloud sinhronizācija vai cita saistīta funkcija.
Tātad, kāpēc mēs šo metodi ierindojam tik augstu? Tā kā divu dažādu Apple ID izmantošana ir drošs veids, kā atvienot iPhone un Mac; it īpaši, ja vēlaties pārtraukt visas saites starp abām ierīcēm.
Piezīme: izmantojiet šo metodi tikai ārkārtējos gadījumos, tāpat kā iepriekš pārdodot savu iPhone vai Mac vai izmantojot dažādas ierīces personiskai un profesionālai lietošanai.
Noņemiet iPhone no Apple ID operētājsistēmā Mac
1. darbība: dodieties uz Apple Menu → System Settings/Preferences → Apple ID.
2. darbība: labajā pusē esošajā sadaļā Ierīces atlasiet savu iPhone tālruni.
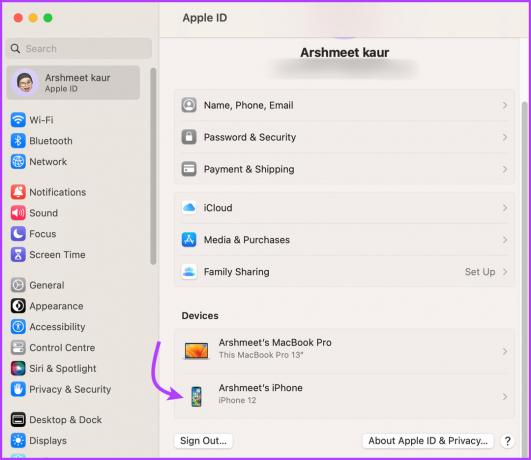
3. darbība: noklikšķiniet uz Noņemt no konta.
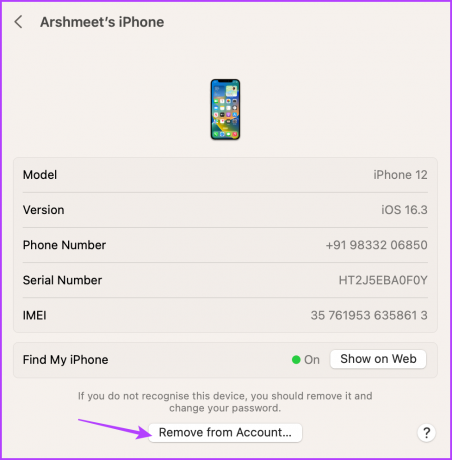
4. darbība: vēlreiz noklikšķiniet uz Noņemt, lai apstiprinātu darbību.

Noņemiet Mac no Apple ID no iPhone
Atveriet sadaļu Iestatījumi → augšpusē noklikšķiniet uz sava vārda → ierīču sarakstā atlasiet Mac datoru → pieskarieties vienumam Noņemt no konta un pēc tam vēlreiz Noņemt, lai apstiprinātu.


3. Atvienojiet Bluetooth savienojumu starp iPhone un Mac
No Handoff līdz AirDrop Bluetooth ir daudzu savstarpēji saistītu funkciju pamatelements. Un, lai gan mēs runāsim par to, kā šīs funkcijas atspējot vēlāk, šis ir ātrāks un vienkāršāks veids, kā atvienot iPhone no Mac.
Jā, jūs varat izslēgt Bluetooth, bet pēc tam atvienosiet arī citas ierīces, piemēram, Apple Watch, AirPods, Mouse utt. Ir prātīgāk atvienot iPhone un Mac, lai izvairītos no automātiskas savienojuma starp tiem.
Kā atvienot savu iPhone no Mac
es MacOS Ventura un jaunākām versijām
1. darbība: noklikšķiniet uz Apple izvēlnes un atlasiet System Settings.
2. darbība: sānjoslā atlasiet Bluetooth.
3. darbība: Jūs pamanīsit iPhone sadaļā Manas ierīces vai Tuvumā esošās ierīces.
4. darbība: noklikšķiniet uz ikonas i blakus iPhone nosaukumam.
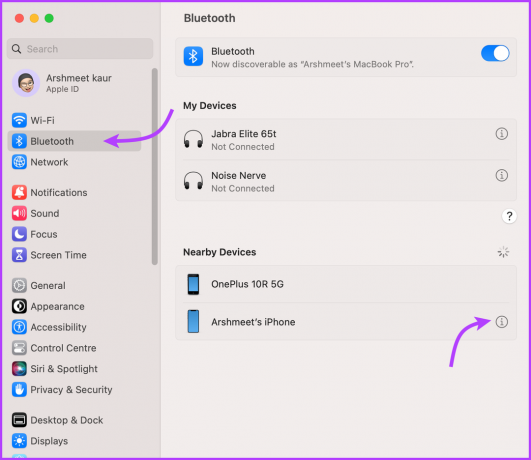
5. darbība: Šeit atlasiet Aizmirst šo ierīci un pēc tam vēlreiz Aizmirstiet ierīci, lai apstiprinātu.

II. Operētājsistēmai MacOS Monterey vai vecākai versijai
Noklikšķiniet uz Apple Menu → System Preferences → Bluetooth → atrodiet iPhone → noklikšķiniet uz X blakus tam → noklikšķiniet uz Noņemt.
Kā atvienot Mac datoru no sava iPhone
1. darbība: palaidiet iestatījumus → dodieties uz Bluetooth.
2. darbība: pieskarieties ikonai i blakus sava Mac datora nosaukumam.
3. darbība: Pēc tam atlasiet Aizmirst šo ierīci un pēc tam vēlreiz Aizmirstiet ierīci, lai apstiprinātu.

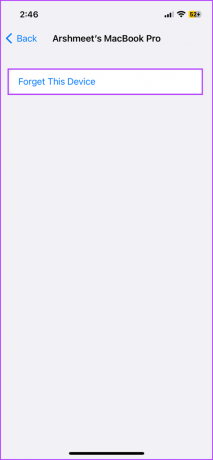
4. Izslēdziet pārsūtīšanu starp iPhone un Mac
Nodošana ir galvenais instruments nevainojamai integrācijai Apple ekosistēmā. Faktiski lielākajai daļai nepārtrauktības funkciju, piemēram, Nepārtrauktības kamera, nepārtrauktības marķēšana, Universāla starpliktuvesutt., tā ir prasība.
Tātad, to izslēdzot, tiks apturēti ne tikai tuvumā esošie ierīču slēdži, bet arī atspējotas vairākas citas interaktīvas funkcijas starp Apple ierīcēm.
Atspējojiet Handoff operētājsistēmā Mac
MacOS Ventura un jaunākām versijām
1. darbība: noklikšķiniet uz Apple ikonas → Sistēmas iestatījumi → Vispārīgi.
2. darbība: atlasiet AirDrop & Handoff.

3. darbība: izslēdziet opciju Atļaut pārsūtīšanu starp šo Mac un jūsu iCloud ierīcēm.

4. darbība: Visbeidzot atlasiet Neatļaut pārsūtīšanu.

macOS Monterey un agrāk
Noklikšķiniet uz Apple ikonas → Sistēmas preferences → Vispārīgi → noņemiet atzīmi no lapas pogas “Atļaut pārsūtīšanu starp šo Mac un jūsu iCloud ierīcēm”.
Atspējot Handoff iPhone tālrunī
Dodieties uz Iestatījumi → Vispārīgi → AirPlay un Handoff → izslēdziet Handoff


Piezīme: ja jums pieder vairākas Apple ierīces, jebkurā ierīcē atspējojiet Handoff. Tādā veidā jūs joprojām varat izmantot šo funkciju ar pārējām ierīcēm.
5. Pārtrauciet saņemt ziņojumus no iPhone uz Mac
Īsziņu pārsūtīšana ir gudrs veids, kā sinhronizējiet SMS un iMessages ar Mac. Bet, ja jums nepatīk, ka jūsu Mac dators skan katru reizi, kad saņemat ziņojumu, veiciet tālāk norādītās darbības.
Atspējojiet ziņojumu sinhronizāciju no iPhone operētājsistēmā Mac
1. darbība: palaidiet lietotni Ziņojumi operētājsistēmā Mac.
2. darbība: Izvēlņu joslā atlasiet Ziņojumi un noklikšķiniet uz Iestatījumi/Preferences.

3. darbība: dodieties uz cilni iMessage.
4. darbība: Šeit noklikšķiniet uz Izrakstīties, lai pilnībā atspējotu ziņojumus. Varat arī noņemt atzīmi no izvēles rūtiņas “Iespējot ziņojumus pakalpojumā iCloud”, lai izslēgtu SMS, bet saņemtu iMessages operētājsistēmā Mac.

Padoms: varat nospiest taustiņu "Cmd +", lai piekļūtu pašlaik aktīvās lietotnes iestatījumiem/preferencēm.
iPhone tālrunī izslēdziet īsziņu pārsūtīšanu
Iepriekš minētā metode būtu pietiekama, lai atsaistītu ziņojumu koplietošanu starp iPhone un Mac. Tomēr, ja vēlaties atvienot ziņojumus no visām pārējām Apple ierīcēm, savā iPhone tālrunī atveriet sadaļu Iestatījumi → Ziņojumi → ritiniet līdz Īsziņu pārsūtīšana → un no šejienes izslēdziet Mac.

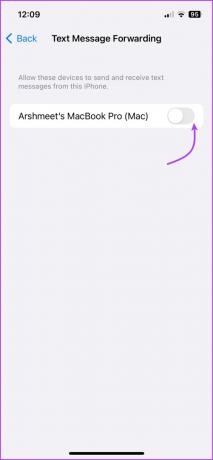
6. Atvienojiet tālruņa zvanus operētājsistēmā Mac
Ja uzskatāt, ka ziņojumu sinhronizācija ir traucēklis, vienlaicīga Mac un iPhone zvana zvanīšana zvana laikā ir tīri kaitinoša. Tātad, pēc iespējas ātrāk pārtrauksim tālruņa zvanus operētājsistēmā Mac.
Izslēdziet/pārtrauciet tālruņa zvanus operētājsistēmā Mac
1. darbība: atveriet lietotni FaceTime.
2. darbība: izvēļņu joslā noklikšķiniet uz FaceTime → atlasiet Iestatījumi/Preferences vai Cmd + ,.

3. darbība: cilnē Vispārīgi noņemiet atzīmi no izvēles rūtiņas Zvani no iPhone.
Piezīme: Ja vēlaties arī apturēt FaceTime zvanu pārsūtīšanu, augšpusē noklikšķiniet uz Izrakstīties
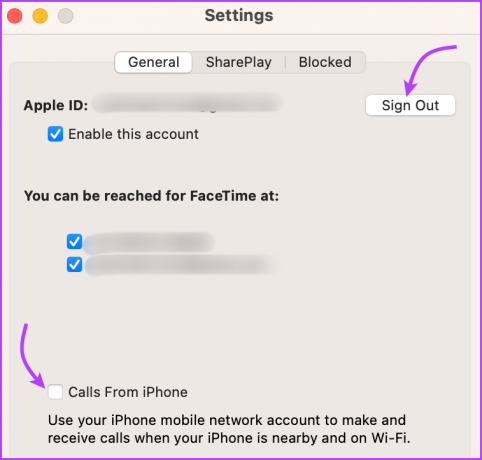
iPhone tālrunī atspējojiet zvanus citās ierīcēs
1. darbība: palaidiet iestatījumus un atveriet sadaļu Tālrunis.
2. darbība: pieskarieties vienumam “Zvani citās ierīcēs”.
3. darbība: Tagad,
- Lai atspējotu zvanus tikai Mac datorā: izslēdziet slēdzi blakus savam Mac datoram sadaļā Atļaut zvanus.
- Lai atspējotu zvanus visās Apple ierīcēs (iPad vai Apple Watch): izslēdziet slēdzi “Atļaut zvanus citās ierīcēs”.
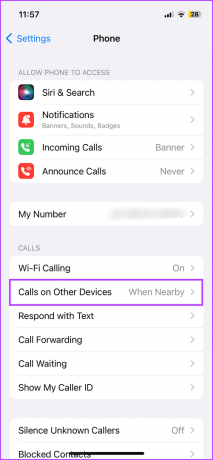

7. Atvienojiet Mac datoru no iPhone personīgā tīklāja
Nenoliedzami, lielākā daļa iPhone un Mac lietotāju kādā brīdī ir izmantojuši šīs funkcijas priekšrocības. Bet, ja vēlaties neļaut iPhone tīklājam automātiski izveidot savienojumu ar Mac datoru, rīkojieties šādi.
Ja izmantojat macOS Ventura vai jaunāku versiju
1. darbība: izvēļņu joslā noklikšķiniet uz Apple ikonas un atlasiet Sistēmas iestatījumi.
2. darbība: sānjoslā atlasiet Wi-Fi.
3. darbība: ritiniet uz leju līdz apakšai un izslēdziet slēdzi “Lūgt pievienoties tīklājiem”.
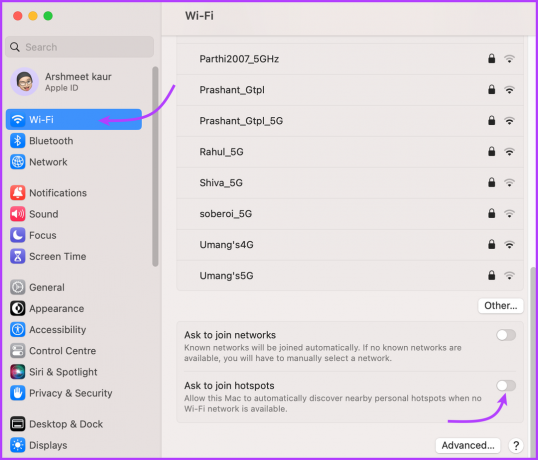
Ja izmantojat MacOS Monterey vai vecāku versiju
Dodieties uz Sistēmas preferences → Tīkls → Wi-Fi → noņemiet atzīmi no opcijas “Lūgt pievienoties personīgajiem tīklājiem”.
Vienlaikus varat arī apstāties iPhone personīgais tīklājs netiek automātiski ieslēgts drošības pasākumiem. Tomēr darbība nav nepieciešama, jo mēs jau esam izslēguši iestatījumu no Mac.
8. Atspējojiet Wi-Fi savienojumu starp iPhone un Mac
Ļoti maz lietotāju zina un izmanto šo funkciju, galvenokārt tāpēc, ka tā pēc noklusējuma ir izslēgta. Lai gan, ja Finder sānjoslā redzat savu iPhone, pat ja tas nav savienots ar Mac, izmantojot USB, jūsu iPhone un Mac tiek sinhronizēti, izmantojot Wi-Fi.
Iespējams, jūs kādreiz esat ieslēdzis satura sinhronizāciju. Tātad, izslēgsim to, lai noņemtu iPhone savienojumu no Mac.
1. darbība: savienojiet savu iPhone ar Mac, izmantojot USB kabeli.
2. darbība: atveriet Finder un sānjoslā noklikšķiniet uz iPhone nosaukuma.
3. darbība: dodieties uz cilni Vispārīgi (ja vēl nav atvērta).
4. darbība: sadaļā Opcijas noņemiet atzīmi no opcijas Rādīt šo iPhone, kad ir izveidots Wi-Fi savienojums.

9. Atvienojiet AirDrop starp iPhone un Mac
AirDrop ir svētīgs, tas ir klāt, kad tas ir nepieciešams, un gandrīz vienmēr darbojas (apskatiet šo rokasgrāmatu ja jums ir problēmas). Pēc tam tas paliek fonā, neietekmējot akumulatoru, datus vai neko (un tāpēc mēs to beidzot saglabājām).
Tomēr privātuma nolūkos varat atspējot AirDrop, kad to neizmantojat, un atsaistīt savas Apple ierīces. Lai izslēgtu AirDrop operētājsistēmā Mac,
1. darbība: palaidiet Finder un sānjoslā atlasiet AirDrop.
2. darbība: šeit noklikšķiniet uz nolaižamās izvēlnes blakus “Ļaut mani atklāt:” (no apakšas).
3. darbība: atlasiet Neviens.
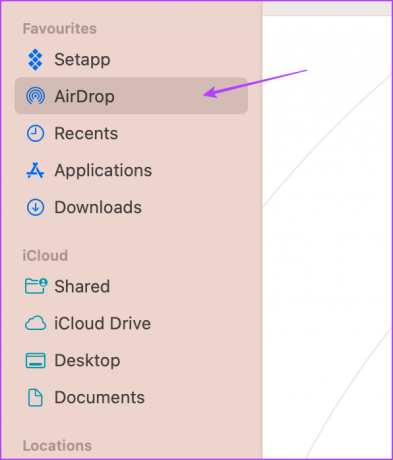
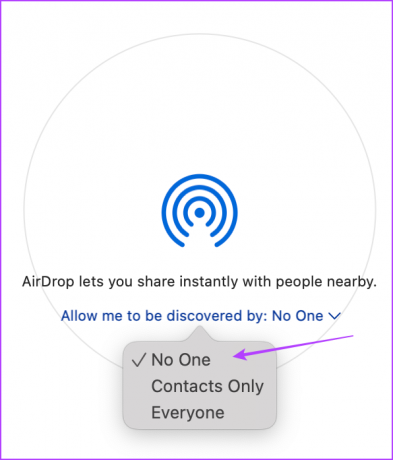
Varat arī pāriet uz Sistēmas iestatījumi → Vispārīgi → AirPlay un Handoff → nolaižamajā izvēlnē blakus AirDrop un atlasīt Neviens.
Kamēr Mac AirDrop ir atspējots, iPhone nevarēs izveidot savienojumu. Lai gan kā papildu piesardzību varat atspējot iPhone AirDrop (Iestatījumi → Vispārīgi → AirDrop → Saņemšana izslēgta).


Bieži uzdotie jautājumi par iPhone atvienošanu no Mac
Atsevišķu Apple ID izmantošana abām ierīcēm, iespējams, ir vienkāršākais veids, kā pārtraukt visas saites. Līdzās dažādiem iCloud kontiem tiks pārtraukts atbalsts tādām funkcijām kā pārsūtīšana, nepārtrauktība, zvanu vai ziņojumu kopīgošana.
Jā. Lai sāktu, izrakstieties no sava Apple ID (Iestatījumi → Jūsu vārds → Izrakstīties). Pēc tam atspējojiet Bluetooth savienošanu pārī, personīgo tīklāju un Wi-Fi savienojumu, kā minēts iepriekš. Vēlāk vēlreiz pierakstieties savā Apple ID (pārējo varat iespējot pēc vajadzības).
Vienkāršs veids ir izmantot iCloud Drive vai jebkuru trešās puses mākoņpakalpojumu. Kad dati no Mac ir dublēti, varat dzēst Mac datoru.
iPhone un Mac atsinhronizācija
Lūk, kāpēc visi jūsmo par Apple ekosistēmu. Lai patiesi noņemtu savu iPhone no Mac, jums ir jāatspējo un jānoņem atzīmes tik daudzām funkcijām. Mēs domājam, ka ir nepieciešams dziļi izpētīt veidus, kā atvienoties, lai saprastu un uzsvērtu savienojuma apjomu.
Kas, jūsuprāt, ir labākais Apple ekosistēmā? Kopīgojiet savu iecienītāko funkciju tālāk esošajā komentāru sadaļā.



