7 labākie labojumi skaņas ikonai, kas ir pelēkota operētājsistēmā Mac
Miscellanea / / April 02, 2023
MacBooks un iMac var nodrošināt telpiskās skaņas pieredzi. Apple apgalvo, ka atbalsta Dolby Atmos un telpiskā audio Netflix, Apple TV un Apple Music. Taču daži lietotāji nevar pielāgot skaņas līmeni pēc saviem ieskatiem savos Mac datoros, jo skaņas ikona kļūst pelēka.

Neatkarīgi no tā, vai vēlaties baudīt videoklipus vai apmeklēt zvanus, nespēja pielāgot skaņas skaļumu var būt nomākta. Ja Mac restartēšana nepalīdzēja, pārbaudiet šos labākos risinājumus, lai Mac datorā labotu pelēko skaņas ikonu.
1. Atiestatīt skaļruņu izejas avotu
Sāksim ar risinājumu, kas ir diezgan populārs oficiālais iFixit forums. Daži lietotāji mēģināja atiestatīt savu Mac datoru izvades avotu, un problēma, ka skaņas ikona bija pelēkā krāsā, tika atrisināta. Lūk, kā.
1. darbība: Pievienojiet vadu austiņas, izmantojot Mac datora austiņu ligzdu, un sāciet atskaņot audio.
2. darbība: Savā Mac datorā nospiediet Command + atstarpes taustiņu, lai atvērtu Spotlight Search, ierakstiet Sistēmas iestatījumi, un nospiediet Atgriezties.

2. darbība: Kreisajā izvēlnē noklikšķiniet uz Skaņa.

3. darbība: Ritiniet uz leju un atrodiet izvades avotu.

Ārējās austiņas ir jāizvēlas kā izvades avots.
4. darbība: Turpiniet atskaņot audio un atvienojiet austiņas no sava Mac datora.
Šim procesam vajadzētu atiestatīt jūsu Mac datora izvades avotu, un skaņas ikona vairs nebūs pelēka.
2. Notīriet austiņu ligzdu
Vienkāršs, taču efektīvs risinājums var būt Mac austiņu ligzdas tīrīšana. Plašās lietošanas dēļ austiņu ligzdā pastāv iespēja, ka ir sakrājušās plūksnas vai gruži. Tāpēc, pievienojot austiņas, skaņas ikona kļūst pelēka. Mēs iesakām viegli iepūst austiņu ligzdā vai izmantot vates kociņu, lai to notīrītu.
Pārbaudiet mūsu ziņu, lai uzzinātu labākos labojumus, kad austiņu ligzda nedarbojas jūsu Mac datorā.
3. Restartējiet savu Mac datoru
Vēl viens pamata risinājums ir Mac datora restartēšana. Šī problēmu novēršanas metode faktiski var palīdzēt atrisināt daudzas aparatūras un programmatūras problēmas jūsu Mac datorā. Tādējādi tiks atiestatīta visa operētājsistēma.
1. darbība: Noklikšķiniet uz Apple logotipa augšējā kreisajā stūrī.

2. darbība: Opciju sarakstā atlasiet Restartēt.

Pēc Mac restartēšanas pārbaudiet, vai problēma ir atrisināta.
4. Izveidot jaunu lietotāja kontu
Pašreizējie lietotāja iestatījumi jūsu Mac datorā, iespējams, ir bojāti. Varat mēģināt izveidot jaunu lietotāja kontu un pārbaudīt, vai tas atrisina problēmu.
1. darbība: Nospiediet Command + atstarpes taustiņu, lai atvērtu Spotlight Search, ierakstiet Sistēmas iestatījumi, un nospiediet Atgriezties.

2. darbība: Kreisajā izvēlnē noklikšķiniet uz Lietotāji un grupas.

3. darbība: Labajā pusē noklikšķiniet uz Pievienot kontu.

4. darbība: Ievadiet savu Mac piekļuves kodu, lai turpinātu.

5. darbība: Aizpildiet visus laukus un apakšējā labajā pusē noklikšķiniet uz Izveidot lietotāju.

6. darbība: Restartējiet Mac datoru un piesakieties, izmantojot jauno lietotāja kontu.

Pārbaudiet, vai problēma tiek atrisināta. Ja nē, skatiet nākamo risinājumu.
5. Atiestatīt CoreAudio
CoreAudio ir zema līmeņa programmatūras komponents, kas nodarbojas ar ar audio saistītām funkcijām Mac datorā. Tā ir zema līmeņa API (Application Programming Interface), kas paredzēta dažādu lietojumprogrammu audio vajadzībām, tostarp audio atskaņošanai. Tātad, ja skaņas ikona Mac datorā joprojām ir pelēkā krāsā, varat mēģināt atiestatīt CoreAudio.
1. darbība: Nospiediet Command + atstarpes taustiņu, lai atvērtu Spotlight Search, ierakstiet Aktivitātes monitors, un nospiediet Atgriezties.

2. darbība: Augšējā kreisajā pusē atlasiet cilni CPU.

3. darbība: Noklikšķiniet uz meklēšanas joslas augšējā labajā stūrī un ierakstiet CoreAudiod.

4. darbība: Atlasiet rezultātu un noklikšķiniet uz ikonas X, lai beigtu procesu.
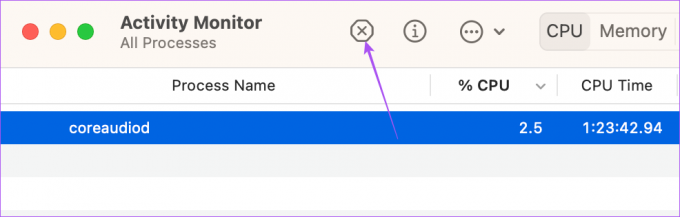
5. darbība: Noklikšķiniet uz Force Quit, lai apstiprinātu.

6. darbība: Aizveriet Activity Monitor logu un restartējiet Mac datoru.

Pēc Mac atsāknēšanas pārbaudiet, vai problēma ir atrisināta.
6. Sāknējiet savu Mac drošajā režīmā
Drošais režīms jūsu Mac datorā novērš jebkādus trešo pušu lietotņu traucējumus un atļauj tikai sistēmas lietotnes, preferences, paplašinājumus un fontus, kas nepieciešami palaišanai ar jūsu Mac datoru. Ja skaņas ikona joprojām ir pelēkā krāsā, varat mēģināt sāknējiet savu Mac drošajā režīmā.
7. Atjauniniet macOS
Visbeidzot, varat atjaunināt macOS versiju, ja neviens no risinājumiem jums līdz šim nav palīdzējis. Tas novērsīs pašreizējās versijas kļūdas un kļūmes, kas varētu izraisīt šo problēmu.
1. darbība: Nospiediet Command + atstarpes taustiņu, lai atvērtu Spotlight Search, ierakstiet Pārbaudiet programmatūras atjauninājumus, un nospiediet Atgriezties.

2. darbība: Ja ir pieejams atjauninājums, lejupielādējiet un instalējiet to.
Kad tas ir izdarīts, pārbaudiet, vai problēma ir atrisināta.
Mainiet skaņas līmeņus
Šiem risinājumiem vajadzētu palīdzēt atrisināt problēmu, kas saistīta ar skaņas ikonas pelēko krāsu jūsu Mac datorā. Varat arī izlasīt mūsu ziņu, ja vēlaties Mac neatskaņo skaņu, izmantojot Bluetooth austiņas.
Pēdējo reizi atjaunināts 2023. gada 23. janvārī
Iepriekš minētajā rakstā var būt ietvertas saistītās saites, kas palīdz atbalstīt Guiding Tech. Tomēr tas neietekmē mūsu redakcionālo integritāti. Saturs paliek objektīvs un autentisks.
Sarakstījis
Paurush Chaudhary
Tehnoloģiju pasaules demistificēšana visvienkāršākajā veidā un ikdienas problēmu risināšana saistībā ar viedtālruņiem, klēpjdatoriem, televizoriem un satura straumēšanas platformām.



