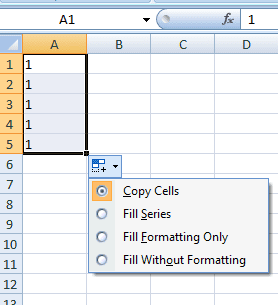Kā izveidot pielāgotu vārdnīcu programmā Microsoft Word
Miscellanea / / April 02, 2023
Vai esat kādreiz ierakstījis noteiktu vārdu programmā Microsoft Word tikai tāpēc, lai zem tā būtu sarkanā zigzaga līnija? Lai gan jūs domājat, ka vārds ir pareizs vai vispārēji lietots, Microsoft Word var domāt citādi. Viens no iemesliem, kāpēc tas var notikt, ir jūsu korektūras iestatījums programmā Microsoft Word. Tas ir, ja iestatāt Word korektūras iestatījumu, lai pārskatītu gramatiku un pareizrakstību.

Microsoft Word parasti paļaujas uz iebūvēto vārdnīcu, lai apstiprinātu vārdu lietojumu un to pareizrakstību. Tāpēc, ja izmantojat vārdu, kas nav iekļauts jūsu Microsoft Word vārdnīcā, jūs iegūsit šo sarkano līniju. Varat to novērst katru reizi, izveidojot savu pielāgoto vārdnīcu. Lūk, kā to izdarīt.
Kā izveidot pielāgotu Microsoft Word vārdnīcu
Iespējams, jau esat iepazinies ar pielāgoto Microsoft Word vārdnīcu. Parasti, kad Word atzīmē vārdu ar sarkanu līniju, varat ar peles labo pogu noklikšķināt uz tā, lai iegūtu opciju “Pievienot vārdnīcai”. Tāpēc, kad tas pats vārds tiks lietots turpmāk, jūs neredzēsit sarkano līniju zem tā. Tādā veidā jūs varat atbrīvoties no šīm sarkanajām līnijām. Lūk, kā to izdarīt:
1. darbība: Noklikšķiniet uz pogas Sākt un ierakstiet vārdu lai meklētu lietotni.

2. darbība: Rezultātos noklikšķiniet uz opcijas Atvērt lietotnē Microsoft Word, lai to atvērtu.

3. darbība: Microsoft Office lentes augšējā kreisajā stūrī noklikšķiniet uz cilnes Fails.

4. darbība: Ritiniet līdz izvēlnes Fails apakšdaļai un noklikšķiniet uz Citas opcijas, lai atklātu sakļauto izvēlni.

5. darbība: Izvēlnē noklikšķiniet uz Opcijas.

6. darbība: Word opcijas uznirstošā loga kreisajā pusē noklikšķiniet uz cilnes Korektūra.

7. darbība: Ritiniet uz leju korektūras izvēlnē līdz sadaļai “Labot pareizrakstību Microsoft Office programmās”.

8. darbība: Noklikšķiniet uz Pielāgotas vārdnīcas, lai atvērtu dialoglodziņu Pielāgotas vārdnīcas.

9. darbība: Pārbaudiet, vai programma Word ir automātiski atzīmējusi izvēles rūtiņu Visas valodas. Ja nē, atzīmējiet šīs izvēles rūtiņas.

10. darbība: Noklikšķiniet uz pogas Jauns, lai palaistu programmu Izveidot pielāgotu vārdnīcu failu pārlūku, kurā tiek parādīta citu jūsu Word vārdnīcu atrašanās vieta.

11. darbība: Lodziņā Faila nosaukums ierakstiet jaunās Word vārdnīcas nosaukumu.

12. darbība: Noklikšķiniet uz Saglabāt, lai aizvērtu failu pārlūku.

Jaunizveidotā vārdnīca tiks parādīta sadaļā Pielāgotās vārdnīcas.
13. darbība: Lai lietotu jauno vārdnīcu savā Microsoft Word, atzīmējiet izvēles rūtiņu blakus nosaukumam.
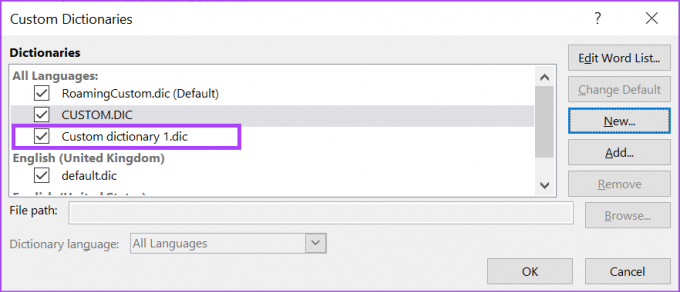
14. darbība: Noklikšķiniet uz Labi, lai aizvērtu dialoglodziņu Pielāgotas vārdnīcas.

Kā pievienot vārdus savai pielāgotajai Microsoft Word vārdnīcai
Pēc pielāgotās vārdnīcas faila izveides nākamais solis ir pievienot tai vārdus. Lūk, kā to izdarīt.
1. darbība: Noklikšķiniet uz pogas Sākt un ierakstiet vārdu lai meklētu lietotni.

2. darbība: Rezultātos noklikšķiniet uz opcijas Atvērt lietotnē Microsoft Word, lai to atvērtu.

3. darbība: Microsoft Office lentes augšējā kreisajā stūrī noklikšķiniet uz cilnes Fails.

4. darbība: Ritiniet līdz izvēlnes Fails apakšdaļai un noklikšķiniet uz Citas opcijas, lai atklātu sakļauto izvēlni.

5. darbība: Izvēlnē noklikšķiniet uz Opcijas.

6. darbība: Word opcijas uznirstošā loga kreisajā pusē noklikšķiniet uz cilnes Korektūra.

7. darbība: Ritiniet uz leju korektūras izvēlnē līdz sadaļai “Labot pareizrakstību Microsoft Office programmās”.

8. darbība: Noklikšķiniet uz pogas Pielāgotas vārdnīcas, lai atvērtu dialoglodziņu Pielāgotas vārdnīcas.

9. darbība: Sadaļā Visas valodas noklikšķiniet uz pielāgotās vārdnīcas nosaukuma un noklikšķiniet uz Rediģēt vārdu sarakstu.
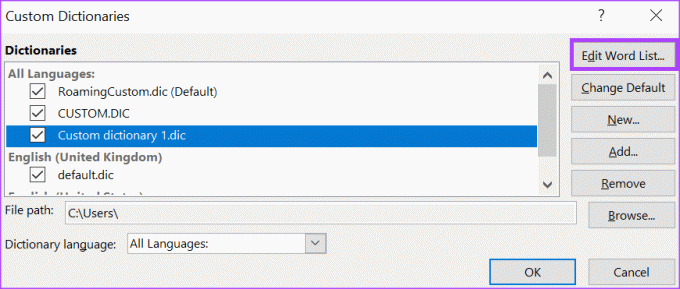
10. darbība: Ierakstiet vārdu, kuru vēlaties pievienot vārdnīcai.
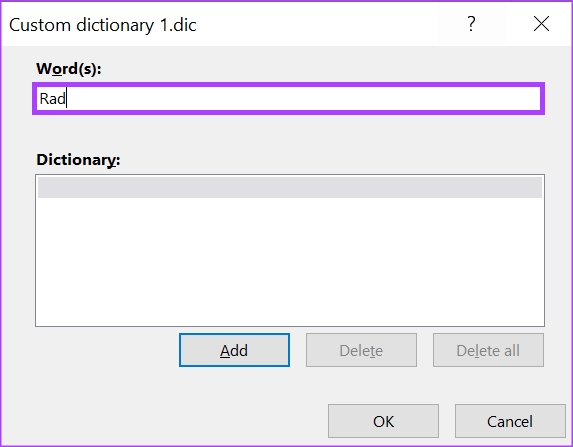
11. darbība: Noklikšķiniet uz Pievienot, lai skatītu to sadaļā Vārdnīca.

12. darbība: Pēc visu vārdu pievienošanas noklikšķiniet uz Labi, lai aizvērtu lodziņu.

Kā izdzēst pielāgotu Microsoft Word vārdnīcu
Ir dabiski, ka jūs nevēlaties, lai pielāgotā vārdnīca automātiski aizstātu vārdus. Par laimi, jūs varat to izdzēst. Lūk, kā to izdarīt:
1. darbība: Noklikšķiniet uz pogas Sākt un ierakstiet vārdu lai meklētu lietotni.

2. darbība: Rezultātos noklikšķiniet uz opcijas Atvērt lietotnē Microsoft Word, lai to atvērtu.

3. darbība: Microsoft Office lentes augšējā kreisajā stūrī noklikšķiniet uz cilnes Fails.

4. darbība: Ritiniet līdz izvēlnes Fails apakšdaļai un noklikšķiniet uz Citas opcijas, lai atklātu sakļauto izvēlni.

5. darbība: Izvēlnē noklikšķiniet uz Opcijas.

6. darbība: Word opcijas uznirstošā loga kreisajā pusē noklikšķiniet uz cilnes Korektūra.

7. darbība: Ritiniet uz leju korektūras izvēlnē līdz sadaļai “Labot pareizrakstību Microsoft Office programmās”.

8. darbība: Noklikšķiniet uz pogas Pielāgotas vārdnīcas, lai atvērtu dialoglodziņu Pielāgotas vārdnīcas.

9. darbība: Noklikšķiniet uz pielāgotās vārdnīcas nosaukuma un noklikšķiniet uz Noņemt.

10. darbība: Noklikšķiniet uz Labi, lai aizvērtu dialoglodziņu Pielāgotas vārdnīcas.
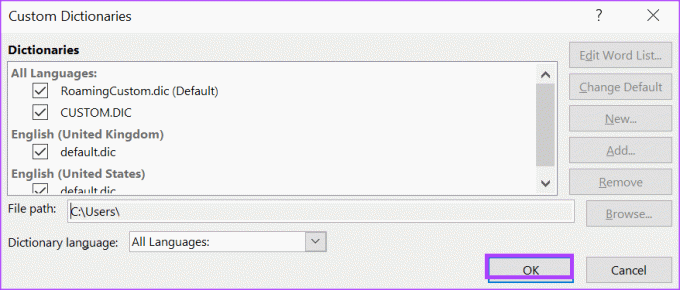
Automātiskās lielo burtu lietojuma iespējošana programmā Word
Izmantojot pielāgoto vārdnīcu, jums vairs nav jāuztraucas par sarkanām līnijām visā Word dokumentā. Vēl viena funkcija, ko varat izmēģināt programmā Microsoft Word, ir automātiskās lielo burtu rakstīšanas funkcija. Izmantojot automātisko lielo burtu lietojumu, jums nav jāuztraucas par pareizo lielo burtu lietojumu saviem vārdiem.
Pēdējo reizi atjaunināts 2023. gada 18. janvārī
Iepriekš minētajā rakstā var būt ietvertas saistītās saites, kas palīdz atbalstīt Guiding Tech. Tomēr tas neietekmē mūsu redakcionālo integritāti. Saturs paliek objektīvs un autentisks.
Sarakstījis
Marija Viktorija
Marija ir satura autore, kas ļoti interesējas par tehnoloģijām un produktivitātes rīkiem. Viņas rakstus var atrast tādās vietnēs kā Onlinetivity un Delesign. Ārpus darba varat atrast viņas mini emuārus par savu dzīvi sociālajos medijos.