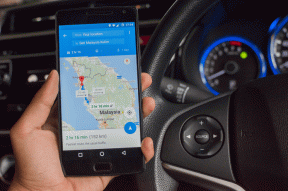6 labākie labojumi tumšajam režīmam, kas nedarbojas programmā Microsoft Edge operētājsistēmā Windows 11
Miscellanea / / April 02, 2023
Microsoft Edge ir lietojams tumšais režīms datorā ar operētājsistēmu Windows 11, tāpat kā citās sistēmas programmās. Varat iespējot tumšo režīmu un izmantot to tīmekļa lapu pārlūkošanas laikā. Bet daži lietotāji, kuriem patīk šī funkcija, sūdzas, ka viņi nevar izmantot tumšo režīmu pārlūkprogrammā Edge.

Tātad, ja esat tumšā režīma entuziasts, mēs esam šeit, lai glābtu jūs ar vislabākajiem labojumiem tumšajam režīmam, kas nedarbojas Microsoft Edge operētājsistēmā Windows 11.
1. Pārbaudiet malu izskata iestatījumus
Microsoft Edge ļauj izvēlēties pārlūkprogrammas izskatu. Jūs varat izvēlēties tēmu pēc savas izvēles. Tātad, ja tumšais režīms nedarbojas, jums būs jāpārbauda šī funkcija.
1. darbība: Uzdevumjoslā noklikšķiniet uz ikonas Sākt, ierakstiet Microsoft Edge, un nospiediet taustiņu Enter, lai palaistu pārlūkprogrammu.

2. darbība: Kad tas tiek atvērts, noklikšķiniet uz trim horizontālajiem punktiem augšējā labajā stūrī.

3. darbība: Pēc tam atlasiet Iestatījumi.

4. darbība: Kreisajā izvēlnē noklikšķiniet uz Izskats.
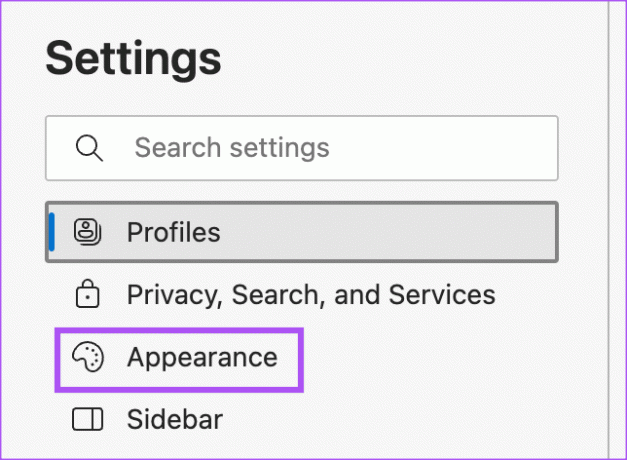
5. darbība: Sadaļā Vispārējais izskats atlasiet Tumšs, lai pārbaudītu, vai problēma ir atrisināta.
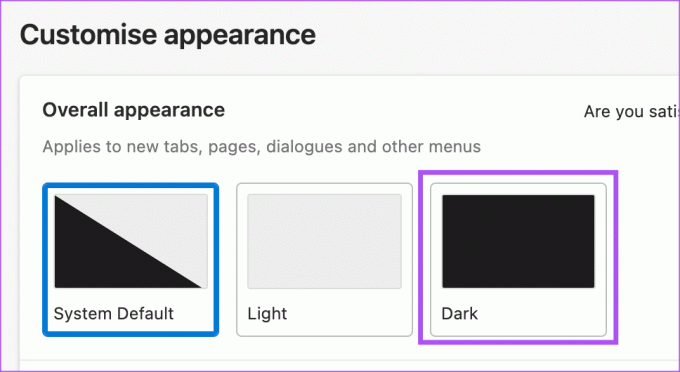
Ja atlasāt System Default, bet pārlūkprogramma joprojām nav tumšajā režīmā, izpildiet nākamo risinājumu.
2. Pārbaudiet krāsu režīma iestatījumus
Pārlūkprogrammā Edge atlasot System Default, tiks ievēroti jūsu Windows 11 datora motīva iestatījumi. Tāpēc jums būs jāpārbauda krāsu režīma iestatījumi savā Windows 11 datorā.
1. darbība: Datorā ar operētājsistēmu Windows 11 noklikšķiniet uz ikonas Sākt, ierakstiet Iestatījumi, un nospiediet taustiņu Enter.

2. darbība: Noklikšķiniet uz Personalizācija.
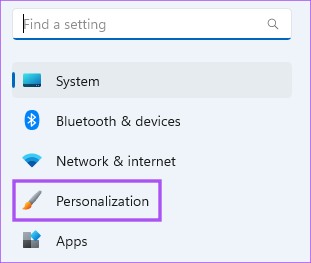
3. darbība: Noklikšķiniet uz Krāsas.
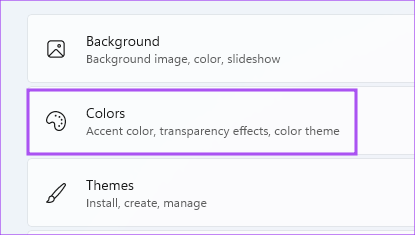
4. darbība: Noklikšķiniet uz nolaižamās izvēlnes blakus opcijai Izvēlēties savu režīmu.

5. darbība: Atlasiet Dark.
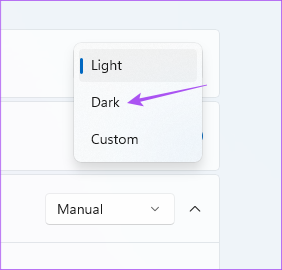
6. darbība: Aizveriet logu un atveriet Edge, lai pārbaudītu, vai problēma ir atrisināta.

3. Pārbaudiet laika joslas iestatījumus
Ja datorā ar operētājsistēmu Windows 11 izmantojat funkciju Pielāgots krāsu režīms, ja problēma joprojām pastāv, jums jāpārbauda, vai datorā ir atlasīta pareizā laika josla.
1. darbība: Datorā ar operētājsistēmu Windows 11 noklikšķiniet uz ikonas Sākt, ierakstiet Iestatījumi, un nospiediet taustiņu Enter.

2. darbība: Kreisajā sānjoslā noklikšķiniet uz Laiks un valoda.
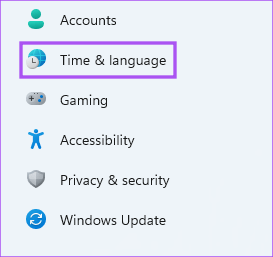
3. darbība: Noklikšķiniet uz Datums un laiks.
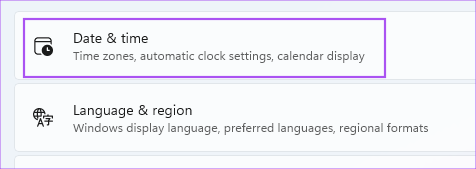
4. darbība: Atzīmējiet slēdzi blakus vienumam Iestatīt laiku automātiski ieslēgts. Ja nē, ieslēdziet slēdzi blakus funkcijai.

5. darbība: Sadaļā Papildu iestatījumi noklikšķiniet uz pogas Sinhronizēt tūlīt.

6. darbība: Pagaidiet kādu laiku. Pēc tam aizveriet logu un atveriet Edge, lai pārbaudītu, vai problēma ir atrisināta.

4. Izmantojiet piespiedu tumšo režīmu
Ja tumšais režīms joprojām nav iespējots tīmekļa vietnēm pārlūkprogrammā Edge, varat piespiedu kārtā iespējot šo funkciju. Ņemiet vērā, ka, lai izmantotu šo funkciju, jums ir nepieciešams Microsoft Edge v84.0.522.40. Lūk, kā to izmantot.
1. darbība: Datorā, kurā darbojas operētājsistēma Windows 11, noklikšķiniet uz ikonas Sākt, ierakstiet Microsoft Edge, un nospiediet taustiņu Enter.

2. darbība: Tips mala: // karogi adreses joslā un nospiediet taustiņu Enter.

3. darbība: Eksperimentu logā ierakstiet Tumšais režīms augšpusē esošajā meklēšanas joslā.
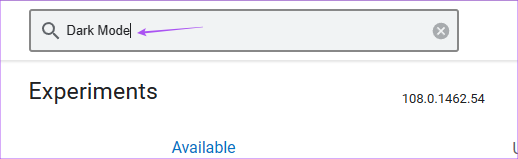
4. darbība: Atlasiet slēdzi blakus Auto Dark Mode for Web Contents.

Jūs saņemat dažas dažādas opcijas, kas iespējos tumšo režīmu tīmekļa saturā. Izmēģiniet tos un pārbaudiet, kurš no tiem vislabāk atbilst jums.
5. Labojiet Microsoft Edge
Operētājsistēmā Windows ir iebūvēts rīks Microsoft Edge pārlūkprogrammas labošanai. Varat to izmantot, lai pārbaudītu, vai tas atrisina problēmu, ka tumšais režīms nedarbojas.
1. darbība: Datorā ar operētājsistēmu Windows 11 noklikšķiniet uz ikonas Sākt, ierakstiet Iestatījumi, un nospiediet taustiņu Enter.

2. darbība: Kreisajā sānjoslā noklikšķiniet uz Lietotnes.

3. darbība: Labajā pusē noklikšķiniet uz Instalētās lietotnes.

4. darbība: Meklēt Microsoft Edge no lietotņu saraksta.

5. darbība: Noklikšķiniet uz trim horizontālajiem punktiem blakus Microsoft Edge un atlasiet Modificēt.

6. darbība: Noklikšķiniet uz Labot, lai sāktu procesu.
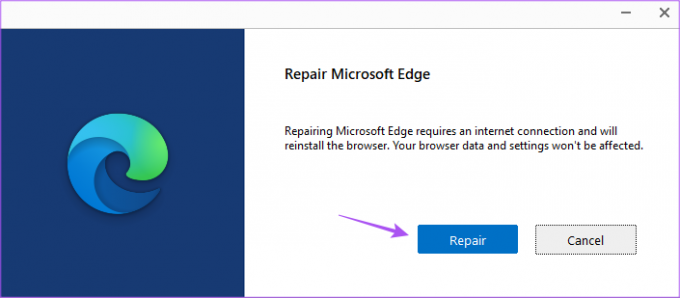
Windows vēlreiz lejupielādēs pārlūkprogrammu, taču tas neietekmēs jūsu preferences.
7. darbība: Izpildiet ekrānā redzamos norādījumus, lai pabeigtu procesu.
8. darbība: Pēc tam aizveriet logu un vēlreiz atveriet Edge, lai pārbaudītu, vai problēma ir atrisināta.

6. Atjauniniet Microsoft Edge
Visbeidzot, mēs iesakām atjaunināt Microsoft Edge versiju savā Windows 11 datorā, lai novērstu visas kļūdas, kas izraisa šo problēmu.
1. darbība: Datorā ar operētājsistēmu Windows 11 noklikšķiniet uz ikonas Sākt, ierakstiet Microsoft Edge, un nospiediet taustiņu Enter.

2. darbība: Noklikšķiniet uz trim punktiem augšējā labajā stūrī un atlasiet Iestatījumi.

3. darbība: Kreisajā izvēlnē noklikšķiniet uz Par Microsoft Edge.

4. darbība: Ja atjauninājums ir pieejams, restartējiet pārlūkprogrammu, lai to instalētu.
5. darbība: Pēc tam pārbaudiet, vai problēma ir atrisināta.
Apskauj tumšo pusi
Šie risinājumi palīdzēs nodrošināt tumšā režīma darbību Microsoft Edge pārlūkprogrammā. Viens no šiem risinājumiem darbotos. Bet, ja jūtat, ka Edge kļūst nepamatoti gausa vai lēna, skatiet mūsu ziņu par labošanu Microsoft Edge liels atmiņas lietojums operētājsistēmā Windows 11.
Pēdējo reizi atjaunināts 2023. gada 9. janvārī
Iepriekš minētajā rakstā var būt ietvertas saistītās saites, kas palīdz atbalstīt Guiding Tech. Tomēr tas neietekmē mūsu redakcionālo integritāti. Saturs paliek objektīvs un autentisks.
Sarakstījis
Paurush Chaudhary
Tehnoloģiju pasaules demistificēšana visvienkāršākajā veidā un ikdienas problēmu risināšana saistībā ar viedtālruņiem, klēpjdatoriem, televizoriem un satura straumēšanas platformām.