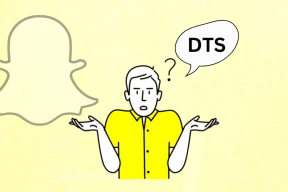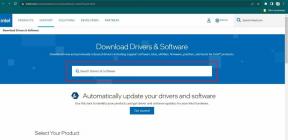6 labākie ekrānsaudzētāja labojumi, kas nedarbojas operētājsistēmā Mac
Miscellanea / / April 02, 2023
Ekrānsaudzētājs ļauj personalizēt savu pieredzi, lietojot Mac datoru. Jūs varat iestatiet un pielāgojiet ekrānsaudzētāju savā Mac datorā lai uzlabotu jūsu galda konfigurācijas izskatu un sajūtu. Taču daži lietotāji sūdzas, ka nevar izmantot ekrānsaudzētāju savos Mac datoros.

Tātad, ja nevarat izmantot iespēju iestatīt ekrānsaudzētājus savā Mac datorā, šeit ir daži risinājumi, kas palīdzēs novērst ekrānsaudzētāju, kas nedarbojas jūsu Mac datorā.
1. Mainiet ekrānsaudzētāju
Sākot ar dažiem pamata risinājumiem, varat mainīt pašreizējo ekrānsaudzētāju savā Mac datorā. Dažreiz jūsu Mac datorā var būt nepieciešams labot pašlaik atlasīto ekrānsaudzētāju. Tātad jūs varat mainīt uz jaunu.
1. darbība: Nospiediet Command + atstarpes taustiņu, lai atvērtu Spotlight Search, ierakstiet Sistēmas iestatījumi, un nospiediet Atgriezties.

2. darbība: Kreisajā izvēlnē noklikšķiniet uz Ekrānsaudzētājs.

3. darbība: No opcijām atlasiet jaunu ekrānsaudzētāju.
4. darbība: Noklikšķiniet uz Priekšskatījums augšējā labajā pusē, lai pārbaudītu, vai tas darbojas.
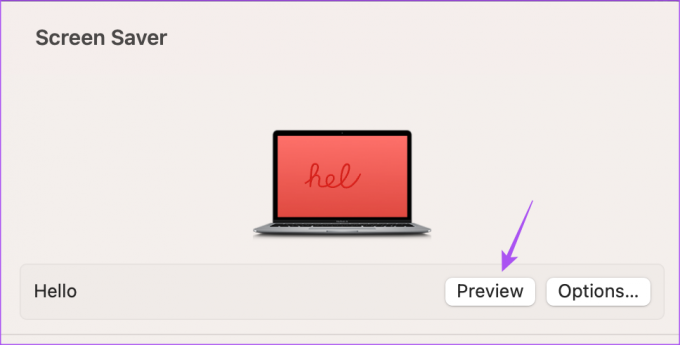
2. Atvienojiet ārējo peli
Vēl viens risinājums ir atvienot ārējo peli, ko izmantojat ar savu Mac datoru. Jūsu Peles rādītājs jāpaliek nekustīgam, lai ekrānsaudzētājs tiktu aktivizēts operētājsistēmā Mac. Tātad, lai peles rādītājs netiktu nejauši aktivizēts, tas ir jāatvieno no Mac datora. Vai arī varat izmantot peles paliktni savam Mac datoram.
3. Pārbaudiet bloķēšanas ekrāna iestatījumus
Varat aktivizēt ekrānsaudzētāju savā Mac datorā pēc noteikta neaktivitātes laika. Ja ekrānsaudzētājs joprojām nedarbojas jūsu Mac datorā, iesakām pārbaudīt bloķēšanas ekrāna iestatījumus, veicot šīs darbības.
1. darbība: Nospiediet Command + atstarpes taustiņu, lai atvērtu Spotlight Search, ierakstiet Sistēmas iestatījumi, un nospiediet Atgriezties.

2. darbība: Ritiniet uz leju un kreisajā izvēlnē noklikšķiniet uz Bloķēt ekrānu.

3. darbība: Noklikšķiniet uz nolaižamās izvēlnes blakus “Sākt ekrānsaudzētāju, kad tas nav aktīvs”, lai pārbaudītu laiku.

Mēs iesakām iestatīt ekrānsaudzētāja laiku uz 5 minūtēm.
Iesakām arī pārbaudīt laiku “Pieprasīt paroli pēc ekrānsaudzētāja sākuma vai displeja izslēgšanas”.

4. darbība: Kad esat izvēlējies laiku, aizveriet logu un pārbaudiet, vai problēma ir atrisināta.
4. Pārbaudiet lietotnes, kas novērš Mac miega režīmu
Jūsu Mac pārslēdzas miega režīmā, lai aktivizētu ekrānsaudzētāju. Un, lai miega režīms tiktu aktivizēts, nevienai no jūsu Mac datora lietotnēm nevajadzētu darboties fonā. Tāpēc pārbaudiet, kuras lietotnes neļauj jūsu Mac datoram pāriet miega režīmā.
1. darbība: Nospiediet Command + atstarpes taustiņu, lai atvērtu Spotlight Search, ierakstiet Aktivitātes monitors, un nospiediet Atgriezties.

2. darbība: Augšpusē noklikšķiniet uz cilnes Enerģija.

Tiks parādītas visas lietotnes, kas patērē jūsu Mac akumulatoru.
3. darbība: Sadaļā Miega režīma novēršana pārbaudiet, kuras lietotnes nosaukumam blakus ir redzams Jā.

4. darbība: Atlasiet lietotni un noklikšķiniet uz apturēšanas ikonas.

5. darbība: Noklikšķiniet uz Force Quit, lai apturētu lietotnes darbību fonā.

Atkārtojiet darbības visām lietotnēm, kas neļauj jūsu Mac datoram pāriet miega režīmā.
6. darbība: Pēc tam aizveriet logu un pārbaudiet, vai problēma ir atrisināta.
Varat arī izlasīt mūsu ziņu, ja vēlaties Mac displejs nedarbojas pēc pamošanās no miega režīma.
5. Izmantojiet SMC atiestatīšanu (Mac, kas balstīts uz Intel)
Tā kā mēs runājam par ekrānsaudzētāju, kas ir savienots ar jūsu Mac enerģijas patēriņu, varat atiestatīt SMC vai sistēmas pārvaldības kontrolieri. Tajā tiek saglabāta svarīga informācija par jūsu Mac jaudu un temperatūru. SMC atiestatīšana palīdz arī atrisināt daudzas ar aparatūru saistītas problēmas jūsu Mac datorā. Ņemiet vērā, ka šī opcija attiecas tikai uz Mac datoriem, kuru pamatā ir Intel. Mac datoriem ar M sērijas mikroshēmām vienkārša restartēšana ir vienāda ar SMC atiestatīšanu.
Lai uzzinātu, varat izlasīt mūsu ziņu kā izmantot SMC atiestatīšanu savā Mac datorā.
6. Atjauniniet macOS
Ja neviens no risinājumiem nedarbojas, iesakām atjaunināt macOS versiju. Dažas kļūdas vai kļūmes pašreizējā versijā var izraisīt problēmas ar ekrānsaudzētāju jūsu Mac datorā.
1. darbība: Nospiediet Command + atstarpes taustiņu, lai atvērtu Spotlight Search, ierakstiet Pārbaudiet programmatūras atjauninājumus, un nospiediet Atgriezties.

2. darbība: Ja ir pieejams atjauninājums, lejupielādējiet un instalējiet to.
Pēc tam pārbaudiet, vai ekrānsaudzētājs darbojas normāli vai nē.
Izmantojiet ekrānsaudzētāju operētājsistēmā Mac
Šiem risinājumiem jāatrisina problēma, ka ekrānsaudzētājs nedarbojas operētājsistēmā Mac. Varat arī izlasīt mūsu ziņu vietnē labākās ekrānsaudzētāju lietotnes operētājsistēmai Mac.
Pēdējo reizi atjaunināts 2023. gada 30. janvārī
Iepriekš minētajā rakstā var būt ietvertas saistītās saites, kas palīdz atbalstīt Guiding Tech. Tomēr tas neietekmē mūsu redakcionālo integritāti. Saturs paliek objektīvs un autentisks.
Sarakstījis
Paurush Chaudhary
Tehnoloģiju pasaules demistificēšana visvienkāršākajā veidā un ikdienas problēmu risināšana saistībā ar viedtālruņiem, klēpjdatoriem, televizoriem un satura straumēšanas platformām.