Kā atspējot tīkla adapterus operētājsistēmā Windows 11: 5 labākie veidi
Miscellanea / / April 02, 2023
Sistēmā Windows ir iebūvēta funkcija, lai atspējotu tīkla adapteri, kas var palīdzēt, kad tīkla problēmu novēršana, pārslēdzoties uz citu tīklu vai taupot enerģiju. Ja vēlaties uzzināt, kā operētājsistēmā Windows 11 atspējot tīkla adapterus, turpiniet lasīt.

Mēs apskatīsim Wi-Fi un Ethernet tīkla adapteru atspējošanas un atkārtotas iespējošanas darbības. Turklāt mēs iekļausim arī metodes, izmantojot grafisko interfeisu un komandas. Sāksim.
1. Atspējojiet tīkla adapteri, izmantojot iestatījumus
1. darbība: nospiediet tastatūras Windows taustiņu, ierakstiet Iestatījumiun nospiediet Atvērt.
Piezīme: Varat arī nospiest tastatūras taustiņu "Windows taustiņš + i", lai atvērtu lietotni Iestatījumi.

2. darbība: sānjoslā noklikšķiniet uz Tīkls un internets.
3. darbība: ritiniet uz leju un noklikšķiniet uz “Papildu tīkla iestatījumi”.

4. darbība: sadaļā Tīkla papildu iestatījumi sadaļā Tīkla adapteri noklikšķiniet uz pogas Atspējot, kas atbilst adapterim, kuru vēlaties atspējot.
Piezīme: varat atspējot Ethernet, Wi-Fi vai Bluetooth.

Kad tas ir paveikts, savienojums pārslēgsies bezsaistē atkarībā no tā, kuru adapteri esat atspējojis. Varat noklikšķināt uz Iespējot, lai vēlreiz izveidotu savienojumu. Ja nevēlaties to darīt izmantojot lietotni Iestatījumi, varat pārbaudīt iepriekšējo metodi nākamajā metodē.
2. Izslēdziet Ethernet adapteri, izmantojot vadības paneli
Lūk, kā atspējot savu Windows 11 Ethernet vai Wi-Fi tīkla adapteri, izmantojot tīkla savienojuma opciju.
1. darbība: nospiediet tastatūras Windows taustiņu, ierakstiet Skatīt tīkla savienojumusun noklikšķiniet uz Atvērt.

2. darbība: logā Tīkla savienojums ar peles labo pogu noklikšķiniet uz tīkla adaptera, kuru vēlaties atspējot, un atlasiet Atspējot.

Tādējādi izvēlētais adapteris izslēgsies un ikona kļūs pelēka. Nākotnē, ja vēlaties iespējot atspējoto adapteri, ar peles labo pogu noklikšķiniet uz adaptera un atlasiet Iespējot.
3. Atspējojiet tīkla adapteri, izmantojot ierīču pārvaldnieku
Tā ir vēl viena metode, kas tiek izmantota jau kādu laiku. Izpildiet tālāk sniegtos norādījumus, lai atspējotu adapteri izmantojot ierīču pārvaldnieku ir viegli.
1. darbība: nospiediet tastatūras Windows taustiņu, ierakstiet Ierīču pārvaldnieksun noklikšķiniet uz Atvērt.
Piezīme: Vai arī nospiediet Windows taustiņu + X un atlasiet Ierīču pārvaldnieks.
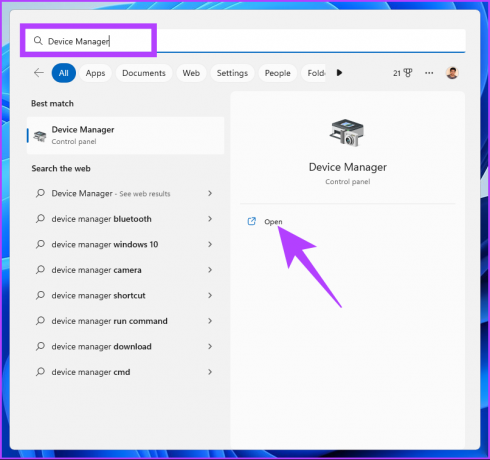
2. darbība: veiciet dubultklikšķi uz Tīkla adapteri, lai izvērstu sadaļu.
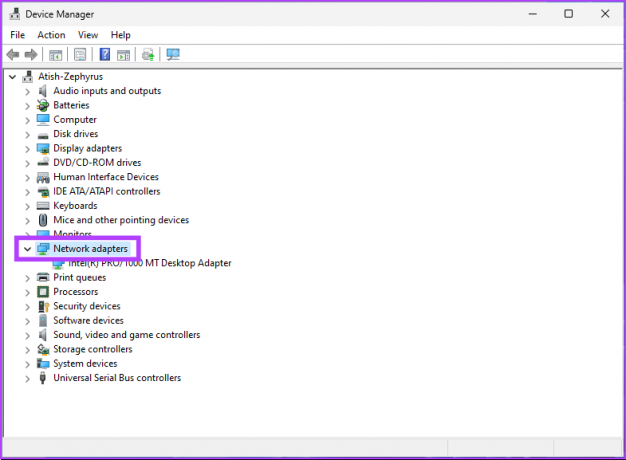
3. darbība: atrodiet adapteri, kuru vēlaties atspējot, ar peles labo pogu noklikšķiniet uz adaptera un atlasiet Atspējot ierīci.

Tieši tā. Jūs esat veiksmīgi atspējojis atlasīto tīkla adapteri savā Windows 11 datorā. To var apstiprināt, pārbaudot, vai adapteris nav kļuvis pelēks. Ja vēlaties darīt to pašu nedaudz netradicionālu veidu, pārejiet pie nākamās metodes.
4. Atspējojiet tīkla adapterus, izmantojot komandu uzvedni
1. darbība: nospiediet tastatūras Windows taustiņu, ierakstiet Komandu uzvedneun noklikšķiniet uz Palaist kā administratoram.
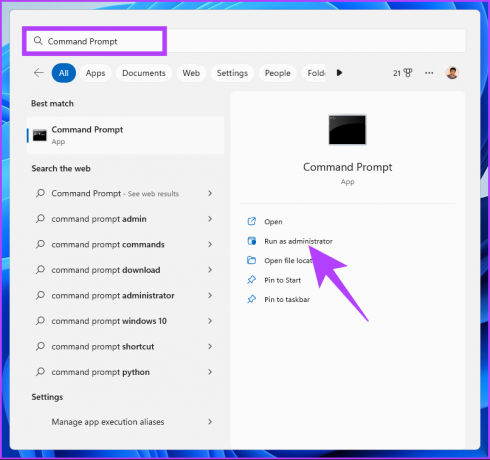
2. darbība: ierakstiet tālāk norādīto komandu un nospiediet taustiņu Enter.
Netsh interfeisa parādīšanas saskarne

Ņemiet vērā interfeisa nosaukumu, kas ir tīkla adaptera nosaukums, kuru vēlaties atspējot.
3. darbība: Lai atspējotu tīkla adapteri, ierakstiet šo komandu un nospiediet taustiņu Enter.
Piezīme: aizstājiet saskarnes nosaukumu ar iepriekš norādīto nosaukumu.
Netsh interfeisa komplekta interfeisa "Interfeisa nosaukums" atspējošana

Izmantojot iepriekš minēto komandu, jūsu izvēlētais tīkla adapteris tiek atspējots. Ja vēlaties to iespējot, ierakstiet tālāk esošo komandu un nospiediet taustiņu Enter.
Netsh interfeisa komplekta interfeisa "Interfeisa nosaukums" iespējošana.
Piezīme: nomainiet saskarnes nosaukumu ar atbilstošo nosaukumu, ko atzīmējāt iepriekš.
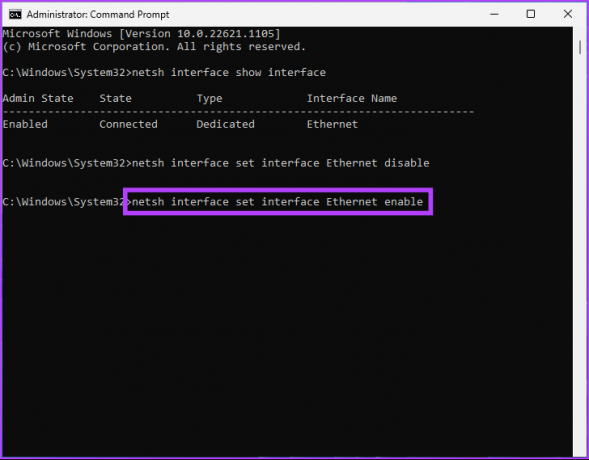
Lūdzu. Jūs esat veiksmīgi atspējojis un iespējojis tīkla adapteri savā Windows 11 datorā, izmantojot komandu uzvedni. Ja nevēlaties to darīt, izmantojot komandu uzvedni, varat to palaist, izmantojot PowerShell.
5. Atspējojiet tīkla adapteri, izmantojot PowerShell
Veiciet tālāk norādītās darbības, lai atspējotu tīkla adapteri Windows 11 PowerShell.
1. darbība: nospiediet tastatūras Windows taustiņu, ierakstiet Windows PowerShellun noklikšķiniet uz Palaist kā administratoram.

2. darbība: ierakstiet tālāk esošo komandu un nospiediet taustiņu Enter.
Get-NetAdapter | formātu saraksts

Pierakstiet tās ierīces nosaukumu, kuru vēlaties atspējot.
3. darbība: ierakstiet tālāk esošo komandu, lai atspējotu vajadzīgo adapteri.
Piezīme: aizstājiet "tīkla adaptera nosaukumu" ar faktisko tīkla adaptera nosaukumu.
Disable-NetAdapter -Nosaukums "tīkla adaptera nosaukums" -Apstiprināt:$false

Lūdzu. Jūs esat veiksmīgi atspējojis adapteri savā Windows 11 datorā. Ja vēlaties to iespējot, ierakstiet vai kopējiet tālāk norādīto komandu.
Enable-NetAdapter -Name "tīkla adaptera nosaukums" - Apstiprināt:$false
Piezīme: aizstājiet tīkla adaptera nosaukumu ar faktisko tīkla adaptera nosaukumu.

Iepriekš minētā komanda palīdzēs jums atjaunot tīkla adapteri jūsu Windows 11 datorā. Ja jums ir kādi jautājumi, skatiet tālāk esošo FAQ sadaļu.
Bieži uzdotie jautājumi par tīkla adapteru atspējošanu operētājsistēmā Windows 11
Tīkla adaptera atiestatīšana var palīdzēt atrisināt dažādas problēmas, tostarp savienojamības problēmas, lēnu tīkla ātrumu vai konfliktus ar citām tīkla iekārtām. Atiestatīšana var būt noderīga arī konfigurācijas izmaiņu vai programmatūras atjauninājumu gadījumā.
Ethernet parasti ir ātrāks nekā Wi-Fi. Ethernet savienojumi, kuros tiek izmantoti kabeļi, var piedāvāt lielāku datu pārraides ātrumu un stabilāku savienojumu nekā Wi-Fi, kas izmanto bezvadu tehnoloģiju. Lai gan Ethernet savienojuma ātrums mainīsies atkarībā no kabeļu kvalitātes un to garuma, Wi-Fi savienojuma ātrums mainīsies atkarībā no attāluma starp ierīcēm un bezvadu tīkla kvalitātes signāls.
Pārtrauciet datora savienojumu
Izmantojot rakstā aprakstītās metodes, varat viegli atspējot un iespējot tīkla adapterus pēc vajadzības. Tagad, kad zināt, kā atspējot tīkla adapteri, iespējams, vēlēsities izlasīt arī galvenos veidus, kā to izdarīt labot Windows nevarēja atrast draiveri jūsu tīkla adaptera kļūdai.
Pēdējo reizi atjaunināts 2023. gada 25. janvārī
Iepriekš minētajā rakstā var būt ietvertas saistītās saites, kas palīdz atbalstīt Guiding Tech. Tomēr tas neietekmē mūsu redakcionālo integritāti. Saturs paliek objektīvs un autentisks.
Sarakstījis
Atišs Rajasekharans
Atišs ir datorzinātņu absolvents un dedzīgs entuziasts, kuram patīk izpētīt un runāt par tehnoloģijām, biznesu, finansēm un jaunizveidotiem uzņēmumiem.


