Kā spoguļot Android operētājsistēmā Windows 11
Miscellanea / / April 02, 2023
Kā Android tālruņa lietotājs varat spoguļot tā ekrānu datorā ar operētājsistēmu Windows 11, lai rādītu fotoattēlus, spēles vai lietojumprogrammu. Turklāt jums nebūs jālejupielādē trešās puses lietotne no Google Play veikala. Protams, tas viss darbojas bezvadu režīmā jūsu Windows 11 dators atbalsta Miracast. Pēc tam ir viegli atspoguļot Android tālruņa ekrānu operētājsistēmā Windows.

Android tālruņa vai planšetdatora iestatīšana, lai tā ekrāns tiktu atspoguļots datorā ar operētājsistēmu Windows 11, ir diezgan vienkāršs. Taču to pašu darīt Windows 11 datorā ir nedaudz sarežģīti. Pirms darba sākšanas jums būs jāpārbauda un jāapstiprina dažas lietas. Mēs parādīsim, kā Android tālruni atspoguļot datorā ar operētājsistēmu Windows 11, lai jūs varētu ērti koplietot saturu no tālruņa vai planšetdatora lielākā ekrānā.
Bezvadu displeja funkcijas instalēšana un iespējošana
Papildus tam, ka jūsu Windows 11 dators ir saderīgs ar Miracast, pirmais solis ceļā uz Android viedtālruņa atspoguļošanu datorā ar Windows 11 ietver bezvadu displeja funkcijas iespējošanu. Operētājsistēmā Windows 11, iespējams, būs jālejupielādē papildu pakotnes un jāinstalē, lai iespējotu šo līdzekli.
Lūk, kā savā Windows 11 datorā varat viegli instalēt un iespējot bezvadu displeja funkciju.
1. darbība: Izmantojiet Windows + I saīsni, lai atvērtu lietotni Iestatījumi.
2. darbība: Lietotnes Iestatījumi kreisajā kolonnā noklikšķiniet uz Lietotnes. Labajā rūtī noklikšķiniet uz Papildfunkcijas.

3. darbība: Sadaļas “Pievienot papildu funkciju” labajā pusē noklikšķiniet uz pogas “Skatīt funkcijas”.

4. darbība: Ritiniet uz leju līdz opcijai Bezvadu displejs, atzīmējiet tai blakus esošo izvēles rūtiņu un noklikšķiniet uz pogas Tālāk.

5. darbība: Nākamajā ekrānā, noklikšķiniet uz pogas Instalēt.

Pēc tam sistēma Windows 11 automātiski lejupielādēs un instalēs nepieciešamos failus, lai datorā iespējotu bezvadu displeja funkciju.

Pēc bezvadu displeja instalēšanas un iespējošanas datorā ar operētājsistēmu Windows 11 varat turpināt iestatīt ekrāna spoguļošanu savā Android tālrunī.
Android ierīču spoguļošana operētājsistēmā Windows 11
Lai apraidīt vai spoguļot Android viedtālruni datorā, jums būs jānodrošina, lai abas ierīces būtu atbilstoši konfigurētas un savienotas ar vienu un to pašu Wi-Fi tīklu, lai sazinātos bez jebkādām problēmām.
Windows 11 datora konfigurēšana
Pēc izvēles funkcijas Wireless Display instalēšanas esat gatavs pieņemt spoguļošanas pieprasījumus no Android tālruņa. Lūk, kā sagatavot Windows 11 datoru ekrāna spoguļošanai:
1. darbība: Izmantojiet Windows + I saīsni, lai atvērtu lietotni Iestatījumi. Pēc tam ritiniet uz leju un noklikšķiniet uz opcijas “Projektēšana uz šo datoru”.

2. darbība: Sadaļā Projicēšana uz šo datoru vienlaikus noklikšķiniet uz vienas nolaižamās izvēlnes un pārliecinieties, ka esat atlasījis visas tālāk redzamajā ekrānuzņēmumā atlasītās opcijas.

3. darbība: Noklikšķiniet uz opcijas “Palaist bezvadu displeja lietotni, lai projektētu uz šo datoru”.
Turklāt, ja mēģināt izmantot bezvadu displeja funkciju klēpjdatorā, jums būs jāpagriež izslēgtu slēdzi “Šo datoru var atklāt projicēšanai tikai tad, kad tas ir pievienots strāvas avotam”.

Pēc tam ekrānā tiks parādīts zils bezvadu displeja logs ar ziņojumu “Jūsu datora nosaukums ir gatavs bezvadu savienojuma izveidei”. tālāk redzamais ekrānuzņēmums atsaucei — lai gan mūsu ekrānuzņēmumā ir rakstīts Acer, jo mēs to paņēmām no Acer ražotas iekārtas, jūsu datorā esošais teksts var būt savādāk.

Kad esat konfigurējis un apstiprinājis, ka bezvadu displejs darbojas datorā ar operētājsistēmu Windows 11, pārejiet uz Android tālruni, lai sagatavotos.
Android ierīces konfigurēšana
Gandrīz visos Android tālruņos ir iebūvēta Cast funkcija neatkarīgi no tālruņa ražotāja. Tātad Android ierīci ir diezgan viegli konfigurēt ekrāna spoguļošanai. Tālāk ir norādīts, kā jebkuru Android ierīci varat sagatavot ekrāna spoguļošanai.
1. darbība: Savā Android ierīcē atveriet lietotni Iestatījumi. Varat izvēlēties citu veidu, piemēram, velkot uz leju no ekrāna augšdaļas, lai pazeminātu paziņojumu tekni, un pieskarties zobrata ikonai tās stūrī.

2. darbība: Kad tiek atvērta lietotne Iestatījumi, pieskarieties “Bluetooth un ierīces savienojums”.
Piezīme: Lietotne Iestatījumi jūsu Android tālrunī var izskatīties atšķirīgi atkarībā no tā ražotāja un Android versijas.

3. darbība: Sadaļā “Bluetooth un ierīces savienojums” pieskarieties opcijai Cast.

4. darbība: Sadaļā Cast pieskarieties slēdzim Iespējot bezvadu displeju, lai to ieslēgtu.

5. darbība: Tuvumā esošo ierīču sarakstā pieskarieties sava datora nosaukumam. Tiks atvērts dialoglodziņš “Uzaicinājums izveidot savienojumu”, un jums būs jāievada 8 ciparu PIN, ko varat atrast savā Windows 11 datorā.
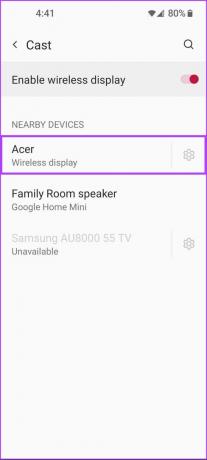

Jūsu Windows 11 datorā tiks parādīts 8 ciparu drošības PIN kods, kas būs nepieciešams nākamajai darbībai.

6. darbība: Ievadiet 8 ciparu PIN no sava datora ekrāna Android ierīces laukā Ievadiet nepieciešamo PIN, pēc tam pieskarieties pie Pieņemt.

Tiklīdz pieskarsities Pieņemt, jūsu Android tālruņa saskarnei vajadzētu parādīties datora ekrānā. Tikmēr, lai beigtu ekrāna spoguļošanas sesiju, savā Windows 11 datorā varat aizvērt lietotni Wireless Display vai pieskarties ātro iestatījumu pārslēgšanai, kas atrodas jūsu Android ierīcē.

Izbaudiet savu viedtālruni lielākā ekrānā
Pēc iepriekš minēto darbību veikšanas varat spoguļot Android viedtālruni savā Windows 11 datorā — ar nosacījumu, ka abi ir saderīgi ar Miracast. Tomēr, ja nevarat iestatīt un palaist šo funkciju, pārliecinieties, vai viedtālrunis un dators ir savienoti ar vienu un to pašu bezvadu tīklu, un skatiet mūsu ceļvedi fbezvadu displeja funkcijas izmantošana operētājsistēmā Windows 11.
Pēdējo reizi atjaunināts 2022. gada 6. septembrī
Iepriekš minētajā rakstā var būt ietvertas saistītās saites, kas palīdz atbalstīt Guiding Tech. Tomēr tas neietekmē mūsu redakcionālo integritāti. Saturs paliek objektīvs un autentisks.



