Kā aizmirst tīklu operētājsistēmā Windows 11: 4 labākie veidi
Miscellanea / / April 02, 2023
Operētājsistēmā Windows 11 varat pārvaldīt tīklus, ar kuriem esat izveidojis savienojumu, tostarp iespēju aizmirst tīklu. Ja bieži strādājat no dažādām vietām, jūsu sistēmā ir saglabāts plašs Wi-Fi tīklu saraksts, no kuriem lielāko daļu jūs, iespējams, vairs neizmantosit. Šeit ir 4 veidi, kā aizmirst šos tīklus operētājsistēmā Windows 11.

Tīkla aizmiršana operētājsistēmā Windows 11 ir noderīga arī tad, ja esat mainījis Wi-Fi paroli un vēlaties atkārtoti izveidot savienojumu, izmantojot jauno paroli vai savienojamības problēma un vēlaties sākt no jauna.
Neatkarīgi no tā, mēs esam uzskaitījuši 4 dažādus veidus, kā palīdzēt to izdarīt, kā arī darbības, lai aizmirstu LAN vai Ethernet savienojumu un kā atjaunotu savienojumu. Sāksim!
Kā noņemt saglabātos Wi-Fi tīklus operētājsistēmā Windows 11
Kā minēts iepriekš, ir vairāki veidi, kā varat aizmirst saglabāto Wi-Fi tīklu sistēmā Windows 11. Mēs tos visus aptversim; jūs varat izvēlēties vēlamo metodi. Sāksim ar visizplatītāko veidu.
1. Aizmirstiet vecos Wi-Fi tīklus operētājsistēmā Windows 11, izmantojot iestatījumus
Gandrīz visi uzlabojumi, ko veicat operētājsistēmā Windows, tiek veikti, izmantojot lietotni Iestatījumi. Tas nemainās, mainot Wi-Fi savienojuma iestatījumus. Izpildiet tālāk norādītās darbības.
1. darbība: nospiediet tastatūras Windows taustiņu, ierakstiet Iestatījumiun noklikšķiniet uz Atvērt.
Piezīme: Varat arī nospiest tastatūras taustiņu "Windows taustiņš + I", lai atvērtu lietotni Iestatījumi.

2. darbība: kreisajā rūtī atveriet sadaļu Tīkls un internets.

3. darbība: sadaļā “Tīkls un internets” noklikšķiniet uz opcijas Wi-Fi.

4. darbība: noklikšķiniet uz opcijas Pārvaldīt zināmos tīklus.

5. darbība: Wi-Fi tīklu sarakstā izvēlieties to, kuru vēlaties aizmirst, un noklikšķiniet uz pogas Aizmirst blakus tam.
Piezīme: jums būs manuāli jānoklikšķina uz Aizmirst tiem tīkliem, kurus vēlaties dzēst.

Tieši tā. Jūs esat veiksmīgi noņēmis atlasīto Wi-Fi tīklu no sava Windows 11 datora. Ja vēlaties uzzināt, vai darbības var būt vienkāršākas, jā, tās var būt. Pārejiet uz nākamo metodi.
2. Aizmirstiet par bezvadu tīklu operētājsistēmā Windows 11, izmantojot ātros iestatījumus
Ātrie iestatījumi nodrošina ērti lietojamu saskarni, lai piekļūtu un kontrolētu dažādus datora iestatījumus un funkcijas, tostarp pārvaldīt Wi-Fi iestatījumus.
Izpildiet tālāk minētās darbības, lai redzētu, kā varat dzēst vecu Wi-Fi tīklu, izmantojot ātros iestatījumus.
1. darbība: uzdevumjoslā pieskarieties Wi-Fi ikonai apakšējā labajā stūrī.

2. darbība: Ātro iestatījumu izvēlnē noklikšķiniet uz bultiņas blakus Wi-Fi ikonai.

Jums tiks parādīts Wi-Fi tīklu saraksts, no kuriem daži jau ir izveidoti, bet citi, kuriem varat izveidot savienojumu.
3. darbība: atlasiet Wi-Fi tīklu, kuru vēlaties aizmirst, un ar peles labo pogu noklikšķiniet uz tā.

4. darbība: konteksta izvēlnē atlasiet Aizmirst.

Tādējādi Wi-Fi tīkls tiek noņemts no jūsu Windows datora. Turpiniet lasīt, ja vēlaties aizmirst par Wi-Fi tīklu operētājsistēmā Windows, izmantojot komandrindas saskarni.
3. Izmantojiet komandu uzvedni vai PowerShell, lai Dzēst Wi-Fi tīklus
Komandrindas saskarnes nodrošina piekļuvi pamatā esošajai operētājsistēmai un tīkla iestatījumiem. Tas nozīmē, ka, izmantojot Wi-Fi tīklu, ir viegli noņemt vai aizmirst Komandu uzvedne vai Windows PowerShell neizejot cauri grafiskajam lietotāja interfeisam.
Piezīme: Demonstrācijas nolūkos mēs izmantosim komandu uzvedni. Bet jūs varat veikt tās pašas darbības arī PowerShell.
1. darbība: nospiediet tastatūras Windows taustiņu, ierakstiet Komandu uzvedneun noklikšķiniet uz Palaist kā administratoram.

Uzvednē noklikšķiniet uz Jā.
2. darbība: ierakstiet tālāk esošo komandu un nospiediet taustiņu Enter.
netsh wlan rādīt profilus

Tiks parādīts visu jūsu Windows 11 datorā saglabāto tīklu saraksts.
3. darbība: ierakstiet vai kopējiet tālāk norādīto komandu un nospiediet taustiņu Enter, lai noņemtu tīklu no Wi-Fi saraksta.
Piezīme: nomainiet tīkla nosaukumu ar nosaukumu, kuru vēlaties aizmirst.
netsh wlan dzēst profila nosaukums = tīkla nosaukums
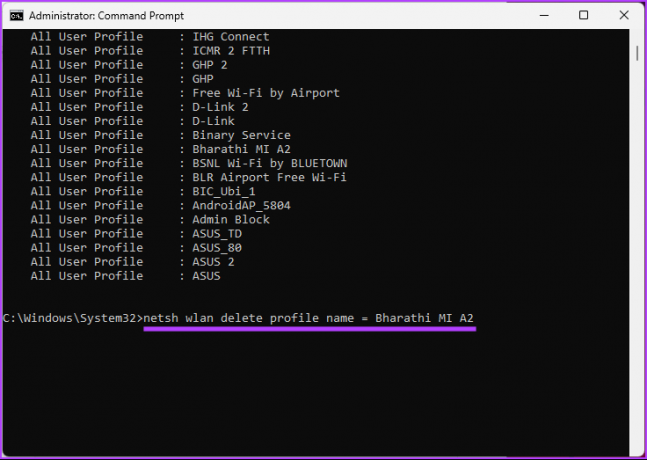
Tomēr, ja vēlaties izdzēst visus saglabātos Wi-Fi tīklus no sava Windows datora, ierakstiet tālāk norādīto komandu un nospiediet taustiņu Enter.
netsh wlan dzēst profila nosaukumu=* i=*

Tādējādi no datora tiks noņemti visi saglabātie Wi-Fi tīkli. Turklāt varat arī izmantot reģistra redaktoru, nevis komandrindas redaktoru, lai aizmirstu tīklu operētājsistēmā Windows 11.
4. Aizmirstiet Wi-Fi tīklu, izmantojot reģistra redaktoru
Varat atbrīvoties no Windows datorā saglabātajiem Wi-Fi tīkliem, rediģējot attiecīgās reģistra atslēgas. Šī metode ir piemērota pieredzējušiem lietotājiem, kuri pārzina reģistra redaktoru, jo izmaiņu veikšana reģistrā var izraisīt neparedzētas sekas.
Mēs iesakām ņemt a jūsu reģistra dublējums pirms darbību veikšanas.
1. darbība: nospiediet tastatūras Windows taustiņu, ierakstiet Reģistra redaktorsun noklikšķiniet uz Palaist kā administratoram.
Piezīme: Varat arī nospiest Windows taustiņu + R, lai atvērtu komandu lodziņu Palaist, ierakstiet regedit.exeun noklikšķiniet uz Labi, lai atvērtu reģistra redaktoru.

Uzvednē atlasiet Jā.
2. darbība: augšējā adreses joslā ievadiet minēto adresi.
HKEY_LOCAL_MACHINE\Software\Microsoft\WindowsNT\CurrentVersion\NetworkList\Profiles
Piezīme: Varat arī manuāli pārvietoties uz sadaļu.

3. darbība: sadaļā Profili atlasiet bezvadu tīkla profilus, kurus vēlaties aizmirst, atlasot saistīto apakšatslēgu.
Piezīme: Zem konkrētās apakšatslēgas labajā rūtī varat pārbaudīt ProfileName, lai apstiprinātu, ka tas ir tīkls, kuru vēlaties dzēst.

4. darbība: zem mapes Profili kreisajā rūtī ar peles labo pogu noklikšķiniet uz apakšatslēgas mapes un atlasiet Dzēst.

5. darbība: logā Apstiprināt atslēgas dzēšanu atlasiet Jā.

Tieši tā. Jūs esat veiksmīgi izdzēsis saglabāto Wi-Fi tīklu no sistēmas Windows. Tomēr, ja jums ir vadu tīkla savienojums, pārejiet uz nākamo sadaļu, lai saprastu, kā to noņemt vai aizmirst no sava Windows datora.
Kā aizmirst LAN vai Ethernet savienojumu, izmantojot ierīču pārvaldnieku
Ethernet nodrošina daudz lielāku ātrumu nekā Wi-Fi, un, ja izmantojat Ethernet, bet joprojām vēlaties aizmirst vai noņemt savienojumu, varat to izdarīt. Izpildiet tālāk sniegtos norādījumus.
1. darbība: nospiediet tastatūras Windows taustiņu, ierakstiet Ierīču pārvaldnieksun noklikšķiniet uz Atvērt.

2. darbība: sadaļā Ierīču pārvaldnieks noklikšķiniet uz Tīkla adapteri, lai to izvērstu.

3. darbība: atlasiet LAN vai Ethernet savienojumu, kuru vēlaties noņemt, ar peles labo pogu noklikšķiniet uz tā un izvēlieties Atinstalēt ierīci.

4. darbība: logā Atinstalēt ierīci atlasiet Atinstalēt.

Atlasītais LAN vai Ethernet adapteris tiks noņemts no jūsu Windows datora. Lai pilnībā atspējotu Ethernet savienojumu, atspējojiet adapteri.
Kā atkārtoti izveidot savienojumu ar aizmirstu tīklu operētājsistēmā Windows 11
Ja esat noņēmis vai aizmirsis tīklu operētājsistēmā Windows 11, tas nenozīmē, ka tas kļūst neatklājams. Jūs to esat noņēmis tikai no datora, un tas netiks izveidots, noklikšķinot uz pogas. Ja vēlaties atkārtoti izveidot savienojumu ar aizmirstu tīklu, veiciet tālāk norādītās darbības.
1. darbība: dodieties uz uzdevumjoslu un noklikšķiniet uz Wi-Fi ikonas.

2. darbība: noklikšķiniet uz bultiņas blakus Wi-Fi pogai.

3. darbība: atlasiet Wi-Fi tīklu, ar kuru vēlaties izveidot savienojumu vai atkārtoti izveidot savienojumu, un noklikšķiniet uz pogas Savienot.
Piezīme: Ja vēlaties izveidot savienojumu ar šo tīklu, kad vien tas ir pieejams, varat atzīmēt izvēles rūtiņu Savienot automātiski.

4. darbība: Tagad ievadiet paroli un noklikšķiniet uz Tālāk.

Lūdzu. Jūs esat veiksmīgi izveidojis savienojumu ar Wi-Fi tīklu bez jebkādām problēmām. Ja jums ir kādi jautājumi par tīklu pievienošanu vai aizmiršanu operētājsistēmā Windows 11, skatiet tālāk esošo sadaļu FAQ.
Bieži uzdotie jautājumi par saglabāto tīklu aizmiršanu operētājsistēmā Windows 11
Nē, atiestatot tīkla iestatījumus operētājsistēmā Windows 11, netiks dzēsti personiskie faili vai instalētās lietojumprogrammas. Tomēr tiks dzēsti visi datora tīkla iestatījumi, tostarp Wi-Fi tīkli, Ethernet savienojumi un VPN profili. Tāpēc pirms tīkla iestatījumu atiestatīšanas iesakām paturēt šīs paroles ērtas.
Parasti tīkla iestatījumu atiestatīšanai operētājsistēmā Windows 11 vajadzētu ilgt piecas līdz desmit minūtes. Tomēr dažos gadījumos tas var aizņemt ilgāku laiku atkarībā no tīkla lieluma un iestatījumu sarežģītības. Tāpēc esiet pacietīgs un ļaujiet procesam pabeigt.
Izvairieties no tīkla
Veicot šajā rakstā aprakstītās darbības, varēsit ātri un viegli aizmirst par tīklu. Tas ļaus jums vieglāk pāriet uz savienojuma izveidi ar jauno tīklu vai esošo problēmu novēršanu. Iespējams, vēlēsities arī tos izlasīt populārākie veidi, kā skatīt Wi-Fi signāla stiprumu operētājsistēmā Windows 11.



