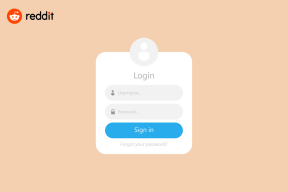6 labākie veidi, kā novērst Bluetooth, operētājsistēmā Windows 11 turpina izslēgties
Miscellanea / / April 02, 2023
Bluetooth ir bezvadu tehnoloģija, kurai mēs nepievēršam lielu uzmanību, līdz tā pārstāj darboties. Piemēram, ja Bluetooth jūsu datorā ar operētājsistēmu Windows 11 turpina negaidīti izslēgties, jums var rasties problēmas, izmantojot iecienītākās bezvadu perifērijas ierīces, piemēram, tastatūru, peli, austiņas utt. Par laimi, šo kaitinošo problēmu ir iespējams novērst.

Bluetooth operētājsistēmā Windows 11 reizēm var būt smalks. Ja jūs kaitina pēkšņa Bluetooth ierīču atvienošana, šeit ir daži labojumi, kurus varat izmantot, lai neļautu Bluetooth automātiski izslēgties operētājsistēmā Windows 11.
1. Pārslēgt lidmašīnas režīmu
Pārslēdzot lidmašīnas režīms operētājsistēmā Windows ir glīts veids, kā atsvaidzināt datora bezvadu savienojumus, tostarp Bluetooth. Tas bieži vien novērš nelielas savienojuma problēmas operētājsistēmā Windows. Tāpēc šī ir pirmā lieta, kas jums jāizmēģina.
Nospiediet Windows taustiņu + A, lai atvērtu ātro iestatījumu paneli. Noklikšķiniet uz lidmašīnas ikonas, lai iespējotu lidmašīnas režīmu. Pagaidiet dažas sekundes un pēc tam vēlreiz noklikšķiniet uz lidmašīnas ikonas, lai izslēgtu lidmašīnas režīmu.

2. Palaidiet Bluetooth problēmu risinātāju
Operētājsistēmā Windows 11 ir iekļauts īpašs Bluetooth problēmu risinātājs, kas var palīdzēt novērst ar Bluetooth saistītās problēmas. Lai gan tas negarantē visu problēmu novēršanu, tas ir problēmu novēršanas rīks, kuru vērts izmēģināt.
Lai palaistu Bluetooth problēmu risinātāju operētājsistēmā Windows, veiciet šīs darbības:
1. darbība: Uzdevumjoslā noklikšķiniet uz Windows meklēšanas ikonas, ierakstiet traucējummeklēšanas iestatījumiun atlasiet pirmo parādīto rezultātu.

2. darbība: Atveriet sadaļu Citi problēmu risinātāji.

3. darbība: Pēc tam noklikšķiniet uz pogas Palaist blakus Bluetooth un izpildiet ekrānā redzamos norādījumus, lai palaistu problēmu risinātāju.

3. Pārbaudiet Bluetooth enerģijas pārvaldības iestatījumus
Pielāgojot Bluetooth jaudas pārvaldības iestatījumus, varat norādīt, kā Windows jāpārvalda Bluetooth radio enerģijas patēriņš. Tādā veidā jūs varat neļaut Windows datoram izslēgt Bluetooth, lai samazinātu enerģijas patēriņu. Šeit ir norādītas tās pašas darbības.
1. darbība: Nospiediet Windows taustiņu + X, lai atvērtu izvēlni Power User, un sarakstā atlasiet Ierīču pārvaldnieks.

2. darbība: Veiciet dubultklikšķi uz Bluetooth, lai to izvērstu. Pēc tam ar peles labo pogu noklikšķiniet uz sava Bluetooth draivera un atlasiet Rekvizīti.

3. darbība: Pārslēdzieties uz cilni Enerģijas pārvaldība un notīriet izvēles rūtiņu “Atļaut datoram izslēgt šo ierīci, lai taupītu enerģiju”. Pēc tam noklikšķiniet uz Labi.

Pabeidzot iepriekš minētās darbības, sistēma Windows vairs neizslēgs Bluetooth atsevišķi.
4. Konfigurējiet Bluetooth atbalsta pakalpojumu
Bluetooth atbalsta pakalpojums ir neliela programma, kas pārvalda Bluetooth savienojumus jūsu Windows datorā. Pēc noklusējuma pakalpojums tiek palaists automātiski, kad dators tiek palaists, un palīdz sistēmai Windows pārvaldīt Bluetooth ierīces, kas pievienotas sistēmai. Ja šim pakalpojumam rodas problēmas un to neizdodas palaist, var rasties ar Bluetooth saistītas problēmas. Lūk, ko varat darīt, lai to labotu.
1. darbība: Nospiediet Windows taustiņu + R, lai atvērtu dialoglodziņu Palaist. Tips pakalpojumi.msc lodziņā un nospiediet taustiņu Enter.

2. darbība: Pakalpojumu logā atrodiet sarakstā Bluetooth atbalsta pakalpojumu. Veiciet dubultklikšķi uz tā, lai atvērtu tā rekvizītus.

3. darbība: Izmantojiet nolaižamo izvēlni blakus Startēšanas veidam, lai atlasītu Automātiski. Pēc tam noklikšķiniet uz Lietot un pēc tam OK.

Pēc tam restartējiet datoru un pārbaudiet, vai Bluetooth darbojas labi.
5. Atjauniniet Bluetooth draiveri
Bluetooth draiveris datorā kalpo kā saite starp Windows un Bluetooth aparatūru. Ja draiveris ir novecojis, sistēmā Windows var rasties Bluetooth savienojuma problēmas. Lūk, kā atjaunināt Bluetooth draiveri operētājsistēmā Windows.
1. darbība: Nospiediet Windows taustiņu + S, lai atvērtu meklēšanas izvēlni, ierakstiet Ierīču pārvaldnieks lodziņā un nospiediet taustiņu Enter.

2. darbība: Ierīču pārvaldnieka logā izvērsiet Bluetooth. Ar peles labo pogu noklikšķiniet uz sava Bluetooth draivera un atlasiet Atjaunināt draiveri.

Pēc tam izpildiet ekrānā redzamos norādījumus, lai pabeigtu draivera atjaunināšanu un pēc tam pārbaudītu, vai Bluetooth darbojas labi.
6. Pārinstalējiet Bluetooth draiveri
Ja Bluetooth draivera atjaunināšana nepalīdz, draiveris, iespējams, ir bojāts. Lai to labotu, datorā būs atkārtoti jāinstalē draiveris. Lai to izdarītu, veiciet tālāk norādītās darbības.
1. darbība: Nospiediet Windows taustiņu + R, lai atvērtu dialoglodziņu Palaist. Tips devmgmt.msc lodziņā un nospiediet taustiņu Enter.

2. darbība: Veiciet dubultklikšķi uz Bluetooth, lai to izvērstu. Ar peles labo pogu noklikšķiniet uz sava Bluetooth draivera un atlasiet Atinstalēt draiveri.

3. darbība: Atlasiet Atinstalēt, lai apstiprinātu.

Restartējiet datoru, un Windows sāknēšanas laikā pārinstalēt trūkstošo draiveri. Pēc tam Bluetooth nevajadzētu pašam izslēgties.
Bezvadu savienojums, izmantojot Bluetooth
Ja savienojums starp jūsu Bluetooth ierīcēm negaidīti pārtrūkst, tas var traucēt jūsu darbu un radīt neērtības. Cerams, ka iepriekš minētie risinājumi ir palīdzējuši, un Windows 11 vairs neizslēdz Bluetooth. Kā vienmēr, zemāk esošajos komentāros dariet mums zināmu, kurš risinājums jums ir piemērots.
Pēdējo reizi atjaunināts 2022. gada 27. decembrī
Iepriekš minētajā rakstā var būt ietvertas saistītās saites, kas palīdz atbalstīt Guiding Tech. Tomēr tas neietekmē mūsu redakcionālo integritāti. Saturs paliek objektīvs un autentisks.
Sarakstījis
Pankils Šahs
Pankils pēc profesijas ir būvinženieris, kurš sāka savu ceļu kā rakstnieks vietnē EOTO.tech. Viņš nesen pievienojās Guiding Tech kā ārštata rakstnieks, lai sniegtu norādījumus, paskaidrojumus, pirkšanas rokasgrāmatas, padomus un ieteikumus operētājsistēmām Android, iOS, Windows un Web.