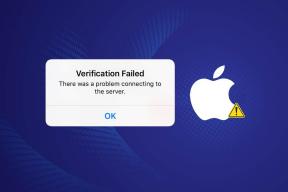9 populārākie labojumi, kas saistīti ar Bluetooth ierīces automātisku nepievienošanos iPhone tālrunī
Miscellanea / / April 02, 2023
Pēc nogurdinošas darba dienas, pievienojot Bluetooth austiņas, varat sēdēt uz dīvāna. Tu atver Spotify vai Apple Music un nolemjat atskaņot savu iecienītāko dziesmu, lai saprastu, ka mūzika tiek atskaņota skaļrunī, nevis austiņās. Tagad jums ir jādodas uz iestatījumiem un manuāli jāpievieno austiņas, kas ir nomākta. Ja jūsu Bluetooth ierīce iPhone tālrunī neveidojas automātiski, šis raksts ir paredzēts jums.

Tas ir diezgan izplatīta problēma ar ko arī esam saskārušies vairākas reizes. Dažreiz problēma var būt austiņās, un dažreiz tā var būt jūsu iPhone. Mēs to visu esam aplūkojuši šajā rakstā. Šeit ir deviņi vienkārši veidi, kā novērst un novērst šo problēmu.
Sāksim ar mēģinājumu aizmirst un atkārtoti savienot Bluetooth ierīci savā iPhone.
1. Atkārtoti izveidojiet savienojumu ar Bluetooth ierīci
Atkārtoti savienojot Bluetooth ierīci, tiks dzēstas un atiestatītas visas šai ierīcei lietotās konfigurācijas jūsu iPhone tālrunī. Tam ir laba iespēja novērst problēmu. Lūk, kā to var izdarīt.
1. darbība: Atveriet lietotni Iestatījumi.
2. darbība: Pieskarieties Bluetooth.

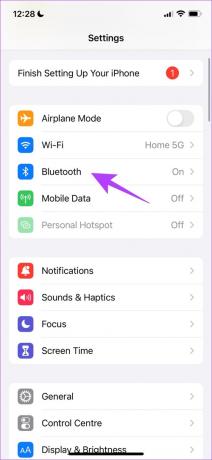
3. darbība: Pieskarieties ierīcei, ar kuru vēlaties atkārtoti izveidot savienojumu.
4. darbība: Izvēlieties "Aizmirstiet šo ierīci".
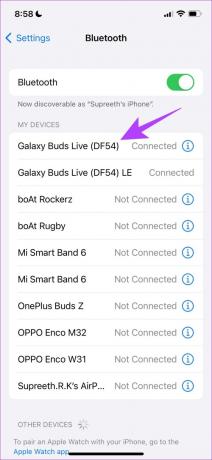

Tagad pievienotā ierīce tiks noņemta no jūsu iPhone.
5. darbība: Tagad ierīce ir jāsavieno pārī ar savu iPhone. Jūsu iPhone automātiski meklēs tuvumā esošās ierīces. Pieskarieties ierīcei, ar kuru vēlaties izveidot savienojumu.
6. darbība: Tādējādi jūsu ierīce tiks savienota ar jūsu iPhone, un blakus ierīcei būs redzams “Savienots”.

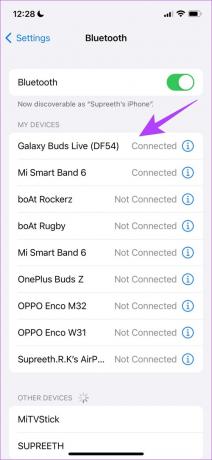
To darot, mūsu problēma tika novērsta, taču dažkārt tika novērsta arī šī problēma — pārslēgšanās uz 5 GHz joslas Wi-Fi tīklu no 2,4 GHz joslas Wi-Fi tīkla. Izklausās dīvaini? Nav īsti, lasiet tālāk, lai uzzinātu vairāk.
2. Izveidojiet savienojumu ar 5 GHz joslas Wi-Fi
Ja izmantojat 2,4 GHz Wi-Fi joslu, pastāv iespēja, ka jūs saskarsities ar traucējumiem. Tas ir tāpēc, ka Bluetooth izmanto arī 2,4 GHz frekvenču joslu, un tas var izraisīt signālu pārklāšanos. Šie traucējumi galu galā rada dažas problēmas un var ietekmēt arī ierīces savienojumu.

Tādējādi, ja jūsu Wi-Fi tīklā ir alternatīva 5 GHz joslas opcija, izveidojiet savienojumu ar to un pārbaudiet, vai problēma ir atrisināta. Ja kādu iemeslu dēļ nevarat ieviest šo metodi, neuztraucieties, jo mums ir arī daudz alternatīvu un efektīvu metožu.
3. Atvienojiet savu Bluetooth ierīci no citām ierīcēm
Ne visas Bluetooth ierīces un austiņas var vienlaikus izveidot savienojumu ar vairākām ierīcēm. Tātad, ja jūsu Bluetooth ierīces automātiskā savienojuma izveide nedarbojas ar jūsu iPhone, iespējams, tā jau ir savienota ar citu ierīci. Tāpēc atvienojiet to no tā. Automātiskā savienojuma funkcijai vajadzētu darboties labi.
Tāpat varat mēģināt atvienot citas pievienotās ierīces savā iPhone. Lūk, kā.
4. Atvienojiet citas pievienotās ierīces savā iPhone
Nav skaidra iemesla, kāpēc šī metode novērš problēmu, taču varat mēģināt atvienot visas pārējās pievienotās ierīces, izmantojot Bluetooth savā iPhone. Tagad varat pārbaudīt, vai attiecīgā Bluetooth ierīce var automātiski izveidot savienojumu ar jūsu iPhone.
1. darbība: Atveriet lietotni Iestatījumi.
2. darbība: Pieskarieties Bluetooth.

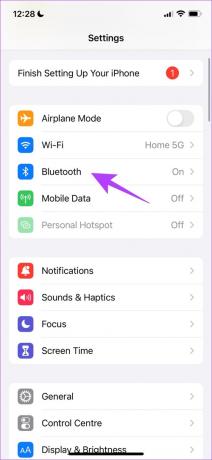
3. darbība: Pieskarieties pievienotajai Bluetooth ierīcei, lai atvienotu to no sava iPhone.
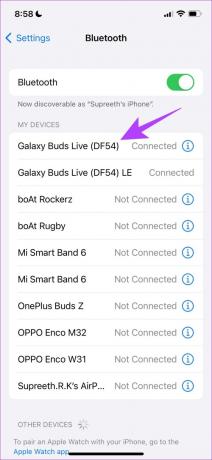
Ja arī tas nedarbojas, atjauniniet Bluetooth ierīces programmaparatūru.
5. Atjauniniet Bluetooth ierīces programmaparatūru
Dažām Bluetooth ierīcēm ir speciāla lietotne to vadīšanai un konfigurēšanai. Šīs lietotnes piedāvā arī iespēju atjaunināt programmaparatūru. Ja Bluetooth ierīce, kas jūsu iPhone ierīcē neveidojas automātiski, ir plaši izplatīta problēma, izstrādātāji to noteikti novērsīs, izmantojot atjauninājumu.
Piemēram, lūk, kā tas izskatās šim nolūkam paredzētajā lietotnē Samsung Bluetooth ierīces, lai atjauninātu programmaparatūru.
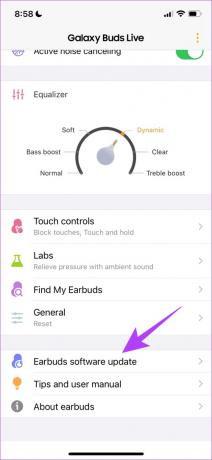
Varat meklēt šīs lietotnes veikalā App Store un atjaunināt programmaparatūru lietotnē. Tāpat šīs lietotnes nodrošina arī iespēju atiestatīt Bluetooth ierīci, ja nekas cits nedarbojas.
6. Atiestatīt Bluetooth ierīci
Atiestatot Bluetooth ierīci, visas lietotās konfigurācijas tiks atiestatītas uz noklusējuma stāvokļiem. Pastāv liela iespēja, ka lielākā daļa problēmu tiks novērstas. Tas ir iespējams arī oficiālajā Bluetooth ierīces lietotnē. Lūk, kā tas izskatās lietotnē Samsung Galaxy Buds.

7. Atjauniniet savu iPhone
Kā minēts iepriekš, šo problēmu var izraisīt arī dažas jūsu iPhone kļūdas. Ja kļūda, kuras dēļ Bluetooth ierīces nevar automātiski izveidot savienojumu jūsu iPhone, ir plaši izplatīta, Apple noteikti izlaidīs atjauninājumu. Lūk, kā varat pārbaudīt, vai iPhone tālrunī nav atjauninājumu.
1. darbība: Atveriet lietotni Iestatījumi.
2. darbība: Pieskarieties vienumam Vispārīgi.


3. darbība: Pieskarieties vienumam Programmatūras atjaunināšana.
4. darbība: Ja jau izmantojat jaunāko atjauninājumu, jūsu iPhone parādīs, ka esat to darījis. Ja nē, jūs saņemsit iespēju atjaunināt savu iPhone.


8. Atiestatiet tīkla iestatījumus iPhone tālrunī
Tīkla iestatījumu atiestatīšana savā iPhone tālrunī atkārtoti lietos visas noklusējuma konfigurācijas, kas saistītas ar jūsu Wi-Fi, mobilo sakaru un Bluetooth tīkliem. Ja jūsu Bluetooth ierīce iPhone tālrunī netiek automātiski savienota, tas ir diezgan efektīvs risinājums.
1. darbība: Atveriet lietotni Iestatījumi.
2. darbība: Pieskarieties vienumam Vispārīgi.


3. darbība: Atlasiet "Pārsūtīt vai atiestatīt iPhone" un pieskarieties Atiestatīt.
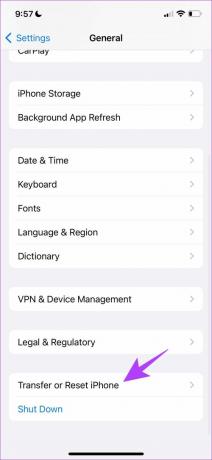

4. darbība: Visbeidzot, pieskarieties vienumam Atiestatīt tīkla iestatījumus. Tas nodrošinās, ka visi tīkla iestatījumi tiks atjaunoti to sākotnējā stāvoklī.

Ja arī tas nedarbojas, kā pēdējo līdzekli varat atiestatīt visus sava iPhone iestatījumus.
9. Atiestatīt iPhone
Ir grūti precīzi noteikt nepareizu konfigurāciju, kas rada problēmu jūsu iPhone, tāpēc ieteicams apsvērt iespēju atgriezt visus iestatījumus un konfigurācijas to noklusējuma stāvokļos. Tas ir tieši tas, ko veic iPhone tālruņa atiestatīšana, neizdzēšot nekādus jūsu datus. Pastāv liela iespēja, ka tiks novērstas arī visas ar Bluetooth saistītās problēmas.
Lūk, kā to izdarīt.
1. darbība: Atveriet lietotni Iestatījumi un atlasiet Vispārīgi.


2. darbība: Atlasiet “Pārsūtīt un atiestatīt iPhone”.
3. darbība: Pieskarieties Atiestatīt.
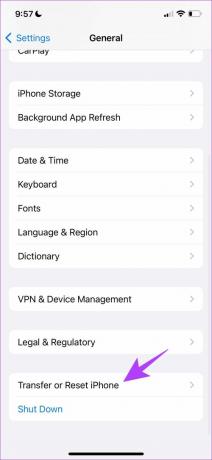

4. darbība: Tagad pieskarieties “Atiestatīt visus iestatījumus”, lai visus iPhone iestatījumus un konfigurācijas atgrieztu uz noklusējuma iestatījumiem.

Tas ir viss, kas jums jādara, ja jūsu Bluetooth ierīce netiek automātiski savienota jūsu iPhone tālrunī. Ja jums joprojām ir daži jautājumi, varat apskatīt mūsu FAQ sadaļu zemāk.
Bieži uzdotie jautājumi par Bluetooth savienošanu ar iPhone
Bluetooth austiņu darbības rādiuss, lai iegūtu izmantojamus rezultātus, ir aptuveni 30 pēdas vai 10 metri.
Jā, iPhone tālrunī vienlaikus varat izveidot savienojumu ar vairākām ierīcēm.
Nē, nav zināms, ka trokšņu slāpēšana rada problēmas saistībā ar Bluetooth ierīces automātisku savienošanu iPhone tālrunī.
Automātiski viegli pievienojiet jebkuru Bluetooth ierīci
Mēs ceram, ka šis raksts palīdzēja jums novērst problēmu. Tātad nākamreiz, kad jūsu Bluetooth ierīce netiks automātiski savienota ar iPhone, jūs zināt, ko meklēt. Šādas problēmas ir viens no iemesliem, kāpēc cilvēki iesaka pērkot Airpods visām tā nevainojamajām savienojamības funkcijām ar iPhone!
Pēdējo reizi atjaunināts 2023. gada 28. martā
Iepriekš minētajā rakstā var būt ietvertas saistītās saites, kas palīdz atbalstīt Guiding Tech. Tomēr tas neietekmē mūsu redakcionālo integritāti. Saturs paliek objektīvs un autentisks.
Sarakstījis
Supreeth Koundinya
Suprīts ir ārkārtīgs tehnoloģiju fanātiķis, un viņam ir jautri ar to jau kopš bērnības. Pašlaik viņš dara to, kas viņam patīk vislabāk — raksta par tehnoloģijām Guiding Tech. Viņš ir bijušais inženieris mehāniķis un divus gadus strādājis EV nozarē.