6 labākie labojumi Microsoft Teams reakcijām, kas nedarbojas operētājsistēmā Windows 11
Miscellanea / / April 02, 2023
Microsoft Teams ļauj jums atbildēt uz konkrētu ziņojumu ar emocijzīmi. Šī funkcija bija pieejama tūlītējās ziņojumapmaiņas lietotnēm, piemēram, WhatsApp un Telegram. Taču tagad varat izteikt savas domas, sarunājoties ar profesionālajiem kontaktiem programmā Microsoft Teams savā Windows datorā.

Taču daži lietotāji nevar izmantot šo funkciju, jo tā pārstāj pareizi darboties viņu Windows 11 datoros. Ja arī jūs esat viens no tiem, šeit ir labākie labojumi Microsoft Teams Reactions, kas nedarbojas operētājsistēmā Windows 11.
1. Piesakieties vēlreiz Microsoft Teams
Šo ir vērts izmēģināt. Varat novērst šo problēmu, kas saistīta ar reakciju nedarbošanos, izrakstoties un vēlreiz piesakoties savā Microsoft Teams kontā. Tas ir līdzīgi tam, kā jūs saskartos ar šādu problēmu, izmantojot mobilo lietotni.
1. darbība: Noklikšķiniet uz Windows ikonas, ierakstiet Microsoft Teams, un nospiediet taustiņu Enter.

2. darbība: Lietotnes Teams augšējā labajā stūrī noklikšķiniet uz sava profila attēla.

3. darbība: Noklikšķiniet uz Izrakstīties.
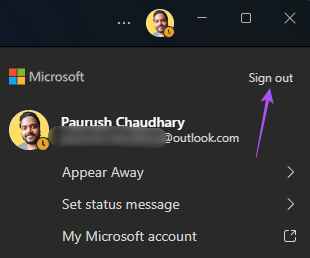
4. darbība: Kad esat izrakstījies, ievadiet savus pieteikšanās akreditācijas datus.
Pēc tam pārbaudiet, vai tas atrisina problēmu.
2. Labojiet un atiestatiet Microsoft Teams lietotni
Microsoft piedāvā dažas problēmu novēršanas iespējas labojiet bojātās programmas un programmas operētājsistēmā Windows 11. Ja atkārtota pieteikšanās savā Microsoft Teams kontā nepalīdzēja, varat mēģināt labot un atiestatīt lietotni savā datorā. Šī metode attiecas gan uz vietējām, gan trešo pušu lietotnēm. Lūk, kā to izdarīt.
1. darbība: Nospiediet Windows taustiņu + I, lai atvērtu iestatījumu logu.
2. darbība: Kreisajā izvēlnē noklikšķiniet uz Lietotnes.

3. darbība: Labajā pusē noklikšķiniet uz Instalētās lietotnes.

4. darbība: Ritiniet uz leju programmu sarakstā un noklikšķiniet uz trim punktiem blakus Microsoft Teams.
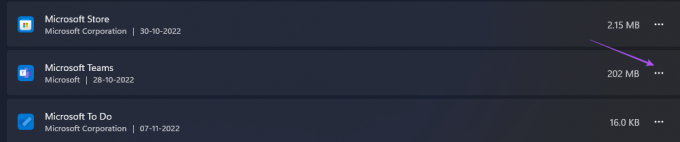
5. darbība: Noklikšķiniet uz Papildu opcijas.
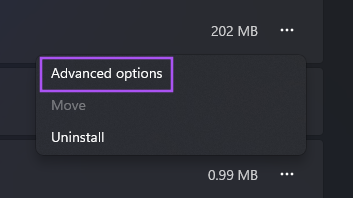
6. darbība: Ritiniet uz leju un noklikšķiniet uz Labot.

Pagaidiet kādu laiku, līdz sistēma Windows pabeidz mēģinājumu labot Teams lietotni. Kad tas būs izdarīts, blakus pogai Labot redzēsit atzīmi.
7. darbība: Noklikšķiniet uz Atiestatīt.
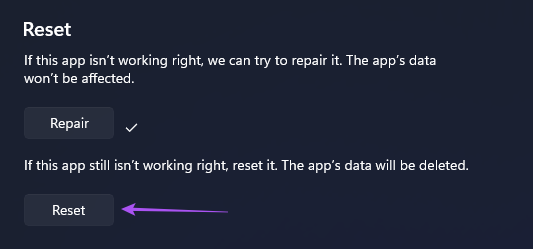
8. darbība: Vēlreiz noklikšķiniet uz Atiestatīt, lai apstiprinātu savu izvēli.

9. darbība: Aizveriet logu un atveriet Microsoft Teams, lai pārbaudītu, vai problēma ir atrisināta.

Iespējams, jums būs vēlreiz jāpiesakās savā Microsoft Teams kontā.
3. Izvairieties no VPN pakalpojumu izmantošanas
Izmantojot VPN pakalpojumu, varat piekļūt lietotnēm un vietnēm, kas nav pieejamas jūsu dzimtajā valstī. Bet tas var arī radīt problēmas ar programmām jūsu Windows 11 datorā. Ja joprojām nevarat izmantot Message Reactions lietotnē Microsoft Teams, varat mēģināt atspējot VPN pakalpojumu un pārbaudīt, vai problēma tiek atrisināta.
Varat arī atsaukties uz mūsu ziņu, ja kādreiz esat saskāries ar šo problēmu VPN pakalpojums nedarbojas savā Windows 11 datorā.
4. Notīriet Microsoft Teams lietotņu kešatmiņu
Notīrot lietotnes kešatmiņu, tiek noņemtas visas preferences un informācija, ko lietotne laika gaitā ir apkopojusi atkarībā no lietojuma. Tas ir labi, jo novecojusi vai bojāta lietotņu kešatmiņa ir viens no galvenajiem vaininiekiem, kas izraisa lietotnes darbības traucējumus. Varat notīrīt Microsoft Teams lietotņu kešatmiņu savā Windows 11 datorā, lai pārbaudītu, vai tas atrisina problēmu.
1. darbība: Nospiediet Windows taustiņu + R, lai atvērtu Palaist.
2. darbība: Tips %appdata%\Microsoft\Teams un nospiediet taustiņu Enter.

Visi mapē Teams esošie faili tiks parādīti jūsu ekrānā.
3. darbība: Atlasiet visus failus un izdzēsiet tos no datora.
4. darbība: Aizveriet logu un restartējiet Windows 11 datoru.
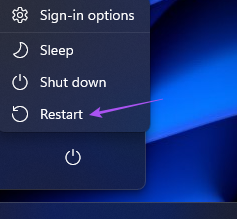
5. darbība: Restartējiet programmu Microsoft Teams un pārbaudiet, vai problēma ir atrisināta.

5. Atjauniniet Microsoft Teams lietotni
Ja lietotņu kešatmiņas notīrīšana nepalīdzēja, varat pārbaudīt, vai ir pieejams Microsoft Teams lietotnes atjauninājums. Pašreizējā Windows datora versijā var būt kļūda, kas neļauj pareizi darboties funkcijai Message Reactions. Tālāk ir norādīts, kā varat pārbaudīt un atjaunināt Teams.
1. darbība: Noklikšķiniet uz Windows ikonas, ierakstiet Microsoft Teams meklēšanas joslā un nospiediet taustiņu Enter.

2. darbība: Noklikšķiniet uz trim punktiem augšējā labajā stūrī.

3. darbība: Noklikšķiniet uz Iestatījumi.

4. darbība: Apakšējā kreisajā izvēlnē noklikšķiniet uz Par komandām.
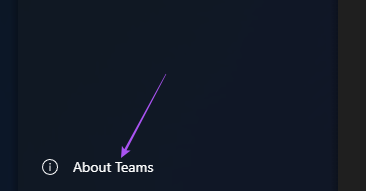
5. darbība: Ja tiek parādīts, ka ir pieejams atjauninājums, lejupielādējiet un instalējiet to.
6. darbība: Restartējiet Microsoft Teams un pārbaudiet, vai problēma ir atrisināta.

Ja esat lejupielādējis Microsoft Teams programmu no veikala Microsoft Store, varat noklikšķināt uz tālāk esošās saites, lai atjauninātu programmu.
Atjauniniet Microsoft Teams
6. Ja nekas nedarbojas, izmantojiet tīmekļa versiju
Mēs arī iesakām pārslēgties uz Microsoft Teams tīmekļa versiju, ja jums nepieciešama palīdzība saistībā ar iepriekš minētajām darbībām. Arī tīmekļa versija darbojas tieši tāpat kā lietotne jūsu Windows datorā.
1. darbība: Atveriet pārlūkprogrammu savā Windows 11 datorā.
2. darbība: Iet uz teams.microsoft.com un pierakstieties ar savu kontu.

3. darbība: Lai sāktu, noklikšķiniet uz Izmantot tīmekļa lietotni.

Sadarbojieties
Šie risinājumi palīdzēs izmantot Microsoft Teams ziņojumu reakcijas līdzekli. Ja izmantojat pārlūkprogrammu Google Chrome, varat arī izlasīt mūsu ziņu par problēmu novēršanu Microsoft Teams paziņojumi nedarbojas pārlūkprogrammā Google Chrome.
Pēdējo reizi atjaunināts 2022. gada 7. novembrī
Iepriekš minētajā rakstā var būt ietvertas saistītās saites, kas palīdz atbalstīt Guiding Tech. Tomēr tas neietekmē mūsu redakcionālo integritāti. Saturs paliek objektīvs un autentisks.
Sarakstījis
Paurush Chaudhary
Tehnoloģiju pasaules demistificēšana visvienkāršākajā veidā un ikdienas problēmu risināšana saistībā ar viedtālruņiem, klēpjdatoriem, televizoriem un satura straumēšanas platformām.



