4 vienkārši veidi, kā grupēt failu pārdēvēšanu operētājsistēmā Windows 11
Miscellanea / / April 02, 2023
Vai jums ir vairāki faili, kas ir jāpārdēvē, lai tos saglabātu? Failu pārdēvēšana var būt nogurdinoša, it īpaši, ja jums ir jārisina daudz failu. Turklāt jūs nevēlaties tos pārlūkot pa vienam. Ir daudz efektīvāks veids, kā pārdēvēt failus operētājsistēmā Windows 11.

Turklāt lielapjoma pārdēvēšana ietaupa laiku, kā arī atvieglo failu pārvaldību un organizēšanu. Failu masveida pārdēvēšanas vissvarīgākā daļa ir tā, ka jūs nevēlaties uztraukties par nepareizu nosaukšanu. Šajā rakstā mēs runāsim par 4 dažādiem veidiem, kā pārdēvēt failus operētājsistēmā Windows 11, lai palīdzētu jums efektīvi sakārtot lietas. Sāksim ar vieglāko.
Padoms: Ja izmantojat Mac datoru, varat skatīt šo rakstu, lai uzzinātu labākie veidi, kā Mac datorā pārdēvēt vairākus failus vienlaikus.
Kā lielapjoma failus pārdēvēt operētājsistēmā Windows 11, izmantojot failu pārlūku
Šis ir vienkāršākais veids, kā pārdēvēt vairākus failus sistēmā Windows 11. Parādīsim, kā.
1. darbība: atveriet File Explorer un pārejiet uz failiem un mapēm, kuras vēlaties pārdēvēt.
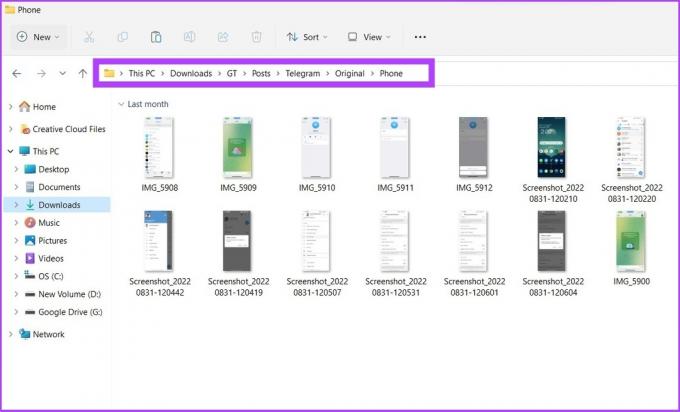
2. darbība: noklikšķiniet uz cilnes Skats un atlasiet Detaļas.
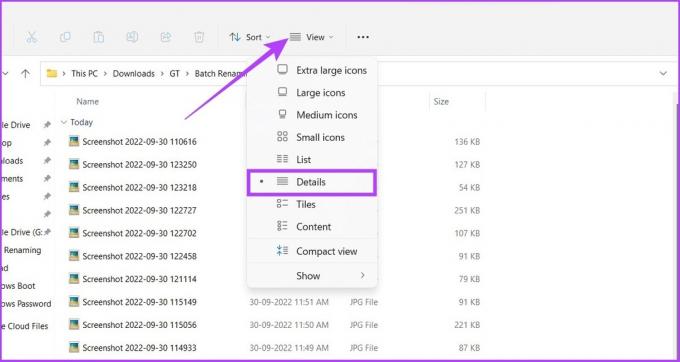
3. darbība: atlasiet visus failus, kurus vēlaties pārdēvēt. Pēc tam dodieties uz cilni Sākums un noklikšķiniet uz pogas Pārdēvēt.
Varat arī atlasīt pirmo failu, nospiest un turēt taustiņu Shift un noklikšķināt uz pēdējā faila, lai atlasītu visus failus, vai vienkārši nospiest Ctrl+A.
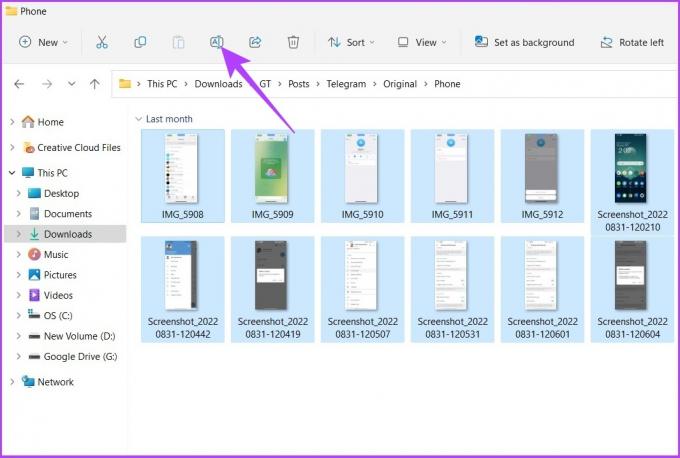
4. darbība: pārdēvējiet pirmo failu un nospiediet taustiņu Enter.

Tieši tā! Atlasītie faili tiks pārdēvēti, izmantojot jūsu norādītās struktūras nosaukumu, iekavās norādot skaitīšanas numuru, lai katra faila nosaukums būtu atšķirīgs. Piemēram, telegrammu grupa (1).jpg, telegrammu grupa (2).jpg utt. Ja izmantojat Mac datoru, mūsu ceļvedis ir pieejams mapju izveide un pārdēvēšana būs noderīgi.
Kā pārdēvēt vairākus failus vienlaikus operētājsistēmā Windows 11, izmantojot komandu uzvedni
Tas ir sava veida netradicionāls, taču Windows piedāvā arī veidu, kā masveidā pārdēvēt failus, izmantojot komandu uzvedni. Izpildiet tālāk sniegtos norādījumus.
1. darbība: atveriet Windows meklēšanu, ierakstiet Command Prompt un nospiediet taustiņu Enter. Uzvednē nospiediet Jā.

Vai tu zināji? Tur ir 7 ātri veidi, kā atvērt komandu uzvedni operētājsistēmā Windows.
2. darbība: Komandu uzvednē ierakstiet šo komandu “cd c:\PATH\TO\FILES”.
Sadaļā PATH\TO\FILES kopējiet faila vai mapes atrašanās vietu un ielīmējiet to. Piemēram: ": cd %USERPROFILE%\Documents\files".

3. darbība: Tagad ierakstiet "ren *.FILE-EXTENSION ???-FILE-NAME.*”, lai pārdēvētu failus lielapjomā, un nospiediet taustiņu Enter.
Zvaigznīte (*) norāda komandai visu pārdēvēt ar noteiktu paplašinājumu, savukārt jautājuma zīme (?) apzīmē sākotnējā nosaukuma rakstzīmi, kuru vēlaties paturēt kā daļu no jaunā nosaukuma. Ievadiet faila paplašinājumu “FILE-EXTENSION” un ievadiet pārdēvēt failu “-FILE-NAME”. Piemēram: *.jpg ???-resetinstagram.*

Un še tev. Visi atlasītie faili tiks pārdēvēti.
Failu masveida pārdēvēšana operētājsistēmā Windows 11, izmantojot Powershell
1. darbība: atveriet Windows meklēšanu, ierakstiet PowerShell un noklikšķiniet uz Palaist kā administratoram.
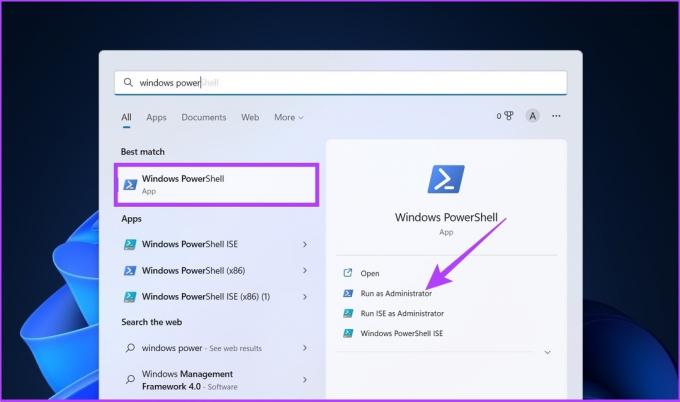
Uzvednē nospiediet Jā.
2. darbība: programmā PowerShell ierakstiet šādu komandu "cd PATH\UZ\MAPĒ
Sadaļā PATH\TO\FILES kopējiet faila vai mapes atrašanās vietu un ielīmējiet to. Piemēram: ": cd %USERPROFILE%\Documents\files".

3. darbība: Tagad ierakstiet šādu komandu "ls | %{Rename-Item $_ -NewName ("JAUNS-FILE-NAME-{0}.EXTENSION" -f $nr++)}‘.
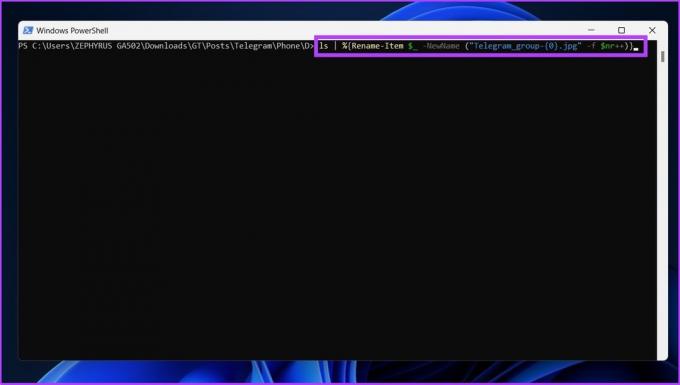
Aizstājiet “NEW-FILE-NAME” ar faktisko struktūras nosaukumu, kuru vēlaties izmantot, un pievienojiet pareizo faila paplašinājumu “EXTENSION” vietā.
Un tas arī viss. Veicot iepriekš minētās darbības, atlasītie faili tiks pārdēvēti norādītajā formātā. Ja jaucat PowerShell ar komandu uzvedni, tie abi ir vienādi, bet atšķirīgi. Apjucis? Skatiet mūsu ceļvedi, kas izskaidro atšķirība starp komandu uzvedni un Powershell.
Microsoft PowerToys izmantošana, lai pārdēvētu failus operētājsistēmā Windows 11
Windows noklusējuma failu pārdēvēšana darbojas gandrīz visiem, taču lietotājiem, kuri meklē vairāk pielāgošanas un nedaudz vairāk iespēju failu lielapjoma modificēšanai, ir PowerToys. Kā norāda nosaukums, tas ir paredzēts elektroenerģijas lietotājiem. Tas piedāvā sērijveida pārdēvēšanas failus operētājsistēmā Windows 11, izmantojot rīku PowerRename, kas ir daudz efektīvāks nekā noklusējuma rīks operētājsistēmā Windows 11.
Tomēr izpildiet tālāk sniegtos norādījumus, lai vienlaikus pārdēvētu vairākus failus, izmantojot PowerToys.
1. darbība: Lejupielādējiet PowerToys no GitHub, izmantojot tālāk norādīto saiti, un instalējiet to.
Lejupielādēt no GitHub
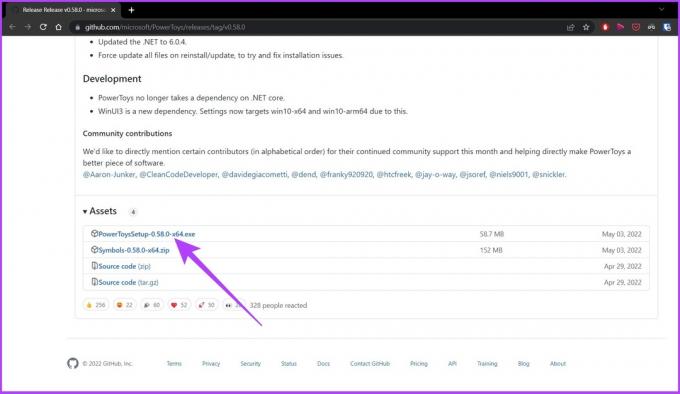
2. darbība: atveriet PowerToys un administratora režīmā noklikšķiniet uz Restartēt PowerToys kā administratoru.
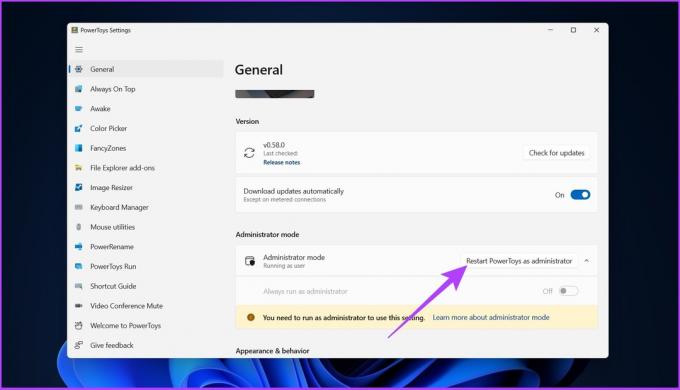
3. darbība: lietotne tiks automātiski restartēta. Kad tas ir atvērts, sānu izvēlnē izvēlieties PowerRename un ieslēdziet slēdzi Iespējot PowerRename, ja tas vēl nav izdarīts.
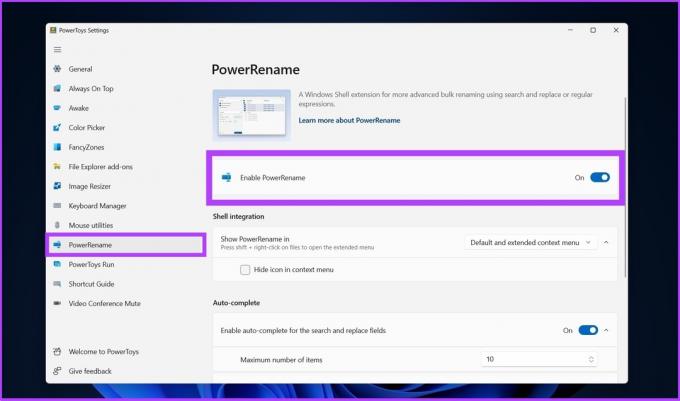
4. darbība: pārejiet uz failiem, kurus vēlaties pārdēvēt, atlasiet tos visus, ar peles labo pogu noklikšķiniet un izvēlieties Rādīt vairāk opciju.
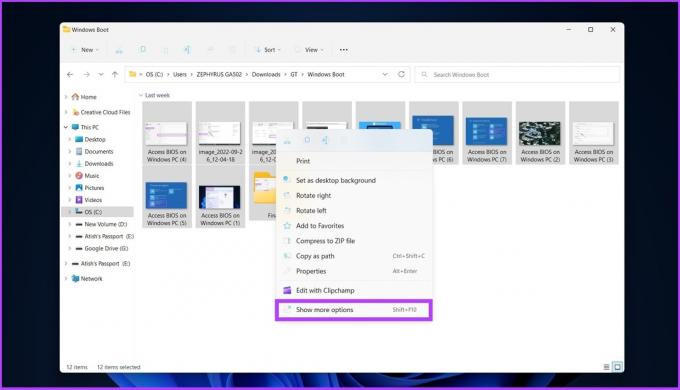
5. darbība: Tagad izvēlieties PowerRename, lai atvērtu visus atlasītos failus PowerRename saskarnē.
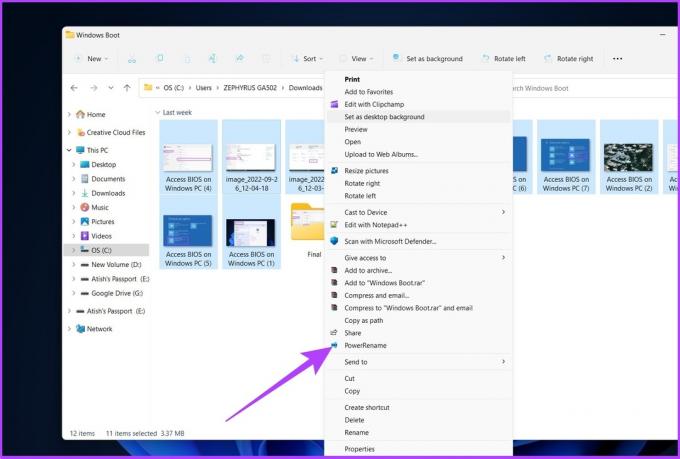
6. darbība: izvēlieties pašreizējos failu nosaukumus, kas jāaizstāj ar jaunu faila nosaukumu, un noklikšķiniet uz Lietot.
Piemērs: image_2022 jāaizstāj ar “Piekļuve BIOS operētājsistēmā Windows PC”

Tātad jums tas ir. Visi failu nosaukumi tiks mainīti uzreiz.
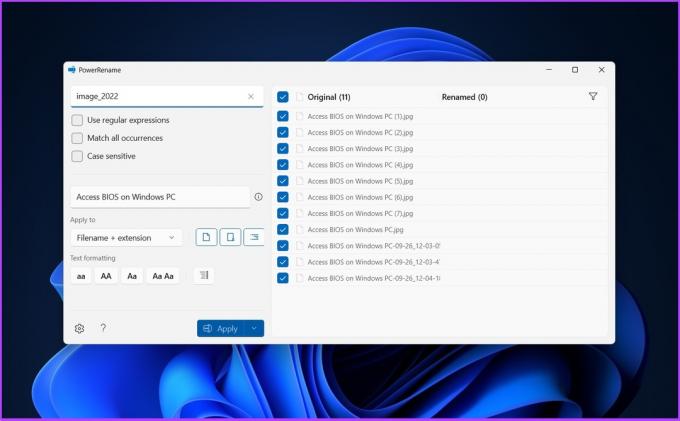
Failu pakešpārdēvēšanai ir pieejami daudzi rīki, tostarp Lielapjoma pārdēvēšanas utilīta un Uzlabots pārdēvētājs. Tomēr šo rīku saskarnes ir sarežģītas, un tās nepiedāvā vienkāršus veidus, kā veikt pārdēvēšanas procesu.
Tāpēc mēs iesakām izmantot šajā rakstā minētos rīkus, lai efektīvi pārdēvētu failus sistēmā Windows.
Bieži uzdotie jautājumi par failu pārdēvēšanu operētājsistēmā Windows 11
Ātrākais veids, kā pārdēvēt failus operētājsistēmā Windows 11, ir izmantot File Explorer. Atlasiet failus, kurus vēlaties pārdēvēt > noklikšķiniet ar peles labo pogu > dodieties uz pārdēvēšanu > pārdēvējiet failus > noklikšķiniet uz Saglabāt.
Tastatūras īsinājumtaustiņš faila pārdēvēšanai sistēmā Windows ir F2.
Windows sērijveida faila pārdēvēšana ir vienkārša
Ir dažādi veidi, kā pārdēvēt failus operētājsistēmā Windows 11. Visi uzskaitītie failu pārdēvēšanas veidi ir praktiski un efektīvi. Varat izvēlēties metodi, kas jums ir ērtākā vai vieglākā uzdevuma izpildei.
Pēdējo reizi atjaunināts 2022. gada 6. oktobrī
Iepriekš minētajā rakstā var būt ietvertas saistītās saites, kas palīdz atbalstīt Guiding Tech. Tomēr tas neietekmē mūsu redakcionālo integritāti. Saturs paliek objektīvs un autentisks.



