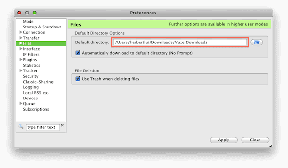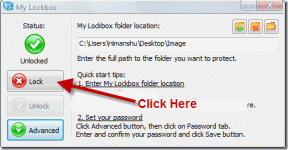3 vienkārši veidi, kā atvērt programmu Excel drošajā režīmā
Miscellanea / / April 03, 2023
Microsoft Excel ir spēcīgs rīks datu analīzei un aprēķināšanai. Tomēr tas var būt apgrūtinoši, ja Excel atsakās pareizi darboties. Tātad, ja rodas problēmas ar Excel, piemēram, Excel ir iestrēdzis atvēršanas laikā vai tiek izglābts, var būt noderīga programmas palaišana drošajā režīmā. Šajā rakstā ir sniegti norādījumi par to, kā atvērt programmu Excel drošajā režīmā.

Jums var rasties jautājums, kāpēc vēlaties atvērt programmu Excel drošajā režīmā. Programmas Excel palaišana drošajā režīmā palīdz novērst problēmas ar programmu, jo tā ielādē tikai pamata līdzekļus un iestatījumus, atspējojot jebkādus trešo pušu papildinājumus vai paplašinājumus.
Turklāt drošais režīms palīdz arī atgūt bojātu darbgrāmatu vai ja Excel fails nereaģē. No otras puses, Excel startēšanai drošajā režīmā ir daži ierobežojumi. Turpiniet lasīt, lai uzzinātu, kas tie ir.
Ierobežojumi Excel lietošanai drošajā režīmā
Lai gan programma Excel drošajā režīmā palīdz novērst un atrisināt problēmas kopumā, ar to ir saistīti daži ierobežojumi. Programma Excel drošajā režīmā atspējo papildu līdzekļus un iestatījumus, tostarp pievienojumprogrammas, pielāgotas rīkjoslas, papildu formatēšanas opcijas un makro.

Turklāt dažas funkcijas, piemēram, diagrammu animācijas un noteiktas grafikas, var nedarboties pareizi drošajā režīmā. Papildus tam tas arī atspējo dažus Excel iestatījumus, kas neļauj pareizi darboties noteiktām Excel funkcijām, piemēram, kārtošanai, filtrēšanai un formatēšanai.
Ir svarīgi atzīmēt, ka drošais režīms ir paredzēts traucējummeklēšanai un problēmu risināšanai un nevar darboties kā pastāvīgs labojums. Tas nozīmē, ka sapratīsim, kā atvērt Excel drošajā režīmā.
Kā startēt programmu Excel drošajā režīmā
Ir vairāki veidi, kā atvērt programmu Excel drošajā režīmā, ko mēs detalizēti apspriedīsim nākamajās sadaļās. Ja bieži izmantojat programmu Excel drošajā režīmā, ieteicams pāriet uz trešo metodi.
1. Izmantojot modifikācijas taustiņu CTRL
Šī ir vienkāršākā un vienkāršākā metode Excel palaišanai drošajā režīmā. Veiciet tālāk norādītās darbības.
1. darbība: nospiediet tastatūras Windows taustiņu, lai atvērtu izvēlni Sākt, un ierakstiet Microsoft Excel.

2. darbība: turiet nospiestu tastatūras taustiņu Ctrl un vienu reizi noklikšķiniet uz Excel ikonas.
Piezīme: ja esat piesprausts vai darbvirsmā ir programma Excel, turiet nospiestu taustiņu Ctrl un veiciet dubultklikšķi uz Excel saīsnes ikonas.

3. darbība: dialoglodziņā, kurā teikts: “Jūs turat nospiestu taustiņu CTRL. Vai vēlaties palaist programmu Excel drošajā režīmā? Noklikšķiniet uz Jā.

Tieši tā. Microsoft Excel tiks palaists drošajā režīmā. Lai apstiprinātu, ekrāna augšdaļā virs rīkjoslas ir rakstīts Drošais režīms.

2. Izmantojot Windows komandrindu
1. darbība: nospiediet tastatūras Windows taustiņu, ierakstiet Skrienun noklikšķiniet uz Atvērt.
Piezīme: Vai arī nospiediet tastatūras taustiņu "Windows taustiņš + R", lai ātri atvērtu komandu lodziņu Palaist.
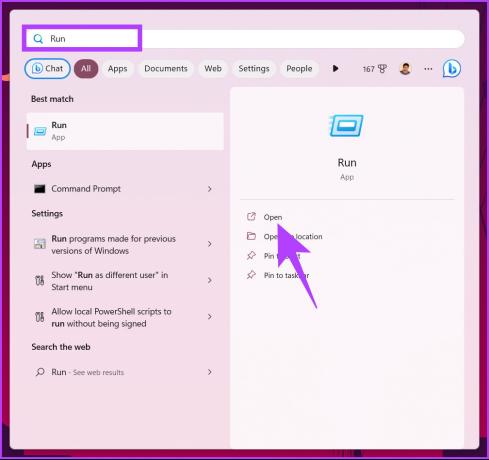
2. darbība: teksta laukā ierakstiet tālāk norādīto komandu un noklikšķiniet uz Labi.
Excel/drošs
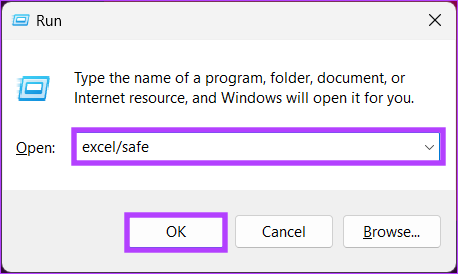
Lūdzu. Šī komanda aktivizēs Excel atvēršanu drošajā režīmā, un līdzīgi kā iepriekšminētā metode varat apstiprināt, pārbaudot, vai drošais režīms ir rakstīts ekrāna augšdaļā blakus noklusējuma faila nosaukumam.

Ja kādu iemeslu dēļ katru dienu izmantojat programmu Microsoft Excel drošajā režīmā, varat izveidot saīsni, lai pēc noklusējuma atvērtu programmu Excel drošajā režīmā. Apskatiet nākamo metodi.
3. Kā izveidot saīsni, lai vienmēr atvērtu programmu Excel drošajā režīmā
Dažreiz vienkāršākais veids, kā palaist lietojumprogrammu, kuru izmantojat katru dienu, veicot nelielas izmaiņas iestatījumos, ir izveidot saīsni un ievietot to darbvirsmā kā saīsni. Izpildiet tālāk minētās darbības, lai izveidotu to pašu Excel drošajā režīmā.
1. darbība: nospiediet tastatūras Windows taustiņu, ierakstiet Excelun noklikšķiniet uz Atvērt faila atrašanās vietu.
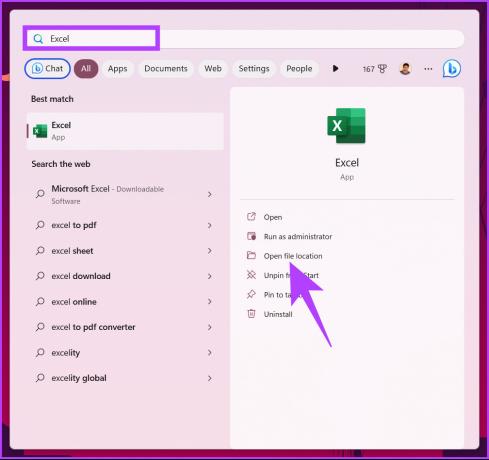
2. darbība: ar peles labo pogu noklikšķiniet uz programmas Excel un konteksta izvēlnē atlasiet Rekvizīti.
Piezīme: Vai arī nospiediet tastatūras taustiņu Alt + Enter.

3. darbība: Excel rekvizītu logā sadaļā Saīsne pievienojiet “add /safe” beigu ceļam lodziņā Mērķis.
Piezīme: pirms slīpsvītras pievienošanas noteikti atstājiet atstarpi.

4. darbība: Visbeidzot noklikšķiniet uz Lietot un pēc tam uz Labi.

5. darbība: Tagad nokopējiet programmas Excel saīsni, izmantojot labās pogas izvēlni, un ielīmējiet to darbvirsmā.
Piezīme: vienlaikus varat izmantot taustiņu kombināciju "Ctrl + C" un "Ctrl + V", lai kopētu un ielīmētu lietojumprogrammu darbvirsmā.


Tur jums tas ir. Jūs esat veiksmīgi ievietojis Excel saīsni, kas, palaižot programmu, atver programmu Excel drošajā režīmā, nenospiežot vai palaižot nevienu komandu.
Ja īsceļš nav tas, ko meklējat, tā vietā kāda iemesla dēļ vēlaties palaist programmu Excel drošajā režīmā, kamēr Windows ir drošajā režīmā, pārejiet uz nākamo metodi.
Kā startēt programmu Excel drošajā režīmā, kamēr Windows ir drošajā režīmā
Drošais režīms — lietojumprogrammas palaišana vai darbināšana vidē — palīdz novērst un novērst dažādas problēmas, izmantojot dažādus diagnostikas rīkus un problēmu novēršanas metodes. Izpildiet tālāk sniegtos norādījumus, lai palaistu programmu Excel drošajā režīmā, kad sistēma Windows ir drošajā režīmā.
1. darbība: nospiediet Windows taustiņu, ierakstiet Iestatījumiun noklikšķiniet uz Atvērt.
Piezīme: Vai arī nospiediet tastatūras taustiņu “Windows + i”, lai tieši atvērtu lietotni Iestatījumi.

2. darbība: opcijā Sistēma ritiniet uz leju un noklikšķiniet uz Atkopšana.
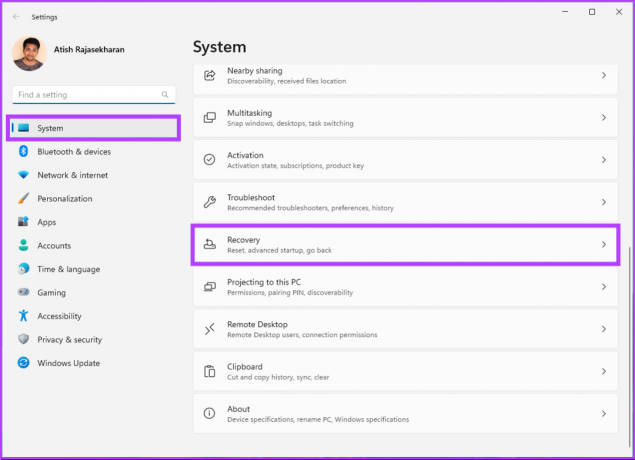
3. darbība: sadaļā Papildu palaišana noklikšķiniet uz Restartēt tūlīt.

4. darbība: uznirstošajā logā atlasiet Restartēt tūlīt.
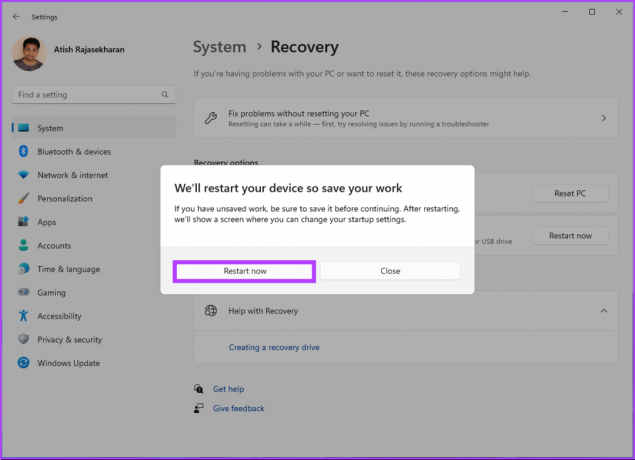
5. darbība: Windows automātiski restartēsies un parādīs logu Izvēlieties opciju, noklikšķiniet uz Problēmu novēršana.
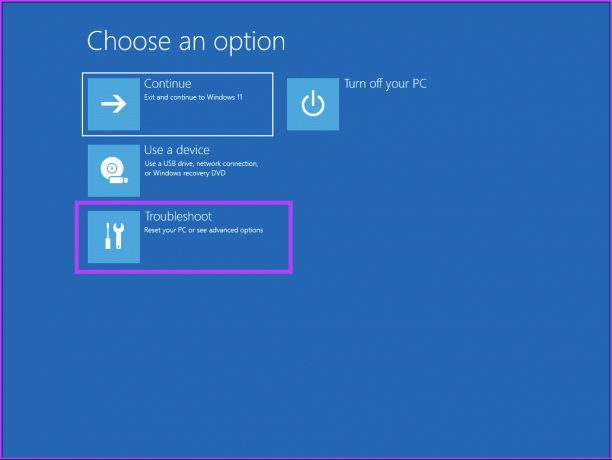
6. darbība: atlasiet Papildu opcijas un pēc tam Startēšanas iestatījumi.

7. darbība: Startēšanas iestatījumos noklikšķiniet uz Restartēt.
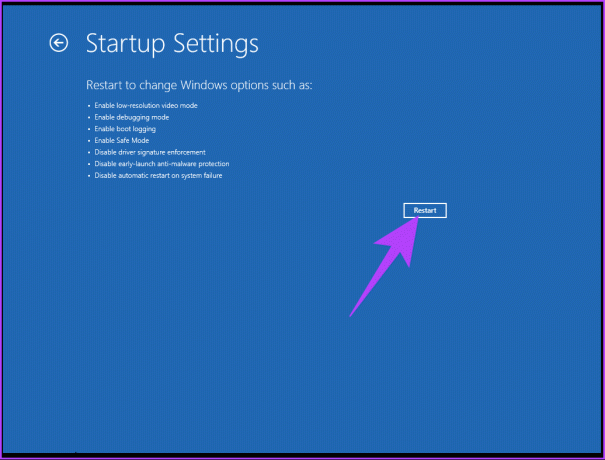
8. darbība: nospiediet taustiņu 4, lai pārietu uz drošo režīmu.

9. darbība: Tiklīdz sistēma Windows tiek palaista drošajā režīmā. Nospiediet "Windows + R", lai atvērtu komandu lodziņu Palaist, ierakstiet tālāk norādīto komandu un noklikšķiniet uz Labi.
Excel / drošs

Lūdzu. Jūs esat palaidis programmu Excel drošajā režīmā Windows drošais režīms. Lai izietu no drošā režīma, aizveriet programmu Excel un restartējiet sistēmu Windows. Ja jums ir kādi jautājumi, skatiet tālāk esošo FAQ sadaļu.
Bieži uzdotie jautājumi par Excel atvēršanu drošajā režīmā
Jā, varat saglabāt Excel failus, izmantojot drošo režīmu. Programmas Excel iespēja saglabāt failus ir būtiska funkcija, un tā nav ekskluzīva parastajam režīmam. Tomēr, ja strādājat ar failu ar makro vai pievienojumprogrammām, tie var nedarboties pareizi drošajā režīmā. Un šādu failu saglabāšana drošajā režīmā var radīt problēmas, mēģinot tos atvērt parastajā režīmā.
Jā, jūs varat kopēt datus drošajā režīmā tāpat kā parastajā režīmā. Datu kopēšana un ielīmēšana ir Excel pamatfunkcijas, un drošais režīms tās neierobežo.
Faila problēmu novēršana
Tagad, kad zināt, kā atvērt programmu Excel drošajā režīmā, novērsiet un novērsiet problēmu, kas izraisa Excel darbības traucējumus. Iespējams, vēlēsities arī lasīt kā palaist Windows 10 drošajā režīmā un kad to izmantot.