3 vienkārši veidi, kā ievietot tekstlodziņu Google dokumentos
Miscellanea / / April 03, 2023
Vienkāršā, bet jaudīgā saskarnes dēļ Google dokumenti daudziem ir kļuvuši par iecienītāko iespēju. Tātad, ja strādājat pie koplietota dokumenta un vēlaties, lai jūsu teksts būtu izrādes svarīgākais punkts, ieteicams to pievienot tekstlodziņā. Mums ir 3 vienkārši veidi, kā palīdzēt ievietot tekstlodziņu Google dokumentos.

Strādājot ar komandu, var būt gadījumi, kad svarīga informācija tiek pazaudēta garā doc failā. Lai tas nenotiktu, saviem Google dokumentiem varat pievienot tekstlodziņus vai formas. Tie var arī palīdzēt piešķirt dokumentam nesakārtotu un profesionālu izskatu. Tātad, lasiet tālāk, jo mēs apskatām, kā pievienot tekstlodziņu Google dokumentos.
Piezīme: Pirms darbību veikšanas noteikti pierakstieties savā Google kontā.
1. metode: izveidojiet pamata Google dokumentu tekstlodziņu, izmantojot zīmēšanas rīku
Vienkāršākais veids, kā pievienot tekstlodziņu Google dokumentos, ir izmantot zīmēšanas rīku. Tas ļauj izveidot lodziņu un pievienot tai arī tekstu. Lūk, kā to izdarīt:
1. darbība:
Atveriet attiecīgo Google dokumentu. Pēc tam dodieties uz izvēlņu joslu un noklikšķiniet uz Ievietot.2. darbība: Noklikšķiniet uz Zīmējums un no opcijām atlasiet Jauns.

3. darbība: Zīmēšanas logā noklikšķiniet uz tekstlodziņa pogas.
4. darbība: Tagad noklikšķiniet un velciet kursoru, lai izveidotu tekstlodziņu. Pēc tam tekstlodziņā ievadiet tekstu, kuru vēlaties pievienot.

5. darbība: Noklikšķiniet uz "Saglabāt un aizvērt", lai aizvērtu zīmēšanas logu.

Jūsu Google dokumentu tekstlodziņš tagad ir izveidots.
2. metode: pievienojiet tekstlodziņu Google dokumentos, izmantojot tabulas šūnas
Vienšūnas tabula var darboties arī kā tekstlodziņš pakalpojumā Google dokumenti. Turklāt tas ir vienīgais veids, kā pievienot tekstlodziņu, izmantojot mobilo lietotni Google dokumenti. Lai to izdarītu, atveriet tabulas rīku un atlasiet vienu tabulas šūnu. Lūk, soli pa solim aprakstīta procedūra tam pašam.
1. darbība: Dokumentā dodieties uz izvēļņu joslu un noklikšķiniet uz Ievietot.
Piezīme: ja izmantojat Android vai iOS ierīci, pieskarieties ikonai +.
2. darbība: Noklikšķiniet uz Tabula un atlasiet 1 × 1 vienas šūnas tabulu.

3. darbība: Kad tabulas šūna parādās dokumentā, izmantojiet peli, lai pielāgotu lodziņa augstumu un platumu.

4. darbība: Pēc tam noklikšķiniet jebkurā vietā lodziņā, lai sāktu rakstīt.
Padoms: Izmantojot opcijas, varat arī iestatīt aizpildījuma krāsu un apmales krāsu, kā arī mainīt teksta krāsu.

Jūsu Google dokumentu dokumentam tagad ir pievienots tekstlodziņš.
3. metode: Google dokumentos izveidojiet tekstlodziņu, izmantojot formas
Papildus zīmēšanas rīka izmantošanai tekstlodziņu pievienošanai Google dokumentos, varat arī uzlabot savu dokumentu, pievienojot dažādas formas tradicionālo tekstlodziņu vietā. Tāpat kā tekstlodziņā, formām varat pievienot tekstu, attēlus un daudz ko citu.
Veiciet šīs darbības, lai izveidotu Google dokumentu tekstlodziņu, izmantojot formas.
1. darbība: Atveriet dokumentu un izvēlņu joslā noklikšķiniet uz Ievietot.
2. darbība: Šeit noklikšķiniet uz Zīmējums un atlasiet Jauns.

3. darbība: Izvēlnes opcijās noklikšķiniet uz Formas.
4. darbība: Izvēlieties vajadzīgo formu.

5. darbība: Pēc formas atlasīšanas velciet peli pa zīmēšanas apgabalu un atlaidiet to, tiklīdz ekrānā parādās pareizais izmērs.
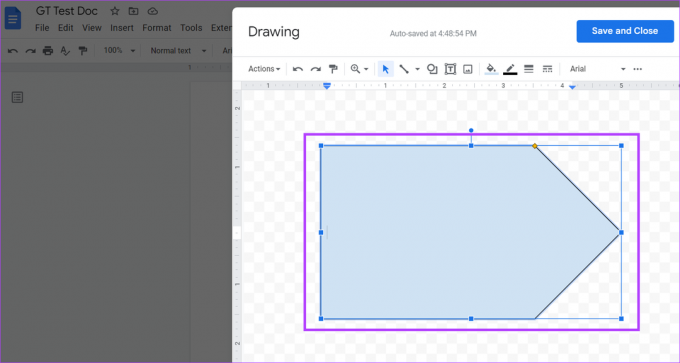
6. darbība: Pēc tam veiciet dubultklikšķi jebkurā formas vietā un pievienojiet attiecīgo tekstu.
7. darbība: Pievienojiet zīmēšanas apgabalam tik daudz formu, cik vēlaties, un, kad esat pabeidzis, noklikšķiniet uz "Saglabāt un aizvērt", lai ievietotu formas savā dokumentā.

Jūsu pielāgotais tekstlodziņš tagad tiks pievienots jūsu dokumentam.
Kā ievietot attēlus Google dokumentu tekstlodziņā
Pēc tekstlodziņa pievienošanas Google dokumentos varat tajā ievietot arī attēlus. Vienkārši noklikšķiniet uz teksta lodziņa vai formas un pievienojiet attiecīgo attēlu, izmantojot zīmēšanas logu. Lūk, kā to izdarīt.
1. darbība: Noklikšķiniet jebkurā vietā savā Google dokumentu tekstlodziņā un noklikšķiniet uz Rediģēt.

2. darbība: Izvēlnes opcijās noklikšķiniet uz attēla ikonas.

3. darbība: Izmantojot atbilstošās opcijas, atlasiet attēlu, kuru vēlaties pievienot tekstlodziņam. Pēc tam noklikšķiniet uz Atlasīt.

4. darbība: Izmantojot peli, mainiet attēla izmēru un iestatiet to atbilstoši savām vēlmēm.
5. darbība: Kad tas ir izdarīts, noklikšķiniet uz “Saglabāt un aizvērt”, lai saglabātu izmaiņas un izietu no zīmēšanas loga.

Jūsu attēls tagad ir pievienots Google dokumentu tekstlodziņā.
Kā pielāgot un rediģēt tekstlodziņu pakalpojumā Google dokumenti
Pēc formas vai tekstlodziņa pievienošanas Google dokumentu failam varat to rediģēt un pielāgot atbilstoši savām vēlmēm. Veiciet tālāk norādītās darbības, lai mainītu lodziņa vai formas izmēru, dzēstu nevajadzīgo un pievienotu papildu lodziņu vai formu, ja nepieciešams.
1. darbība: Noklikšķiniet uz tekstlodziņa vai formas un atlasiet Rediģēt.
Padoms: Varat arī izmantot teksta izvēlnes opcijas, lai ietītu tekstlodziņu vai formu ap jebkuru citu dokumenta tekstu.

2. darbība: Kad tiek atvērts zīmēšanas logs, noklikšķiniet uz lodziņa vai formas, kuru vēlaties rediģēt, un noklikšķiniet uz Darbības.
3. darbība: Izvēlnē Darbības varat pievienot teksta attēlus, ceļvežus, mainīt tekstlodziņa secību un veikt citas darbības.

4. darbība: Tā kā tekstlodziņos parasti nav apmales vai fona krāsas, izvēlnes joslā noklikšķiniet uz pildspalvas ikonas, lai definētu tekstlodziņa apmali.
5. darbība: Tagad atlasiet vajadzīgo krāsu kā tekstlodziņa apmales krāsu.

6. darbība: Lai tekstlodziņā pievienotu fona krāsu, noklikšķiniet uz krāsas kausa ikonas un atlasiet vajadzīgo fona krāsu.
Padoms: Varat arī noklikšķināt uz sava attēla un, tiklīdz parādās izvēlnes opcijas, to attiecīgi rediģēt.

7. darbība: Noklikšķiniet uz Vairāk un rediģējiet teksta fontu un krāsas, izmantojot izvēlnes opcijas.

8. darbība: Ja esat izdzēsis kādu elementu un vēlaties to atjaunot, noklikšķiniet uz Darbības un atlasiet Skatīt versiju vēsturi.

9. darbība: Noklikšķiniet uz versijas, kuru vēlaties atjaunot.

10. darbība: Kad tas ir izdarīts, noklikšķiniet uz "Saglabāt un aizvērt".

Kad zīmēšanas logs tiks aizvērts, būs redzama jūsu Google dokumentu tekstlodziņa rediģētā versija.
Bieži uzdotie jautājumi par teksta lodziņa pievienošanu pakalpojumā Google dokumenti
Jā, pakalpojumā Google dokumenti varat pievienot vairāk nekā vienu tekstlodziņu.
Lai pakalpojumā Google dokumenti atgūtu izdzēsto tekstlodziņu, dodieties uz izvēļņu joslu un noklikšķiniet uz “Atvērt versiju vēsturi”. Pēc tam atlasiet dokumenta versiju, kurā ir iepriekš dzēsts tekstlodziņš, un noklikšķiniet uz “Atjaunot šo versiju”. Tas atgūs jūsu izdzēsto tekstlodziņu. Tomēr visas izmaiņas, kas veiktas pēc dokumenta versijas, arī šajā procesā tiks dzēstas. Varat arī apskatīt mūsu detalizēto ceļvedi par kā pārbaudīt Google dokumentu versiju vēsturi lai iegūtu vairāk informācijas.
Pievienojiet šo teksta lodziņu
Tekstlodziņi palīdz atdalīt svarīgu informāciju dokumentā. Tāpēc mēs ceram, ka šis raksts varēja jums palīdzēt pielāgot un pievienot tekstlodziņu Google dokumentos. Lai iztīrītu dokumentu un atbrīvotos no liekām atstarpēm, varat skatīt mūsu ceļvedi par tukšas lapas dzēšana pakalpojumā Google dokumenti.



