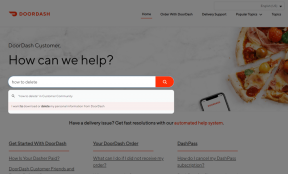Novērsiet, ka jums nav atļaujas atvērt lietojumprogrammu operētājsistēmā Mac
Miscellanea / / April 03, 2023
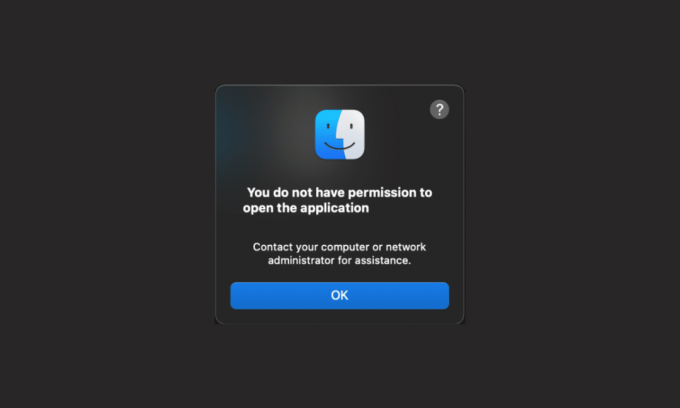
Dažādām Mac lietojumprogrammām ir dažādi mērķi. Piemēram, jūs izmantojat lietotni Mūzika, lai klausītos iecienītākās dziesmas, Safari, lai pārlūkotu vēlamās vietnes, FaceTime, lai veiktu video/audio zvanus saviem mīļajiem utt. Šīs lietojumprogrammas jūsu Mac datorā padara to izmantošanas vērtu, jo bez lietojumprogrammām tas būtu noderīgi? Turklāt vairāki lietotāji ir saskārušies ar to, ka jums nav atļaujas atvērt lietojumprogrammu Mac un jums nav atļaujas atvērt Mac problēmas. Ja tas arī jūs traucē, izlasiet šo rakstu līdz beigām, lai atrastu piemērotus risinājumus un sekotu tam, lai novērstu to, ka jums nav atļaujas atvērt lietojumprogrammas problēmu savā Mac ierīcē.
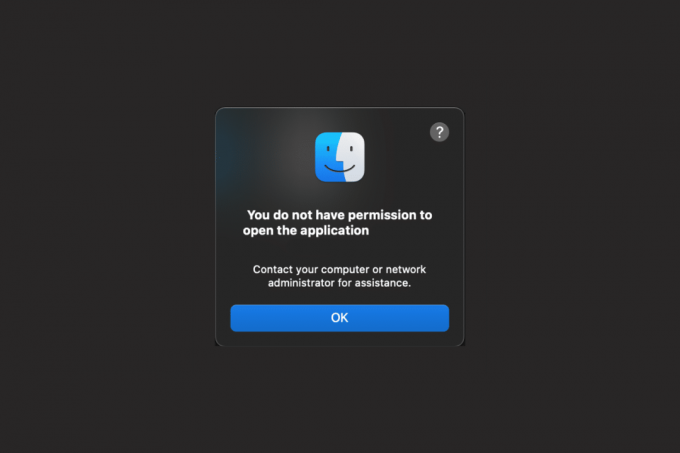
Satura rādītājs
- Izlabojiet, ka jums nav atļaujas atvērt lietojumprogrammu operētājsistēmā Mac
- 1. metode: iespējojiet koplietošanu un atļaujas
- 2. metode: mainiet nesenos vienumus uz Nav
- 3. metode: nodrošiniet lasīšanas/rakstīšanas piekļuvi
- 4. metode: Codesign App
- 5. metode: atjauniniet MacOS
- 6. metode: noņemiet karantīnas karogu
- 7. metode: izsaiņojiet bināros failus, izmantojot UPX
- 8. metode: atkārtoti instalējiet lietojumprogrammu
- Pro padoms: atveriet lietojumprogrammu, izmantojot Rosetta
Izlabojiet, ka jums nav atļaujas atvērt lietojumprogrammu operētājsistēmā Mac
Lai uzzinātu, kā novērst, ka jums nav atļaujas atvērt lietojumprogrammas Mac problēmu, izlasiet tālāk aprakstītās metodes.
Ātrā atbilde
Lai novērstu problēmu, jums būs jānodrošina lasīšanas un rakstīšanas piekļuve lietojumprogrammām. Lūk, kā to izdarīt:
1. Atveriet Lietojumprogrammas izmantojot mapi Meklētājs.
2. Pēc tam noklikšķiniet uz Komunālie pakalpojumi opciju.
3. Tagad atlasiet Terminālis opciju no izvēlnes.
4. Velciet vēlamo pieteikumu iekš Termināļa logs un nometiet to, lai ieietu takā.
5. Visbeidzot, aizveriet Termināļa logs un palaidiet vēlamo pieteikumu kurai vēlaties nodrošināt piekļuvi.
1. metode: iespējojiet koplietošanu un atļaujas
Lai uzzinātu, kā pārbaudīt koplietošanu un atļaujas, veiciet tālāk aprakstītās darbības.
1. Dodieties uz Sistēmas preferences lietotni savā Mac datorā.

2. Pēc tam noklikšķiniet uz Dalīšanās opciju.
3. Izvēlieties Failu koplietošana opciju un izvērsiet Koplietotās mapes.
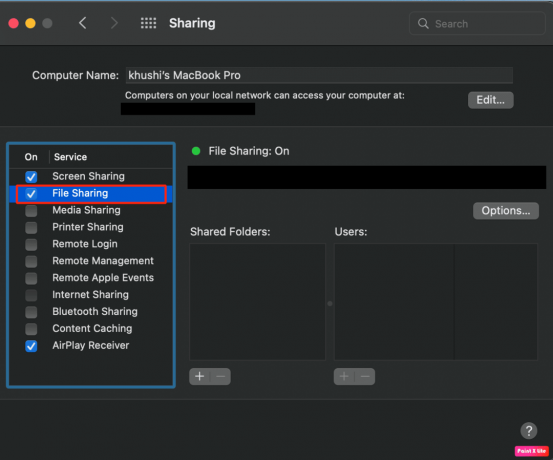
4. Pēc tam zem Lietotāji cilnē atlasiet Visi opciju un iestatiet Lasīt rakstīt opciju.
Lasīt arī: Kā Mac datorā atvērt lietojumprogrammu mapi
2. metode: mainiet nesenos vienumus uz Nav
Samazinot neseno vienumu skaitu, varat novērst, ka jums nav atļaujas atvērt lietojumprogrammas Mac problēmu. Veiciet tālāk norādītās darbības.
1. Vispirms dodieties uz Sistēmas preferences lietotni un noklikšķiniet uz Ģenerālis opciju.
2. No Jaunākie vienumi laukā atlasiet Nav opciju.
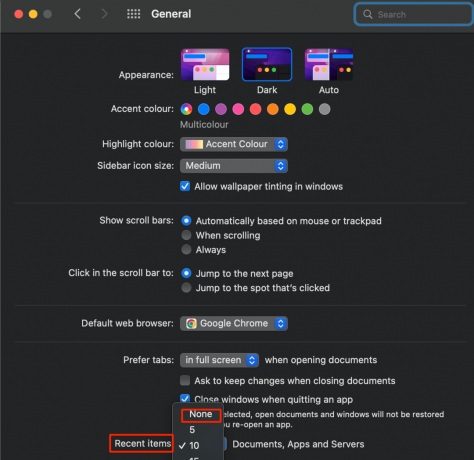
3. metode: nodrošiniet lasīšanas/rakstīšanas piekļuvi
Ja dažiem lietojumprogrammu failiem ir lasīšanas/rakstīšanas ierobežojumi, piešķiriet tiem atļauju, piekļūstot Utilities mape lai atvērtu lietotni Terminal. Lai uzzinātu, kā to izdarīt, veiciet tālāk minētās darbības.
1. Atveriet Meklētājs lietotne jūsu ierīcē Mac.
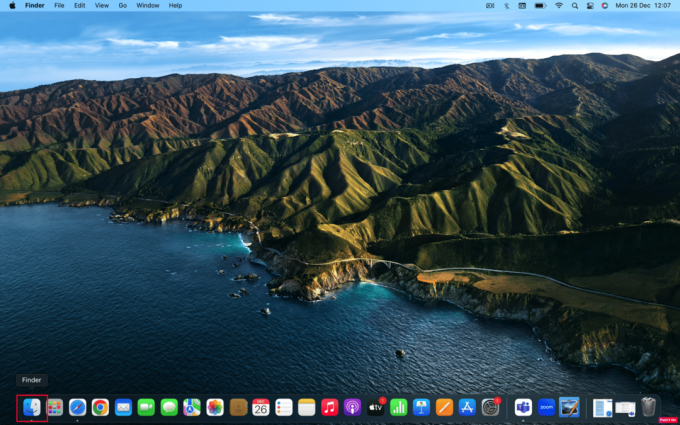
2. Pēc tam noklikšķiniet uz Lietojumprogrammas mapi.
3. Klikšķiniet uz Komunālie pakalpojumi > Terminālis.
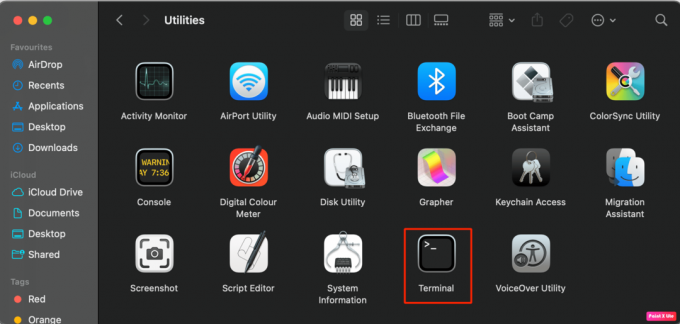
4A. Pēc tam ievadiet sekojoša komanda terminālī:
sudo chmod -R 755
Piezīme: Iekš
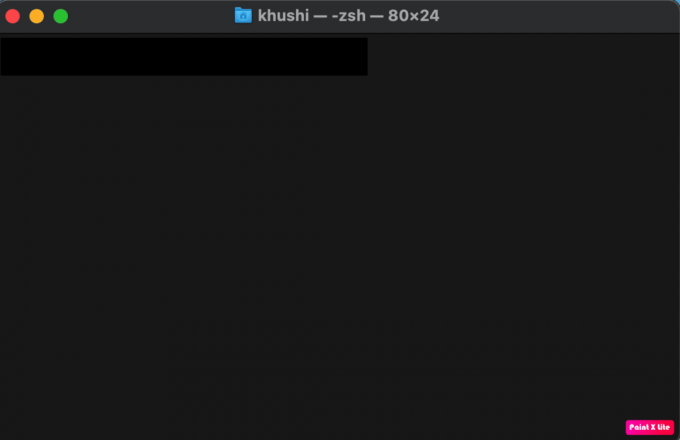
4B. Vai velciet un nometiet mērķa lietojumprogramma iekšā Terminālis. Tātad, pilns faila ceļš tiks ievadīts.
5. Iziet no Terminālis lietotni un palaidiet to mērķa lietojumprogramma ar rādīja, ka jums nav atļaujas atvērt lietojumprogrammu Mac kļūda.
Lasīt arī: 20 labākās Mac starpliktuves pārvaldnieka lietotnes
4. metode: Codesign App
Varat izstrādāt lietotni, lai novērstu, ka jums nav atļaujas atvērt lietojumprogrammas Mac problēmu.
1. Atveriet Lietojumprogrammas mapi.
2. Noklikšķiniet uz Komunālie pakalpojumi mapi, lai piekļūtu lietotnei Terminal.
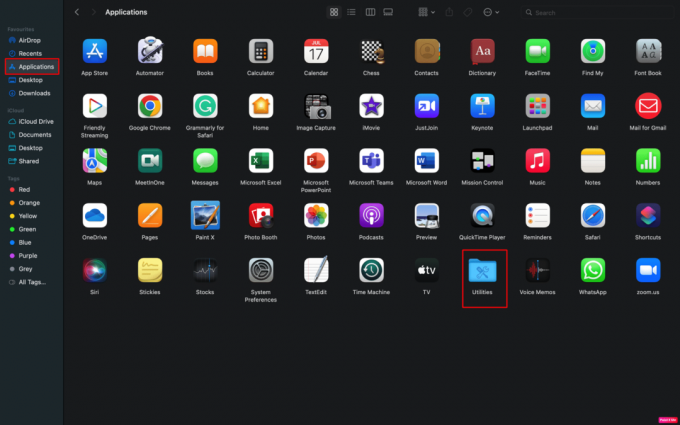
3A. Ievadiet sekojoša komanda terminālī:
sudo codesign – spēks – dziļš – zīme –
3B. Vai velciet un nometiet problemātiska pielietošana terminālī, lai to iegūtu pilns faila ceļš.
Piezīme: ja koda noformējuma komanda nedarbojas, iespējams, xtools jūsu Mac datorā nav iepriekš instalēts. Ja vēlaties to instalēt, ierakstiet šo komandu: xcode-select - instalējiet.
4. Pēc tam palaidiet problemātiska pielietošana.
5. metode: atjauniniet MacOS
Lai novērstu to, ka jums nav atļaujas atvērt lietojumprogrammu Mac, varat mēģināt atjaunināt savu MacOS. Instalējot jaunāko pieejamo programmatūru, varat atbrīvoties no visām kļūdām un kļūmēm, kas var radīt šo problēmu.
Ja vēlaties uzzināt, kā atjaunināt savu Mac, veiciet tālāk minētās darbības.
1. Pirmkārt, dodieties uz Sistēmas preferences savā Mac datorā.
2. Pēc tam noklikšķiniet uz Programmatūras atjaunināšana >Uzlabot tagad opciju.

6. metode: noņemiet karantīnas karogu
Lai noņemtu karantīnas karogu un atrisinātu problēmu, veiciet tālāk aprakstītās darbības.
1. Dodieties uz Lietojumprogrammas >Komunālie pakalpojumi mapi.

2. Pēc tam palaidiet Terminālis lietotne.
3. Tālāk ievadiet sekojoša komanda termināļa logā:
sudo xattr -dr com.apple.quarantine
4. Visbeidzot atveriet problemātiska pielietošana.
Lasīt arī: Kā piespiedu kārtā iziet no Mac lietojumprogrammām, izmantojot īsinājumtaustiņus
7. metode: izsaiņojiet bināros failus, izmantojot UPX
Lai izsaiņotu saspiestos bināros failus, izmantojot UPX, lai novērstu minēto problēmu, veiciet tālāk norādītās darbības.
1. Atveriet Terminālis lietotni savā ierīcē no Komunālie pakalpojumi mapi.

2. Iekš Terminālis logā, ievadiet sekojoša komanda lai instalētu Homebrew.
/bin/bash -c "$(curl -fsSL https://raw.githubusercontent.com/Homebrew/install/HEAD/install.sh)"
3. Pēc tam ievadiet zemāk minētā komanda lai instalētu UPX.
brew instalēt upx
4. Pēc tam ar peles labo pogu noklikšķiniet uz problemātiska pielietošana un izvēlieties Rādīt pakotnes saturus variants.
5. Dodieties uz Saturs > Mac OS.
6. Līdz ar to ievadiet sekojoša komanda.
sudo upx –d
7. Velciet un nometiet lietojumprogrammu UNIX exe uz Terminālis un nospiediet tālāk Atgriezties taustiņu.
8. metode: atkārtoti instalējiet lietojumprogrammu
Vēl viens veids, kā novērst, ka jums nav atļaujas atvērt lietojumprogrammu savā Mac datorā, ir atkārtoti instalēt lietojumprogrammu. Lai uzzinātu, kā to izdarīt, veiciet tālāk norādītās darbības.
1. Atveriet Meklētājs lietotni savā Mac datorā.
2. Pēc tam noklikšķiniet uz Lietojumprogrammas mapi.
3. Pēc tam velciet un nometiet problemātiska pielietošana kas rada problēmu Atkritumi kas atrodas jūsu Mac ierīces doka galā, kā parādīts tālāk.
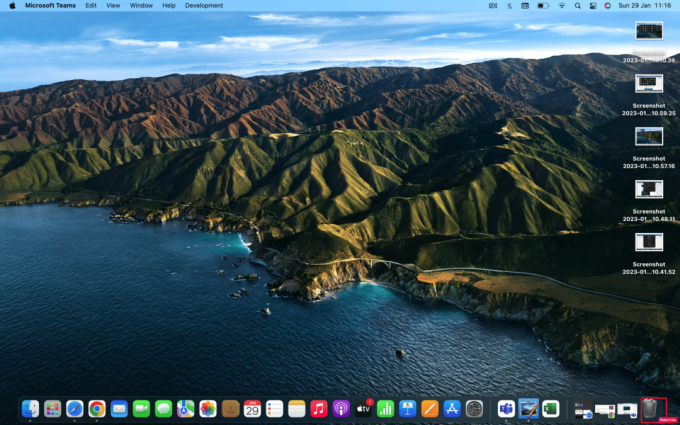
4. Pārinstalējiet uz pieteikumu atkal.
Lasīt arī: Kā izdzēst programmas no MacBook
Pro padoms: Atveriet lietojumprogrammu, izmantojot Rosetta
Varat arī izvēlēties šo metodi, lai atvērtu lietojumprogrammu, ja jums nav atļaujas. Izlasiet un izpildiet tālāk norādītās darbības.
Piezīme: Ja Rosetta jūsu Mac versijā nav iepriekš instalēta, varat ievadīt /usr/sbin/softwareupdate — install-rosetta — piekrītu licencei komandu termināļa logā, lai to instalētu.
1. Ar peles labo pogu noklikšķiniet uz problemātiska pielietošana no Lietojumprogrammas mapi.
2. Pēc tam noklikšķiniet uz Iegūt informāciju opciju.
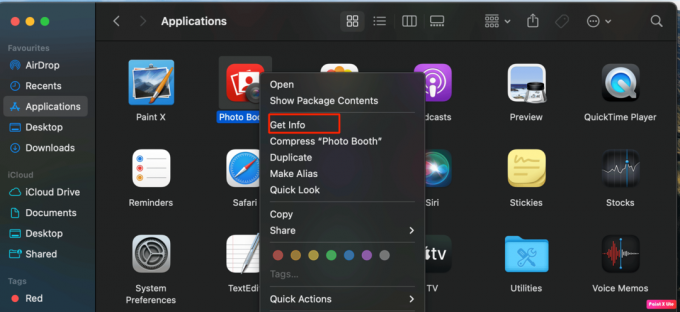
3. Pēc tam zem Ģenerālis cilnē noklikšķiniet uz Atveriet, izmantojot Rosetta opciju.
4. Pēc tam veiciet dubultklikšķi uz problemātiska pielietošana lai to atvērtu.
Ieteicams:
- Kā uzzināt, vai kādam ir OnlyFans konts
- Kā instalēt APK failu iPhone
- Labojumu nevar atvērt, jo izstrādātāju nevar verificēt operētājsistēmā Mac
- Kas ir kļūdas kods 36 operētājsistēmā Mac?
Mēs ceram, ka jūs uzzinājāt, kā to labot jums nav atļaujas atvērt lietojumprogrammu Mac izdevums. Sazinieties ar mums ar saviem jautājumiem un ieteikumiem, izmantojot tālāk sniegto komentāru sadaļu. Nākamajā rakstā arī dariet mums zināmu, par kādu tēmu vēlaties uzzināt.