Novērsiet, ka Outlook automātiskā pabeigšana nedarbojas pareizi
Miscellanea / / April 03, 2023
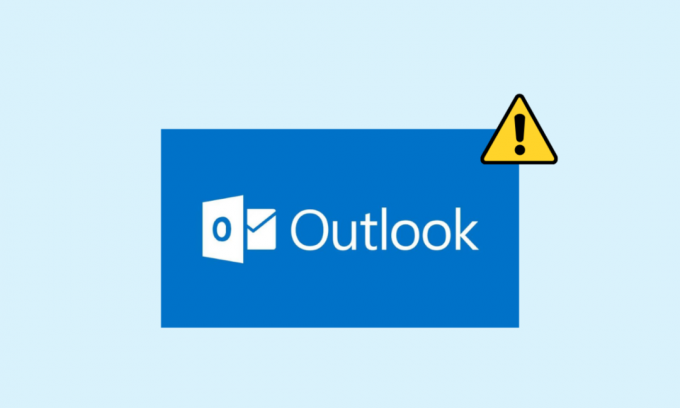
Automātiskās aizpildes līdzeklis ir svarīga Outlook programmas daļa. Automātiskā pabeigšana ļauj ievadīt visu e-pasta ziņojumu, veidojot ziņojumu, izmantojot tikai vienu e-pasta iniciāļu. Šī funkcija palīdz ietaupīt laiku un nodrošina ātru piekļuvi e-pastiem. Tomēr dažreiz lietotājiem var rasties problēma, ka programma Outlook automātiskā pabeigšana nedarbojas; šo problēmu var izraisīt dažādi iemesli, piemēram, novecojusi Office versija vai programmas Outlook kļūdas. Šajā rokasgrāmatā mēs apspriedīsim metodes, kā atrisināt Outlook adreses automātiskās pabeigšanas problēmu, kas nedarbojas programmā Outlook.

Satura rādītājs
- Kā novērst to, ka Outlook automātiskā pabeigšana nedarbojas pareizi
- 1. metode: iespējojiet automātisko pabeigšanu programmā Outlook
- 2. metode: palaidiet programmu Outlook drošajā režīmā
- 3. metode: palaidiet programmu Outlook ar citu profilu
- 4. metode: atspējojiet Outlook pievienojumprogrammas
- 5. metode: salabojiet Outlook datu PST failu
- 6. metode: atjauniniet Microsoft Office
- 7. metode: pārdēvējiet RoamCache mapi
Kā novērst to, ka Outlook automātiskā pabeigšana nedarbojas pareizi
Var būt dažādi iemesli, kāpēc Outlook automātiskās aizpildes e-pasta adrese nedarbojas jūsu Outlook kontā. šeit ir minēti daži no visbiežāk sastopamajiem iemesliem.
- Ja programmā Outlook esat atspējojis automātisko pabeigšanu, jūs nevarēsit izmantot šo līdzekli.
- Šo problēmu var izraisīt arī programmas Outlook kļūdas un kļūmes.
- Problēmas ar lietotāja profilu var izraisīt arī automātiskās pabeigšanas funkcijas nedarbošanos.
- Šo problēmu var izraisīt arī bojātas Outlook pievienojumprogrammas.
- Šo problēmu var izraisīt arī bojāti Outlook datu PST faili.
- Šo problēmu var izraisīt arī novecojuši vai bojāti Microsoft Office atjauninājumi.
- Bojāta RoamCache mape var izraisīt arī šo problēmu programmā Outlook.
Tālāk ir norādītas problēmu novēršanas metodes, lai atrisinātu šo problēmu.
1. metode: iespējojiet automātisko pabeigšanu programmā Outlook
Ja programmā Outlook neesat iespējojis automātiskās pabeigšanas līdzekli, jūs nevarēsit izmantot šo līdzekli. Jums būs manuāli jāiespējo automātiskā pabeigšana, lai atrisinātu šo Outlook adreses automātiskās pabeigšanas problēmu. Varat veikt šīs vienkāršās darbības, lai programmā Outlook iespējotu automātisko pabeigšanu.
1. Atvērt Outlook, un dodieties uz Fails no loga augšējās kreisās puses.
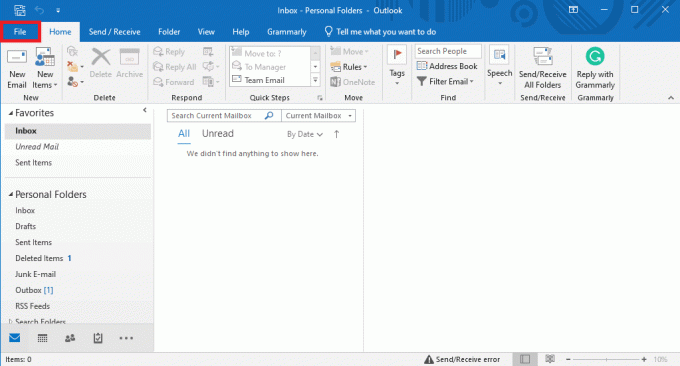
2. Šeit, no kreisās puses paneļa, noklikšķiniet uz Iespējas.

3. Dodieties uz Pasts cilne.
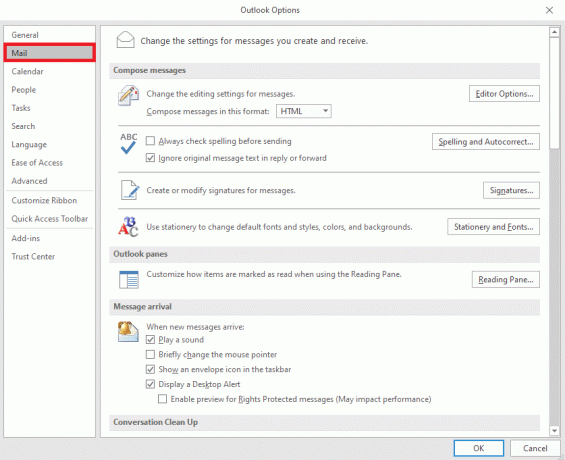
4. Ritiniet uz leju šeit un atrodiet Sūtīt ziņas iespējas.

5. Šeit pārbaudiet Izmantojiet automātiskās pabeigšanas sarakstu, lai ieteiktu vārdus, rakstot rindās Kam, Kopija un Diskrētā kopija.
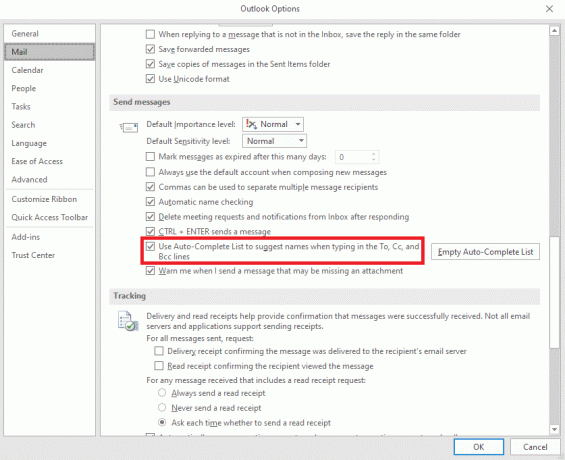
6. Ja šī opcija jau ir atzīmēta, noklikšķiniet uz Tukšs automātiskās pabeigšanas saraksts.

7. Klikšķis Jā lai apstiprinātu darbību.

2. metode: palaidiet programmu Outlook drošajā režīmā
Programmu palaišana drošajā režīmā var palīdzēt izvairīties no dažādām problēmām. Varat izmantot drošo režīmu, lai atvieglotu problēmu novēršanas procesu un izvairītos no aparatūras problēmām. Varat veikt šīs vienkāršās darbības, lai palaistu programmu Outlook drošajā režīmā un atrisinātu Outlook automātiskās pabeigšanas nedarbošanās problēmu.
1. Nospiediet Windows + R taustiņi lai atvērtu Palaist dialoglodziņš.
2. Dialoglodziņā Palaist ierakstiet Outlook.exe/safe un nospiediet Ievadiet atslēgu.
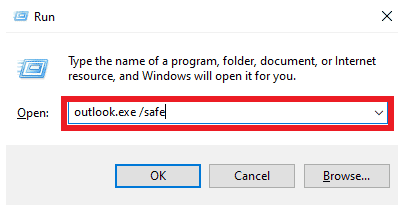
Lasi arī:Izlabojiet Outlook mēģinājumu izveidot savienojumu ar serveri operētājsistēmā Windows 10
3. metode: palaidiet programmu Outlook ar citu profilu
Pārliecinieties, vai Outlook problēma rodas tikai programmā Outlook, nevis visā sistēmā. Varat mēģināt pieteikties programmā Outlook ar citu profilu. Varat arī pievienot citu kontu programmā Outlook.
1. Atvērt Outlook datorā un noklikšķiniet uz Fails.
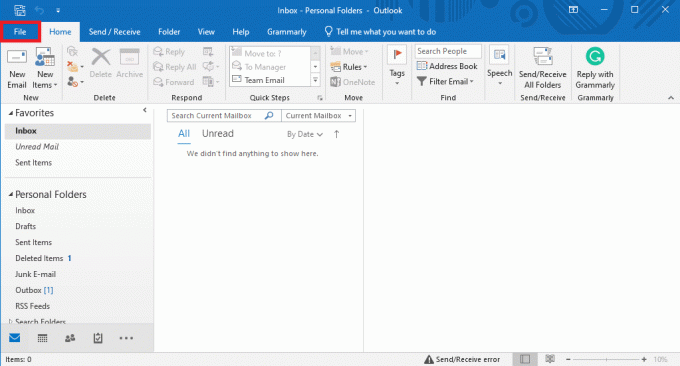
2. Iekš Konta informācija lapu, atrodiet un noklikšķiniet uz Pievienot kontu.
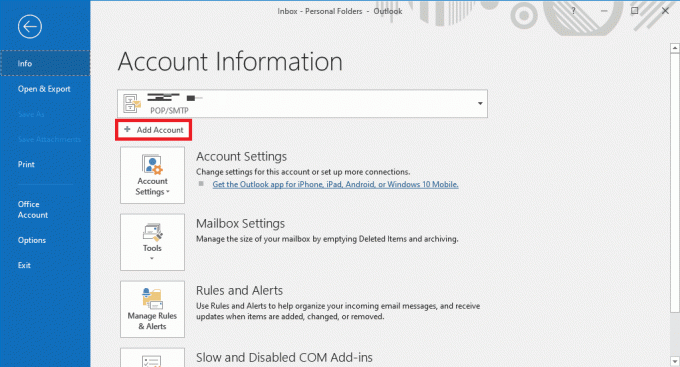
3. Ievadiet pieteikšanās akreditācijas dati citam kontam.
4. metode: atspējojiet Outlook pievienojumprogrammas
Dažreiz problēmu var izraisīt Outlook pievienojumprogramma. Ad-ins var būt ļoti noderīgi un palīdzēt sakārtot Outlook lietojumprogrammu. Tomēr, ja kāda iemesla dēļ Outlook pievienojumprogrammas tiek bojātas, var rasties dažādas problēmas, piemēram, programmā Outlook nedarbojas automātiskā pabeigšana. Lai atrisinātu šīs problēmas, varat mēģināt atspējot Outlook pievienojumprogrammas. Varat veikt šīs vienkāršās darbības, lai atspējotu Outlook pievienojumprogrammas.
1. Atvērt Outlook datorā un dodieties uz Fails.
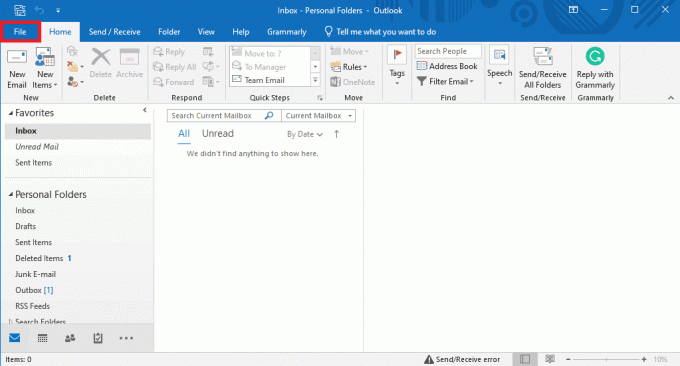
2. Šeit, no kreisās puses paneļa, noklikšķiniet uz Iespējas.
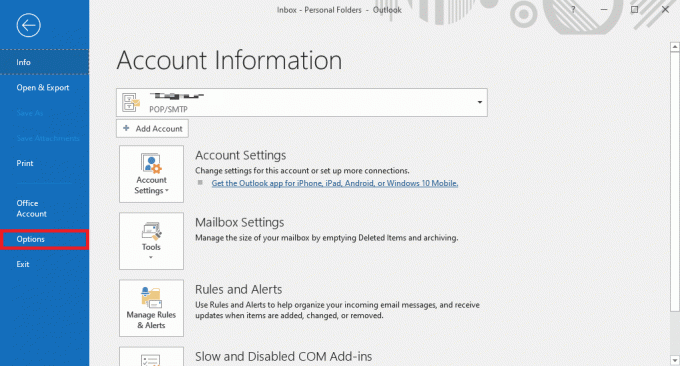
3. Tagad atrodiet un dodieties uz Papildinājumi.
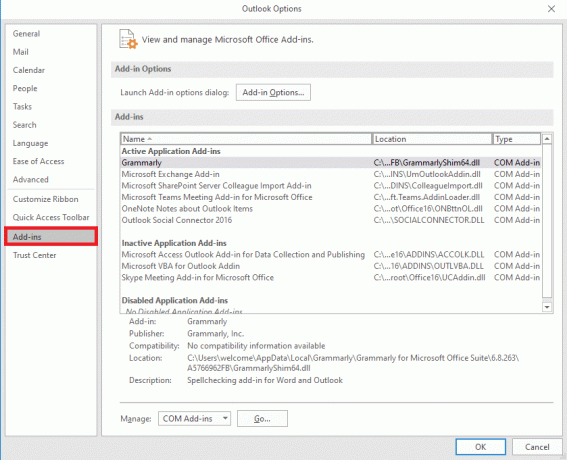
4. Šeit atrodiet Pārvaldīt nolaižamajā izvēlnē un atlasiet COM pievienojumprogrammas.
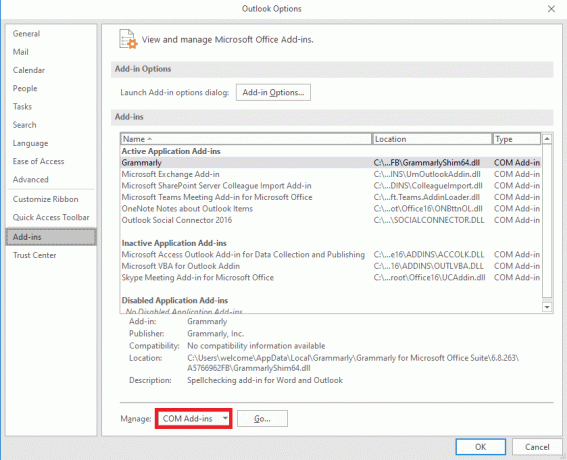
5. Tagad noklikšķiniet Aiziet.
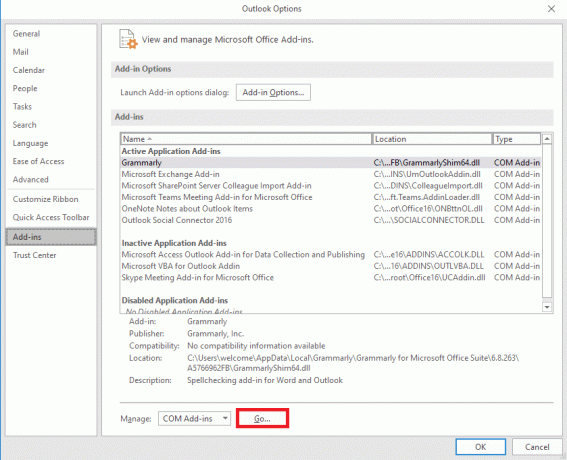
6. Šeit, noņemiet atzīmi visas pievienojumprogrammas un pēc tam noklikšķiniet uz labi.
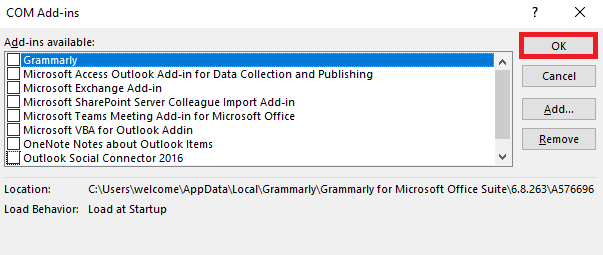
5. metode: salabojiet Outlook datu PST failu
PST jeb Personal Table Storage faili glabā Outlook e-pastus; ja šis fails ir bojāts vai rada problēmas, var rasties Outlook adreses automātiskās pabeigšanas kļūda. Varat izmantot Inbox labošanas rīku, lai atrastu šīs problēmas risinājumu. Lai izpildītu šo metodi, izpildiet šīs vienkāršās darbības.
1. Atveriet Outlook mape ieslēgta Failu pārlūks.
C:\Program Files\Microsoft Office\root\Office16
2. Noklikšķiniet uz SCANPST.EXE failu.

3. Tagad atlasiet Pārlūkot opciju, lai atrastu failu, kuru vēlaties skenēt.

4. Jaunajā dialoglodziņā noklikšķiniet uz Sākt.
5. Visbeidzot noklikšķiniet uz Remonts lai novērstu visas PST faila problēmas.
Ja šī metode neatrisina Outlook automātiskās pabeigšanas nedarbošanās problēmu, pārejiet pie nākamās metodes.
Lasi arī:Kā atgūt izdzēsto melnrakstu programmā Outlook 365
6. metode: atjauniniet Microsoft Office
Ja programmā Microsoft Office ir kļūdas un kļūmes, tās atjaunināšana var palīdzēt novērst problēmas. Novecojis Microsoft Office var padarīt jūsu Outlook neaizsargātu pret kļūdām un citām lietojumprogrammu problēmām. Tāpēc manuāla Office atjaunināšana ir lielisks veids, kā novērst ne tikai automātiskās pabeigšanas problēmas, bet arī citas ar Microsoft Office pakotni saistītās problēmas. Varat veikt šīs vienkāršās darbības, lai atjauninātu Microsoft Office no programmas Microsoft Outlook.
1. Atvērt Outlook datorā un dodieties uz Faili.

2. Kreisajā pusē esošajā panelī noklikšķiniet uz Biroja konts.

3. Lūk, atrodiet BirojsAtjauninājumi.

4. Tagad noklikšķiniet uz Atjaunināšanas opcijas nomest lejā.
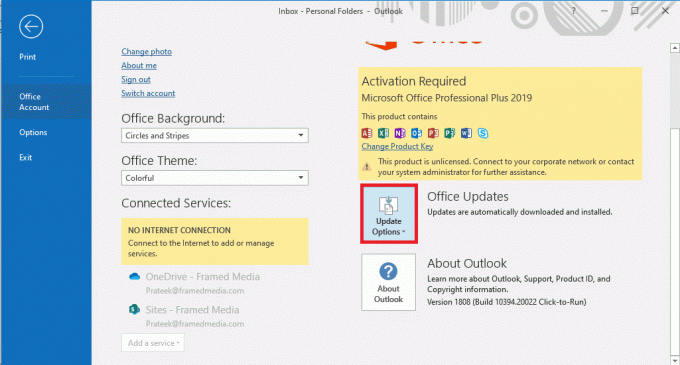
5. Visbeidzot noklikšķiniet uz Atjaunināt tagad.

Ja šī metode neatrisina Outlook automātiskās aizpildes e-pasta adreses nedarbošanās problēmu, pārejiet pie nākamās metodes.
7. metode: pārdēvējiet RoamCache mapi
Ja esat iespējojis automātiskās pabeigšanas funkciju, taču problēma joprojām pastāv, to var izraisīt bojāta RoamCache mape. Šo problēmu var novērst, atiestatot automātiskās pabeigšanas mapi. Jums būs jāpārdēvē tikai mape RoamCache direktorijā. Varat pārdēvēt RoamCache mapi gan mājas e-pasta kontam, gan Microsoft Exchange servera kontam.
I iespēja: pārdēvējiet RoamCache mapi mājas e-pasta kontam
Varat veikt šīs vienkāršās darbības, lai pārdēvētu RoamCache mapi mājas e-pasta kontā.
1. Atvērt Outlook datorā un dodieties uz Fails.

2. Tagad noklikšķiniet uz Konta iestatījumi nolaižamajā izvēlnē un pēc tam atlasiet Konta iestatījumi.

3. Šeit atlasiet savu Mājas e-pasta konts.
4. Aizvērt programma Outlook.
5. Nospiediet Windows + E taustiņi atvērt Failu pārlūks.
6. Dodieties uz tālāk norādīto vietu ceļš.
%LOCALAPPDATA%\Microsoft\Outlook

7. Šeit atrodiet RoamCache mapi.

8. Pārdēvējiet šo mapi ar jaunu nosaukumu.
Lasi arī:Labojiet jūsu Microsoft Exchange administrators ir bloķējis šo Outlook versiju
II iespēja: pārdēvējiet RoamCache mapi Microsoft Exchange Server kontam
Varat veikt šīs vienkāršās darbības, lai pārdēvētu RoamCache mapi a Microsoft Exchange servera konts, lai atrisinātu Outlook adreses automātiskās pabeigšanas problēmu.
1. Atvērt Outlook datorā un dodieties uz Fails.

2. Tagad noklikšķiniet uz Konta iestatījumi nolaižamajā izvēlnē un pēc tam atlasiet Konta iestatījumi.

3. Šeit atlasiet savu Microsoft Exchange servera konts.
4. Tagad noklikšķiniet uz Mainīt.

5. Šeit, noklikšķiniet uz Vairāk iestatījumu.

6. Dodieties uz Papildu cilne.
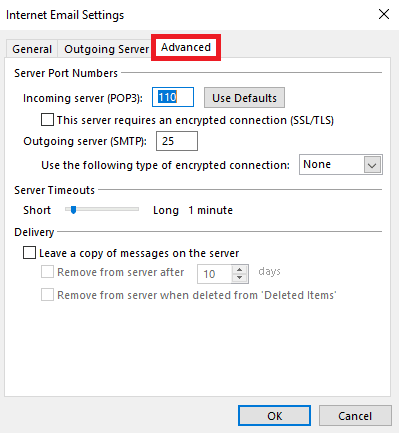
7. Noņemiet atlasi Izmantojiet kešatmiņas režīmu lodziņu un atlasiet Nākamais.
8. Visbeidzot noklikšķiniet uz Pabeigt.
9. Aizveriet Outlook programma.
10. Nospiediet Windows + E taustiņi vienlaikus atvērt Failu pārlūks.
11. Iekš Failu pārlūks, dodieties uz šo vietu ceļš.
%LOCALAPPDATA%\Microsoft\Outlook

12. Šeit atrodiet RoamCache mapi.

13. Pārdēvējiet šo mapi uz old_RoamCache.
14. Tagad atveriet Outlook programmu un veiciet iepriekš minētās darbības, lai pārietu uz Izmantojiet kešatmiņas režīmu opciju.
15. Pārbaudiet Izmantojiet kešatmiņas režīmu.
16. Visbeidzot, restartējiet programmu Outlook.
Ieteicams:
- 23 labākā mūzikas ierakstīšanas lietotne iPhone tālrunim
- Veidnes izveide un izmantošana programmā OneNote
- 14 veidi, kā novērst Outlook atvienotās kļūdas operētājsistēmā Windows 10
- 14 veidi, kā novērst Microsoft Outlook kļūdu 0x80040115
Mēs ceram, ka šī rokasgrāmata jums bija noderīga un jūs varējāt to novērst Outlook automātiskā pabeigšana nedarbojas izdevums. Pastāstiet mums, kura metode jums bija piemērota. Ja jums ir kādi ieteikumi vai jautājumi, lūdzu, informējiet mūs komentāru sadaļā.



