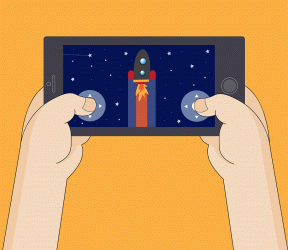Mainiet savu MAC adresi operētājsistēmā Windows, Linux vai Mac
Miscellanea / / November 28, 2021
Kā mēs visi zinām, tīkla interfeisa karte ir shēmas plate, kas ir instalēta mūsu sistēmā, lai mēs var izveidot savienojumu ar tīklu, kas galu galā nodrošina mūsu iekārtai īpašu, pilna laika tīklu savienojums. Ir arī svarīgi zināt, ka katrs NIC ir saistīta ar unikālu MAC (Media Access Control) adresi, kas ietver arī Wi-Fi kartes un Ethernet kartes. Tātad MAC adrese ir 12 ciparu heksadecimālais kods, kura izmērs ir 6 baiti, un to izmanto, lai unikāli identificētu resursdatoru internetā.
MAC adresi ierīcē piešķir šīs ierīces ražotājs, taču nav tik grūti mainīt adresi, ko parasti sauc par viltošanu. Tīkla savienojuma pamatā tā ir tīkla interfeisa MAC adrese, kas palīdz sazināties savā starpā, ja klienta pieprasījums tiek nosūtīts caur dažādiem TCP/IP protokola slāņi. Pārlūkprogrammā jūsu meklētā tīmekļa adrese (pieņemsim, ka www.google.co.in) tiek pārveidota par šī servera IP adresi (8.8.8.8). Šeit jūsu sistēma pieprasa jūsu maršrutētājs kas to pārraida uz internetu. Aparatūras līmenī jūsu tīkla karte turpina meklēt citas MAC adreses, lai pievienotos tajā pašā tīklā. Tas zina, kur virzīt pieprasījumu jūsu tīkla interfeisa MAC. Piemērs tam, kā izskatās MAC adrese, ir 2F-6E-4D-3C-5A-1B.
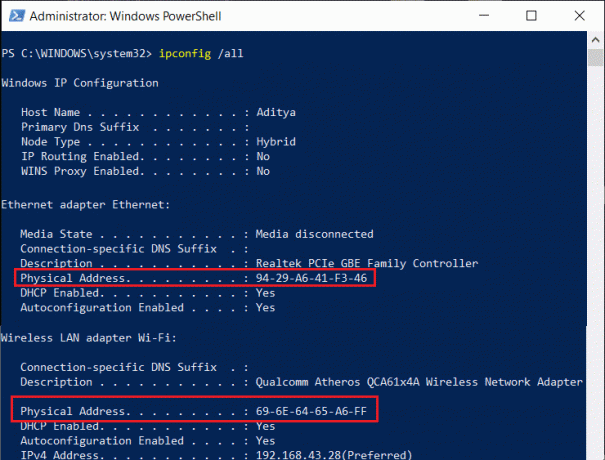
MAC adreses ir faktiska fiziskā adrese, kas ir stingri iekodēta NIC un nekad nevar tikt mainīta. Tomēr ir triki un veidi, kā izkrāpt MAC adresi jūsu operētājsistēmā, pamatojoties uz jūsu mērķi. Šajā rakstā jūs uzzināsit kā mainīt MAC adresi operētājsistēmā Windows, Linux vai Mac
Saturs
- Mainiet savu MAC adresi operētājsistēmā Windows, Linux vai Mac
- #1 Mainiet MAC adresi operētājsistēmā Windows 10
- #2 Mainiet MAC adresi operētājsistēmā Linux
- #3 Mainiet MAC adresi operētājsistēmā Mac OS X
Mainiet savu MAC adresi operētājsistēmā Windows, Linux vai Mac
#1 Mainiet MAC adresi operētājsistēmā Windows 10
Operētājsistēmā Windows 10 varat mainīt MAC adresi no tīkla kartes konfigurācijas rūtīm ierīces pārvaldniekā, taču dažas tīkla kartes var neatbalstīt šo līdzekli.
1. Atveriet vadības paneli, noklikšķinot uz "Meklēšanas josla"blakus izvēlnei Sākt, pēc tam ierakstiet "Vadības panelis”. Noklikšķiniet uz meklēšanas rezultāta, lai atvērtu.

2. Vadības panelī noklikšķiniet uz "Tīkls un internets" atvērt.

3. Tagad noklikšķiniet uz Tīkla un koplietošanas centrs.

4. Sadaļā Tīkls un koplietošanas centrs dubultklikšķi jūsu tīklā, kā parādīts tālāk.

5. A Tīkla statuss tiks parādīts dialoglodziņš. Noklikšķiniet uz Īpašības pogu.
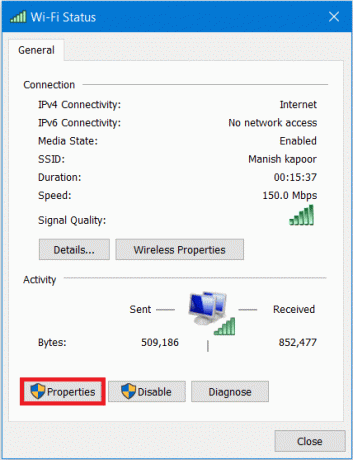
6. Tiks atvērts tīkla rekvizītu dialoglodziņš. Izvēlieties "Microsoft Networks klients” un pēc tam noklikšķiniet uz Konfigurēt pogu.

7. Tagad pārslēdzieties uz Cilne Papildu pēc tam noklikšķiniet uz Tīkla adrese sadaļā Īpašums.
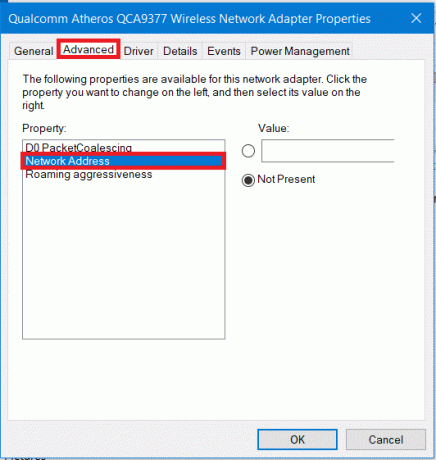
8. Pēc noklusējuma ir atlasīta radio poga “Nav klāt”. Noklikšķiniet uz radio pogas, kas saistīta ar "Vērtība” un manuāli ievadiet jauno MAC adrese, pēc tam noklikšķiniet labi.
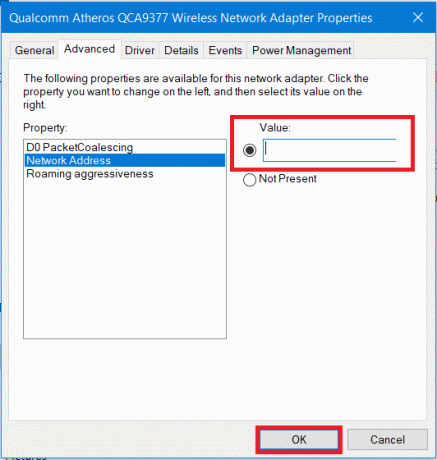
9. Pēc tam varat atvērt komandu uzvedne (CMD) un tur ierakstiet "IPCONFIG /ALL” (bez pēdiņām) un nospiediet taustiņu Enter. Tagad pārbaudiet savu jauno MAC adresi.

Lasi arī:Kā novērst IP adrešu konfliktu
#2 Mainiet MAC adresi operētājsistēmā Linux
Ubuntu atbalsta tīkla pārvaldnieku, ar kuru jūs varat viegli izkrāpt MAC adresi, izmantojot grafisko lietotāja interfeisu. Lai mainītu MAC adresi operētājsistēmā Linux, jums jāveic šādas darbības:
1. Noklikšķiniet uz Tīkla ikona ekrāna augšējā labajā panelī, pēc tam noklikšķiniet uz "Rediģēt savienojumus”.
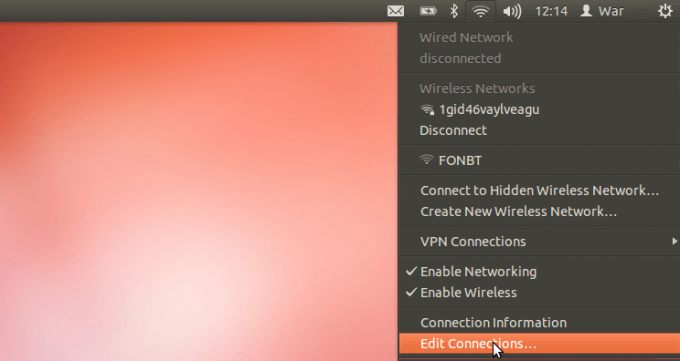
2. Tagad atlasiet tīkla savienojumu, kuru vēlaties mainīt, un pēc tam noklikšķiniet uz Rediģēt pogu.

3. Pēc tam pārejiet uz cilni Ethernet un laukā “Cloned MAC address” manuāli ierakstiet jaunu MAC adresi. Pēc jaunās MAC adreses ievadīšanas saglabājiet izmaiņas.

4. Varat arī mainīt MAC adresi vecā tradicionālā veidā. Tas ietver MAC adreses maiņas komandas izpildi, pagriežot tīkla interfeisu uz leju, un pēc procesa pabeigšanas atkal atjauno tīkla interfeisu.
Komandas ir
sudo ifconfig eth0 leju. sudo ifconfig eth0 hw ether xx: xx: xx: xx: xx: xx. sudo ifconfig eth0 up
Piezīme: Noteikti aizstājiet terminu eth0 ar tīkla interfeisa nosaukumu.
5. Kad esat pabeidzis, noteikti restartējiet tīkla interfeisu un pēc tam esat pabeidzis.
Turklāt, ja vēlaties, lai iepriekš minētā MAC adrese vienmēr stātos spēkā sāknēšanas laikā, jums būs jāmaina konfigurācijas fails sadaļā /etc/network/interfaces.d/ vai /etc/network/interfaces. Ja nemodificēsit failus, jūsu MAC adrese tiks atiestatīta, tiklīdz restartēsit vai izslēgsit sistēmu
#3 Mainiet MAC adresi operētājsistēmā Mac OS X
Sadaļā Sistēmas preferences varat skatīt dažādu tīkla saskarņu MAC adreses, taču jūs nevarat mainīt MAC adresi, izmantojot sistēmas preferences, un šim nolūkam būs jāizmanto terminālis.
1. Pirmkārt, jums ir jānoskaidro esošā MAC adrese. Lai to izdarītu, noklikšķiniet uz Apple logotipa un pēc tam atlasiet “Sistēmas preferences”.

2. Zem Sistēmas preferences, noklikšķiniet uz "Tīkls” opciju.

3. Tagad noklikšķiniet uz "Papildu” pogu.

4. Pārslēdzieties uz Aparatūra cilni zem Wi-Fi rekvizītu pārejas loga.

5. Tagad aparatūras cilnē jūs to varēsit izdarīt skatiet tīkla savienojuma pašreizējo MAC adresi. Vairumā gadījumu jūs nevarēsit veikt izmaiņas pat tad, ja nolaižamajā izvēlnē Konfigurēt atlasīsit “Manuāli”.
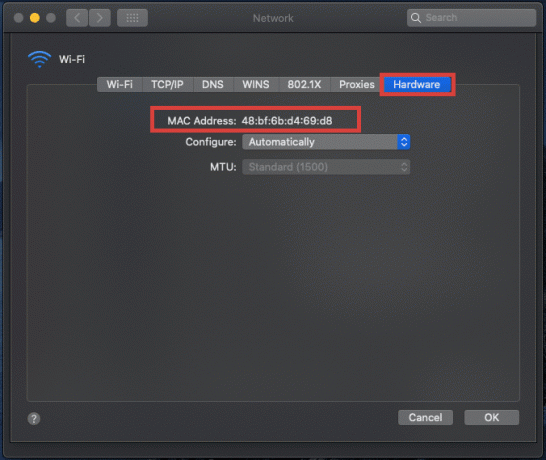
6. Tagad, lai manuāli mainītu MAC adresi, atveriet termināli, nospiežot Komanda + atstarpe tad ierakstiet "Termināls" un nospiediet taustiņu Enter.
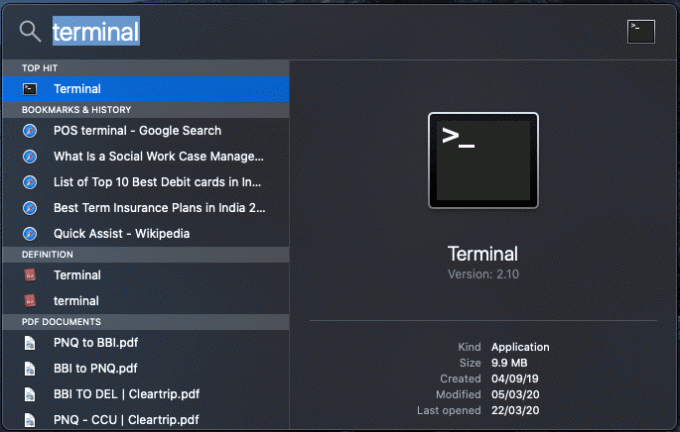
7. Terminālī ierakstiet šo komandu un nospiediet taustiņu Enter:
ifconfig en0 | grep ēteris
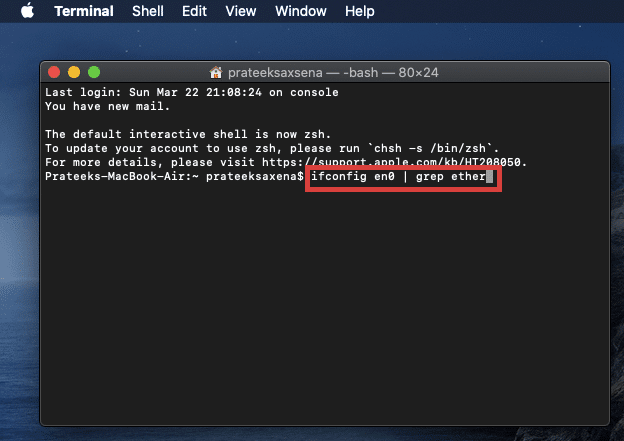
8. Iepriekš minētā komanda nodrošinās MAC adresi saskarnei “en0”. Šeit varat salīdzināt MAC adreses ar sistēmas preferencēm.
Piezīme: Ja tas neatbilst jūsu Mac adresei, kā redzējāt sistēmas preferencēs, turpiniet to pašu kodu, mainot en0 uz en1, en2, en3 un tālāk, līdz Mac adrese sakrīt.
9. Varat arī ģenerēt nejaušu MAC adresi, ja jums tāda ir nepieciešama. Lai to izdarītu, terminālī izmantojiet šādu kodu:
openssl rand -hex 6 | sed ‘s/\(..\)/\1:/g; s/.$//”
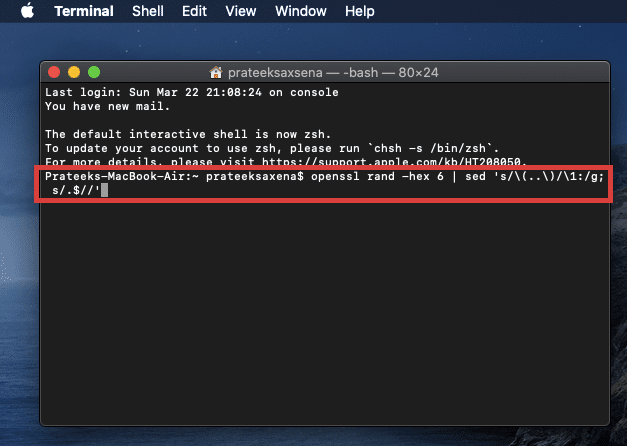
10. Pēc tam, kad esat ģenerējis jauno Mac adresi, mainiet savu Mac adresi, izmantojot tālāk norādīto komandu:
sudo ifconfig en0 ether xx: xx: xx: xx: xx: xx
Piezīme: Aizstāt XX: XX: XX: XX: XX: XX ar jūsu ģenerēto Mac adresi.
Ieteicams:DNS serveris nereaģē kļūda [ATRISINĀTS]
Cerams, ka, izmantojot kādu no iepriekš minētajām metodēm, jums izdosies Mainiet savu MAC adresi operētājsistēmā Windows, Linux vai Mac atkarībā no jūsu sistēmas veida. Bet, ja jums joprojām ir kādas problēmas, jautājiet viņiem komentāru sadaļā.