9 veidi, kā novērst nesistēmas diska vai diska kļūdas ziņojumu
Miscellanea / / November 28, 2021
Ja startēšanas laikā tiek parādīts nesistēmas diska vai diska kļūdas ziņojums, t.i., kad dators tiek palaists, jūs esat īstā vieta, jo šodien mēs apspriedīsim, kā novērst šo kļūdu. Tas būtībā nozīmē, ka jūsu operētājsistēma nav pieejama un jūs nepalaidīsit savu Windows. Vienīgā iespēja ir restartēt datoru, un atkal tiks parādīta šī kļūda. Jūs būtu iestrēdzis bezgalīgā ciklā, līdz šī kļūda tiks novērsta.
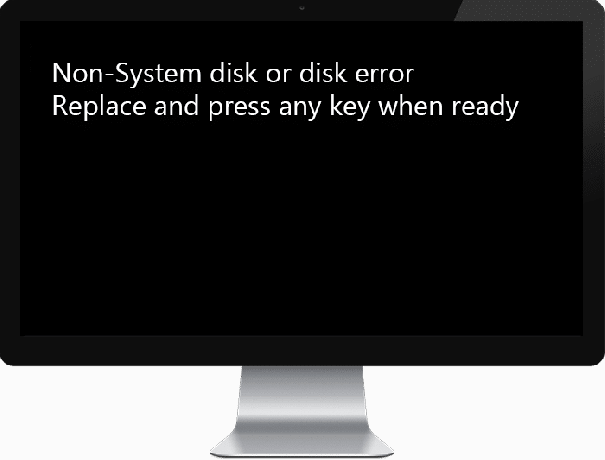
Kļūda norāda, ka sāknēšanas faili vai BCD informācija varētu būt bojāta; līdz ar to jūs nesāksit. Dažreiz galvenā problēma ir sāknēšanas secības izmaiņas, un sistēma nevar atrast pareizos failus, lai ielādētu jūsu OS. Vēl viena muļķīga problēma, kas var izraisīt šo kļūdu, ir vaļīgs vai bojāts SATA/IDE kabelis, kas savieno jūsu cieto disku ar mātesplati. Kā redzat, pastāv dažādas problēmas, jo jūs varat saskarties ar šo kļūdu; tādēļ mums ir jāapspriež visi iespējamie risinājumi šīs problēmas novēršanai. Tāpēc, netērējot laiku, redzēsim, kā faktiski labot nesistēmas disku vai diska kļūdas ziņojumu sāknēšanas laikā, izmantojot tālāk norādīto problēmu novēršanas rokasgrāmatu.
Saturs
- 9 veidi, kā novērst nesistēmas diska vai diska kļūdas ziņojumu
- 1. metode: iestatiet pareizo sāknēšanas secību
- 2. metode: pārbaudiet cietā diska IDE vai SATA kabeli
- 3. metode: palaidiet palaišanu/automātisko labošanu
- 4. metode: salabojiet vai atjaunojiet BCD konfigurāciju
- 5. metode. Iespējams, cietais disks nedarbojas vai ir bojāts
- 6. metode: mainiet aktīvo nodalījumu sistēmā Windows
- 7. metode: palaidiet Memtest86+
- 8. metode: mainiet SATA konfigurāciju
- 9. metode: labojiet, instalējiet Windows 10
9 veidi, kā novērst nesistēmas diska vai diska kļūdas ziņojumu
Piezīme: Pirms tālāk norādīto metožu izpildes noteikti noņemiet visus datoram pievienotos sāknēšanas kompaktdiskus, DVD diskus vai USB zibatmiņas disku.
1. metode: iestatiet pareizo sāknēšanas secību
Iespējams, redzat kļūdu "Nesistēmas disks vai diska kļūdas ziņojums startēšanas laikā”, jo sāknēšanas secība nebija pareizi iestatīta, kas nozīmē, ka dators mēģina sāknēt no cita avota, kuram nav operētājsistēmas, tāpēc tas neizdodas. Lai novērstu šo problēmu, sāknēšanas secībā cietais disks ir jāiestata kā galvenā prioritāte. Apskatīsim, kā iestatīt pareizu sāknēšanas secību:
1. Kad dators tiek startēts (pirms sāknēšanas ekrāna vai kļūdas ekrāna), atkārtoti nospiediet taustiņu Delete vai taustiņu F1 vai F2 (atkarībā no datora ražotāja), lai ievadiet BIOS iestatījumus.

2. Kad esat iestatījis BIOS, opciju sarakstā atlasiet cilni Sāknēšana.

3. Tagad pārliecinieties, ka dators Cietais disks vai SSD ir iestatīta kā galvenā prioritāte sāknēšanas secībā. Ja nē, izmantojiet augšupvērsto vai lejupvērsto bulttaustiņu, lai iestatītu cieto disku augšpusē, kas nozīmē, ka dators vispirms tiks palaists no tā, nevis no jebkura cita avota.
4. Visbeidzot nospiediet F10, lai saglabātu šīs izmaiņas un izietu. Šis must have Labojiet nesistēmas disku vai diska kļūdas ziņojumu, ja nē, tad turpini.
2. metode: pārbaudiet cietā diska IDE vai SATA kabeli
Vairumā gadījumu šī kļūda rodas bojāta vai vaļīga cietā diska savienojuma dēļ un lai pārliecinātos, ka tas tā nav, ja jums ir jāpārbauda, vai datorā nav savienojuma kļūdu.
Svarīgs: Nav ieteicams atvērt datora korpusu, ja tam ir garantija, jo tas anulēs jūsu garantiju; labāka pieeja šajā gadījumā būs datora nogādāšana servisa centrā. Turklāt, ja jums nav nekādu tehnisko zināšanu, nejaucieties ar datoru un noteikti meklējiet profesionālu tehniķi, kurš var jums palīdzēt pārbaudīt, vai cietā diska savienojums nav bojāts vai vaļīgs.

Kad esat pārbaudījis, vai ir izveidots pareizs cietā diska savienojums, restartējiet datoru, un šoreiz, iespējams, varēsit labot nesistēmas disku vai diska kļūdas ziņojumu.
3. metode: palaidiet palaišanu/automātisko labošanu
1. Ievietojiet Windows 10 sāknēšanas instalācijas DVD vai atkopšanas disks un restartējiet datoru.
2. Kad tiek prasīts Nospiest jebkuru taustiņu, lai palaistu no CD vai DVD, nospiediet jebkuru taustiņu turpināt.

3. Atlasiet savas valodas preferences un noklikšķiniet uz Tālāk. Noklikšķiniet uz Labot jūsu dators atrodas apakšējā kreisajā stūrī.

4. Opciju izvēles ekrānā noklikšķiniet uz Problēmu novēršana.

5. Problēmu novēršanas ekrānā noklikšķiniet uz Papildu opcija.

6. Ekrānā Papildu opcijas noklikšķiniet uz Automātiskais remonts vai palaišanas remonts.

7. Pagaidiet, līdz Windows automātiskais/startēšanas remonts ir pabeigts.
8. Restartējiet, un tas ir veiksmīgi Sāknēšanas laikā labojiet nesistēmas disku vai diska kļūdas ziņojumu, ja nē, turpiniet.
Lasi arī:Kā labot automātisko labošanu nevarēja salabot jūsu datoru.
4. metode: salabojiet vai atjaunojiet BCD konfigurāciju
1. Izmantojot iepriekš minēto metodi, atveriet komandu uzvedni, izmantojot Windows instalācijas disku.

2. Tagad ierakstiet šādas komandas pa vienai un pēc katras nospiediet enter:
bootrec.exe /FixMbr. bootrec.exe /FixBoot. bootrec.exe /RebuildBcd

3. Ja iepriekš minētā komanda neizdodas, ievadiet šādas komandas cmd:
bcdedit /export C:\BCD_Backup. c: CD sāknēšana. attrib bcd -s -h -r. ren c:\boot\bcd bcd.old. bootrec /RebuildBcd

4. Visbeidzot, izejiet no cmd un restartējiet Windows.
5. Šķiet, ka šī metode Izlabojiet nesistēmas disku vai diska kļūdas ziņojumu startēšanas laikā bet, ja tas jums nedarbojas, turpiniet.
5. metode. Iespējams, cietais disks nedarbojas vai ir bojāts
Ja joprojām nevarat labot nesistēmas disku vai diska kļūdas ziņojumu, iespējams, ka cietais disks sabojājas. Šādā gadījumā iepriekšējais HDD vai SSD ir jāaizstāj ar jaunu un vēlreiz jāinstalē Windows. Bet, pirms izdarīt secinājumus, jums ir jāpalaiž diagnostikas rīks, lai pārbaudītu, vai cietais disks patiešām ir jānomaina.

Lai palaistu diagnostiku, restartējiet datoru un, datoram startējot (pirms sāknēšanas ekrāna), nospiediet taustiņu F12. Kad tiek parādīta sāknēšanas izvēlne, iezīmējiet opciju Boot to Utility Partition vai opciju Diagnostika, nospiediet taustiņu Enter, lai sāktu diagnostiku. Tas automātiski pārbaudīs visu jūsu sistēmas aparatūru un ziņos, ja tiks konstatēta kāda problēma.
6. metode: mainiet aktīvo nodalījumu sistēmā Windows
1. Atkal dodieties uz komandu uzvedni un ierakstiet: diska daļa

2. Tagad Diskpart ierakstiet šīs komandas: (nerakstiet DISKPART)
DISKPART> atlasiet 1. disku
DISKPART> atlasiet nodalījumu 1
DISKPART> aktīvs
DISKPART> iziet

Piezīme: Vienmēr atzīmējiet sistēmas rezervēto nodalījumu (parasti 100 Mb) aktīvu un, ja jums nav sistēmas rezervētā nodalījuma, atzīmējiet C: Drive kā aktīvo nodalījumu.
3. Restartējiet, lai lietotu izmaiņas un pārbaudītu, vai metode darbojas.
7. metode: palaidiet Memtest86+
Piezīme: Pirms darba sākšanas pārliecinieties, vai jums ir piekļuve citam datoram, jo jums būs nepieciešams lejupielādēt un ierakstīt Memtest86+ diskā vai USB zibatmiņas diskā.
1. Pievienojiet sistēmai USB zibatmiņas disku.
2. Lejupielādējiet un instalējiet Windows Memtest86 Automātiska USB atslēgas instalēšanas programma.
3. Ar peles labo pogu noklikšķiniet uz attēla faila, kuru tikko lejupielādējāt un atlasījāt "Izraksts šeit” opciju.
4. Pēc izvilkšanas atveriet mapi un palaidiet Memtest86+ USB instalēšanas programma.
5. Izvēlieties, vai esat pievienots USB diskam, lai ierakstītu programmatūru MemTest86 (tas formatēs jūsu USB disku).

6. Kad iepriekš minētais process ir pabeigts, ievietojiet USB datorā, norādot Nesistēmas disks vai diska kļūdas ziņojums startēšanas laikā.
7. Restartējiet datoru un pārliecinieties, vai ir atlasīta sāknēšana no USB zibatmiņas diska.
8.Memtest86 sāks pārbaudīt atmiņas bojājumus jūsu sistēmā.

9. Ja esat nokārtojis visu pārbaudi, varat būt pārliecināts, ka jūsu atmiņa darbojas pareizi.
10. Ja daži no soļiem bija neveiksmīgi, tad Memtest86 atradīs atmiņas bojājumus, kas nozīmē, ka jūsu nesistēmas disks vai diska kļūdas ziņojums startēšanas laikā ir sliktas/bojātas atmiņas dēļ.
11. Lai Izlabojiet nesistēmas disku vai diska kļūdas ziņojumu startēšanas laikā, jums būs jānomaina RAM, ja tiek atrasti slikti atmiņas sektori.
8. metode: mainiet SATA konfigurāciju
1. Izslēdziet klēpjdatoru, pēc tam ieslēdziet to un vienlaikus nospiediet F2, DEL vai F12 (atkarībā no jūsu ražotāja)
stāties BIOS iestatīšana.

2. Atrodiet izsaukto iestatījumu SATA konfigurācija.
3. Klikšķis Konfigurējiet SATA kā un mainiet to uz AHCI režīms.

4. Visbeidzot nospiediet F10, lai saglabātu šīs izmaiņas un izietu.
9. metode: labojiet, instalējiet Windows 10
Ja neviens no iepriekš minētajiem risinājumiem jums nedarbojas, varat būt pārliecināts, ka jūsu cietais disks ir kārtībā, taču jūs varat redzēt kļūdu "Nesistēmas disks vai diska kļūdas ziņojums sāknēšanas laikā”, jo operētājsistēma vai BCD informācija cietajā diskā tika kaut kā izdzēsta. Nu, šajā gadījumā varat mēģināt Remonts instalējiet Windows bet, ja arī tas neizdodas, vienīgais risinājums ir instalēt jaunu Windows kopiju (tīra instalēšana).
Ieteicams:
- Iespējojiet vai atspējojiet sīktēlu priekšskatījumus operētājsistēmā Windows 10
- Labojums Windows nevarēja automātiski noteikt šī tīkla starpniekservera iestatījumus
- Nejauši atrisiniet Windows 10 sasalšanas problēmu
- Mainiet bloķēšanas ekrāna taimauta iestatījumu operētājsistēmā Windows 10
Tas jums ir veiksmīgi Labojiet nesistēmas disku vai diska kļūdas ziņojumu bet, ja jums joprojām ir kādi jautājumi par šo ziņu, uzdodiet tos komentāru sadaļā.



