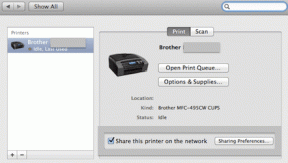Apvienojiet vairākus Google diska un Google fotoattēlu kontus
Miscellanea / / November 28, 2021
Vai jums ir vairāk nekā viens Google konts? Vai kļūst grūti pārslēgties starp vairākiem kontiem? Pēc tam varat apvienot datus vairākos Google diska un Google fotoattēlu kontos vienā kontā, izmantojot tālāk sniegto ceļvedi.
Google pasta pakalpojums Gmail lielā mērā dominē e-pasta pakalpojumu sniedzēju tirgū, un tam pieder līdz 43% no kopējās tirgus daļas ar vairāk nekā 1,8 miljardiem aktīvo lietotāju. Šo dominējošo stāvokli var saistīt ar dažādām priekšrocībām, kas saistītas ar Gmail konta piederību. Pirmkārt, Gmail kontus var viegli integrēt ar vairākām vietnēm un lietojumprogrammām, un, otrkārt, jūs saņemat 15 GB bezmaksas mākoņkrātuve Google diskā un neierobežota krātuve (atkarībā no izšķirtspējas) jūsu fotoattēliem un videoklipiem Google tīklā Fotogrāfijas.
Tomēr mūsdienu pasaulē ar 15 GB krātuves vietas gandrīz pietiek, lai saglabātu visus mūsu failus, un tā vietā, lai iegādātos vairāk vietas, mēs izveidojam papildu kontus, lai tos iegūtu bez maksas. Lielākajai daļai lietotāju ir arī vairāki Gmail konti, piemēram, viens darbam/skolai, personīgajam pastam, otrs, lai reģistrētos vietnēs, kuras, visticamāk, sūtīs daudz reklāmas e-pasta ziņojumu utt. un pārslēgšanās starp tām, lai piekļūtu failiem, var būt diezgan kaitinoša.
Diemžēl nav viena klikšķa metodes, lai apvienotu failus dažādos Diska vai fotoattēlu kontos. Lai gan šai problēmai ir risinājums, pirmā tiek saukta par Google dublēšanas un sinhronizēšanas lietojumprogrammu, bet otra ir fotoattēlu koplietošanas funkcija ar partneriem. Tālāk ir izskaidrota procedūra, kā izmantot šos divus kontus un apvienot vairākus Google diska un fotoattēlu kontus.
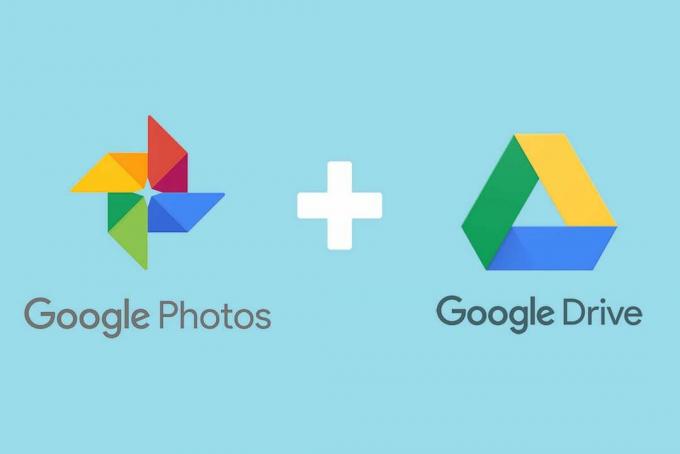
Saturs
- Kā apvienot vairākus Google diska un Google fotoattēlu kontus
- Kā apvienot Google diska datus no vairākiem kontiem
- 1. metode: lejupielādējiet visus savus Google diska datus
- 2. metode: iestatiet Google dublēšanu un sinhronizēšanu
- Kā apvienot vairākus Google fotoattēlu kontus
Kā apvienot vairākus Google diska un Google fotoattēlu kontus
Google diska datu apvienošanas procedūra ir diezgan vienkārša; jūs lejupielādējat visus datus no viena konta un pēc tam augšupielādējat tos citā kontā. Šī procedūra var būt diezgan laikietilpīga, ja jūsu Diskā ir glabāts daudz datu, taču jaunie konfidencialitātes likumi ir spiesti Google sākt Izņemšanas vietne ar kuru lietotāji ar vienu klikšķi var lejupielādēt visus ar viņu Google kontu saistītos datus.
Tāpēc mēs vispirms apmeklēsim Google arhivētāju, lai lejupielādētu visus Diska datus, un pēc tam izmantosim lietojumprogrammu Dublēšana un sinhronizēšana, lai tos augšupielādētu.
Kā apvienot Google diska datus no vairākiem kontiem
1. metode: lejupielādējiet visus savus Google diska datus
1. Vispirms pārliecinieties, ka esat pieteicies Google kontā, no kura vēlaties lejupielādēt datus. Ja esat jau pieteicies, ierakstiet takeout.google.com pārlūkprogrammas adreses joslā un nospiediet taustiņu Enter.
2. Esiet noklusējuma; lejupielādei tiks atlasīti visi jūsu dati vairākos Google pakalpojumos un vietnēs. Lai gan mēs esam šeit tikai tāpēc lejupielādēt jūsu saglabātās lietas Google disks, tāpēc turpiniet un noklikšķiniet uz Atsijāt visu.

3. Ritiniet uz leju pa tīmekļa lapu, līdz jūs atrodiet disku un atzīmējiet tai blakus esošo izvēles rūtiņu.

4. Tagad ritiniet uz leju līdz lapas beigām un noklikšķiniet uz Nākamais solis pogu.
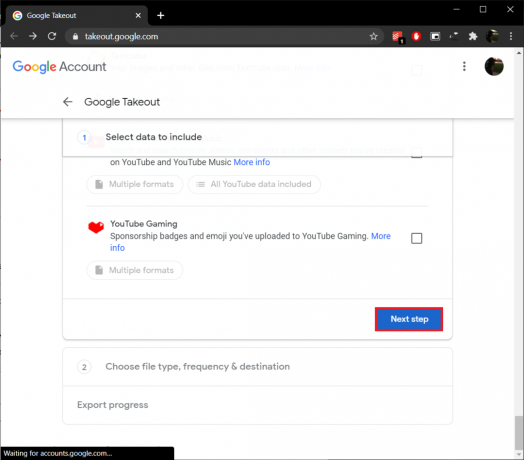
5. Pirmkārt, jums būs jāizvēlas a Piegāde metode. Jūs varat izvēlēties vai nu saņemt e-pasta ziņojumu ar vienu lejupielādes saiti visiem saviem Diska datiem vai pievienojiet datus kā saspiestu failu savam esošajam Drive/Dropbox/OneDrive/Box kontam un saņemiet faila atrašanās vietu pa e-pastu.

The "Sūtīt lejupielādes saiti pa e-pastu" ir iestatīts kā noklusējuma piegādes veids un ir arī ērtākais.
Piezīme: Lejupielādes saite būs aktīva tikai septiņas dienas, un, ja šajā laika posmā neizdosies lejupielādēt failu, viss process būs jāatkārto no jauna.
6. Pēc tam varat izvēlēties, cik bieži vēlaties, lai Google eksportētu jūsu Diska datus. Divas pieejamās iespējas ir - Eksportēt vienreiz un eksportēt ik pēc 2 mēnešiem gada garumā. Abas iespējas ir diezgan pašsaprotamas, tāpēc turpiniet un izvēlieties to, kas vislabāk atbilst jūsu vajadzībām.
7. Visbeidzot, iestatiet dublējuma faila veidu un lielumu atbilstoši jūsu vēlmēm pabeigt. “.zip un .tgz ir divi pieejamie failu veidi, un, lai gan .zip faili ir labi zināmi un tos var izvilkt bez izmantojot jebkuras trešās puses lietojumprogrammas, lai atvērtu .tgz failus operētājsistēmā Windows, ir nepieciešama specializēta programmatūra, piemēram, 7 Rāvējslēdzējs.
Piezīme: Iestatot faila lielumu, lielu failu (10 GB vai 50 GB) lejupielādei ir nepieciešams stabils un ātrdarbīgs interneta savienojums. Tā vietā varat izvēlēties sadalīt savu Pārvietojiet datus vairākos mazākos failos (1, 2 vai 4 GB).
8. Atkārtoti pārbaudiet 5., 6. un 7. darbībā atlasītās opcijas un noklikšķiniet uz Izveidot eksportu pogu, lai sāktu eksportēšanas procesu.
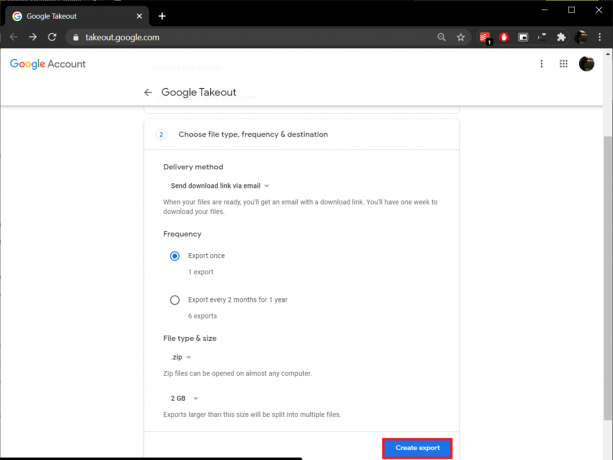
Atkarībā no jūsu Diska krātuvē saglabāto failu skaita un lieluma eksportēšanas process var aizņemt kādu laiku. Atstājiet līdzņemšanas tīmekļa lapu atvērtu un turpiniet darbu. Turpiniet pārbaudīt savā Gmail kontā, vai nav arhīva faila lejupielādes saites. Kad esat to saņēmis, noklikšķiniet uz saites un izpildiet norādījumus, lai lejupielādētu visus savus Diska datus.
Izpildiet iepriekš minēto procedūru un lejupielādējiet datus no visiem Diska kontiem (izņemot to, kurā viss tiks apvienots), kurus vēlaties konsolidēt.
2. metode: iestatiet Google dublēšanu un sinhronizēšanu
1. Pirms dublēšanas lietojumprogrammas iestatīšanas, ar peles labo pogu noklikšķiniet jebkurā tukšā vietā uz darbvirsmas un atlasiet Jauns seko Mape (vai nospiediet Ctrl + Shift + N). Nosauciet šo jauno mapi "Apvienot’.
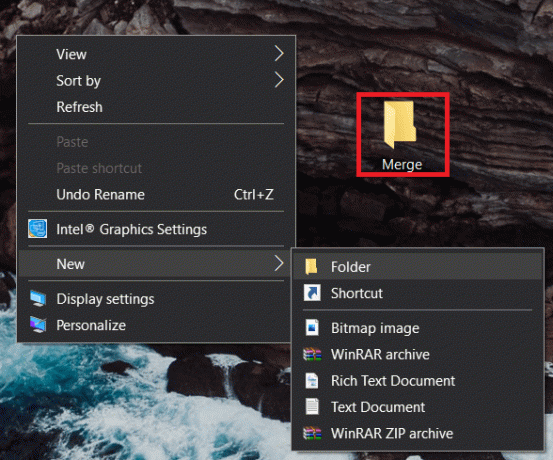
2. Tagad izņemiet visu iepriekšējā sadaļā lejupielādēto saspiesto failu saturu (Google diska datus) mapē Apvienot.
3. Lai izvilktu, ar peles labo pogu noklikšķiniet saspiestajā failā un atlasiet Izvilkt failus… opciju no sekojošās konteksta izvēlnes.
4. Tālāk Ieguves ceļš un opciju logā, iestatiet galamērķa ceļu kā Apvienojiet mapi darbvirsmā. Klikšķiniet uz labi vai nospiediet taustiņu Enter, lai sāktu izvilkšanu. Noteikti izvelciet visus saspiestos failus mapē Merge.
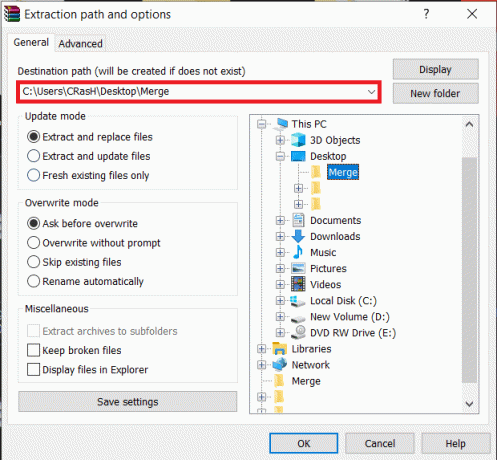
5. Turpinot, aktivizējiet vēlamo tīmekļa pārlūkprogrammu un apmeklējiet Google lejupielādes lapu Dublēšana un sinhronizēšana — bezmaksas mākoņkrātuve lietojumprogrammu un noklikšķiniet uz Lejupielādējiet dublēšanu un sinhronizāciju pogu, lai sāktu lejupielādi.
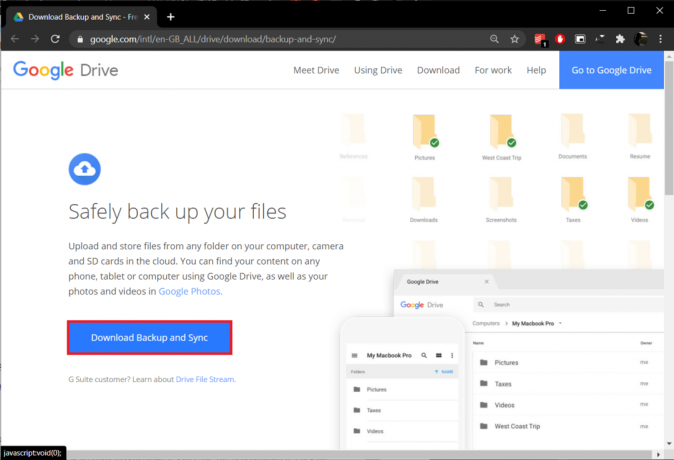
6. Dublēšanas un sinhronizēšanas instalācijas fails ir tikai 1,28 MB liels, tāpēc pārlūkprogrammā tā lejupielādei nevajadzētu aizņemt vairāk par dažām sekundēm. Kad fails ir lejupielādēts, noklikšķiniet uz installbackupandsync.exe atrodiet lejupielāžu joslā (vai mapē Lejupielādes) un izpildiet visus ekrānā redzamos norādījumus instalēt lietojumprogrammu.
7. Atvērt Dublēšana un sinhronizēšana no Google, kad esat to instalējis. Vispirms jūs sagaidīs sveiciena ekrāns; klikšķiniet uz Sāc turpināt.

8. Ielogoties uz Google konts vēlaties apvienot visus datus.
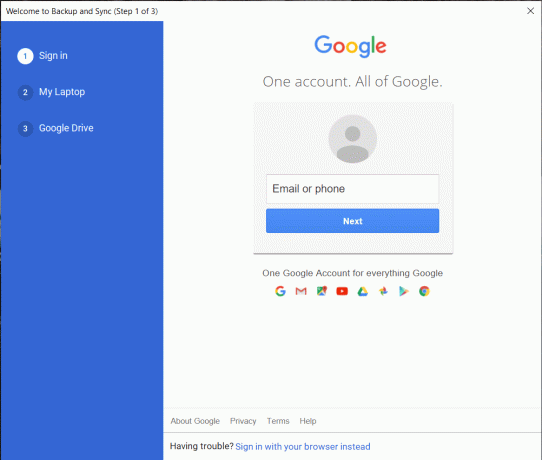
9. Nākamajā ekrānā varat izvēlēties precīzi faili un mapes datorā, kas jādublē. Pēc noklusējuma lietojumprogramma atlasa visus vienumus darbvirsmā, failus mapē Dokumenti un attēli nepārtrauktai dublēšanai. Noņemiet atzīmi no šiem vienumiem un noklikšķiniet uz Izvēlieties mapi opciju.

10. Uznirstošajā logā Izvēlieties direktoriju pārejiet uz Apvienot darbvirsmas mapi un atlasiet to. Lietojumprogrammai būs nepieciešamas dažas sekundes, lai apstiprinātu mapi.
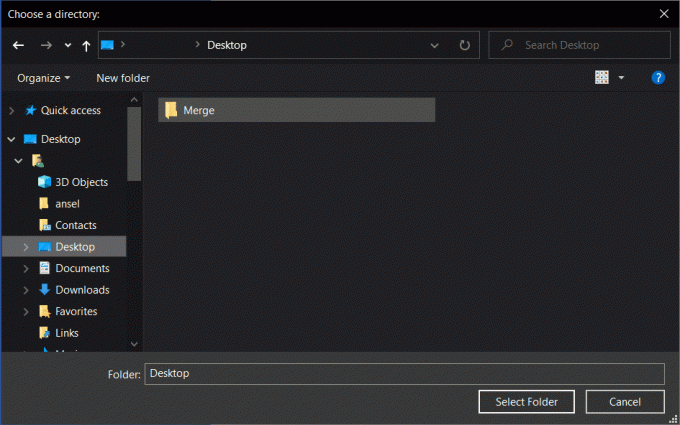
11. Sadaļā Fotoattēlu un video augšupielādes lielums atlasiet augšupielādes kvalitāti atbilstoši savām vēlmēm. Ja izvēlaties augšupielādēt multivides failus to sākotnējā kvalitātē, pārliecinieties, vai jūsu Diskā ir pietiekami daudz brīvas vietas krātuvē. Jums ir arī iespēja tos tieši augšupielādēt pakalpojumā Google fotoattēli. Klikšķiniet uz Nākamais virzīties uz priekšu.
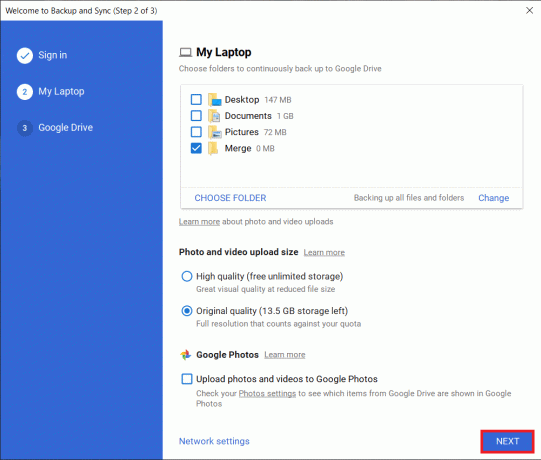
12. Pēdējā logā varat izvēlēties sinhronizējiet esošo Google diska saturu ar datoru.
13. Atzīmējot “Sinhronizējiet manu disku ar šo datoruOpcija vēl vairāk atvērs citu atlasi - sinhronizējiet visu diskdzinī vai dažas atlasītās mapes. Vēlreiz, lūdzu, izvēlieties opciju (un mapes atrašanās vietu) atbilstoši savām vēlmēm vai atstājiet neatzīmētu opciju Sinhronizēt manu disku ar viņa datoru.
14. Visbeidzot noklikšķiniet uz Sākt pogu, lai sāktu dublēšanas procesu. (Jebkurš jaunais saturs mapē Apvienot tiks automātiski dublēts, lai jūs varētu turpināt šai mapei pievienot datus no citiem Diska kontiem.)
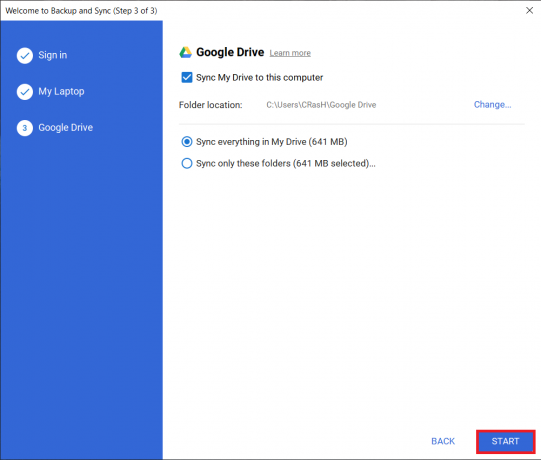
Lasi arī:Atjaunojiet lietotnes un iestatījumus jaunā Android tālrunī no Google dublējuma
Kā apvienot vairākus Google fotoattēlu kontus
Divu atsevišķu fotoattēlu kontu apvienošana ir daudz vienkāršāka nekā Diska kontu apvienošana. Pirmkārt, jums nebūs jālejupielādē visi attēli un videoklipi, lai varētu atpūsties, un, otrkārt, fotoattēlu konti. var apvienot tieši no pašas mobilās lietojumprogrammas (ja jums tā vēl nav, apmeklējiet lietotni Fotoattēli lejupielādes). Tas ir iespējams, pateicoties "Partneru koplietošanafunkcija, kas ļauj koplietot visu savu bibliotēku ar citu Google kontu, un pēc tam varat apvienot, saglabājot šo koplietoto bibliotēku.
1. Tālrunī atveriet programmu Fotoattēli vai https://photos.google.com/ darbvirsmas pārlūkprogrammā.
2. Atveriet fotoattēlu iestatījumus noklikšķinot uz zobrata ikonas, kas atrodas ekrāna augšējā labajā stūrī. (Lai piekļūtu fotoattēlu iestatījumiem savā tālrunī, vispirms noklikšķiniet uz sava profila ikonas un pēc tam uz Fotoattēlu iestatījumi)

3. Atrodiet un noklikšķiniet uz Partneru koplietošana (vai koplietojamās bibliotēkas) iestatījumus.
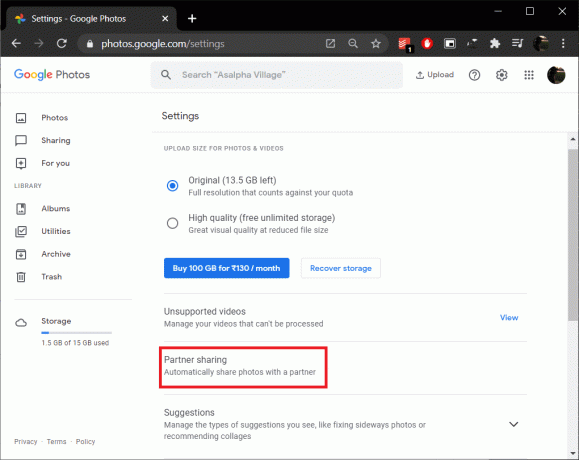
4. Nākamajā uznirstošajā logā noklikšķiniet uz Uzzināt vairāk ja vēlaties izlasīt Google oficiālo dokumentāciju par šo funkciju vai Sāc turpināt.

5. Ja bieži sūtāt e-pasta ziņojumus uz savu alternatīvo kontu, varat to atrast šeit Pats ieteikumu saraksts. Lai gan, ja tas tā nav, ievadiet e-pasta adresi manuāli un noklikšķiniet uz Nākamais.

6. Varat izvēlēties kopīgot visus fotoattēlus vai tikai konkrētas personas fotoattēlus. Apvienošanas nolūkos mums būs jāatlasa Visas fotogrāfijas. Tāpat pārliecinieties, ka ‘Rādīt tikai fotoattēlus kopš šīs dienas opcijas’ ir izslēgts un noklikšķiniet uz Nākamais.

7. Pēdējā ekrānā vēlreiz pārbaudiet savu izvēli un noklikšķiniet uz Nosūtīt ielūgumu.

8. Pārbaudiet pastkastīti konta, uz kuru tikko nosūtījāt ielūgumu. Atveriet ielūguma pastu un noklikšķiniet uz Atveriet pakalpojumu Google fotoattēli.

9. Klikšķiniet uz Pieņemt nākamajā uznirstošajā logā, lai skatītu visus kopīgotos fotoattēlus.
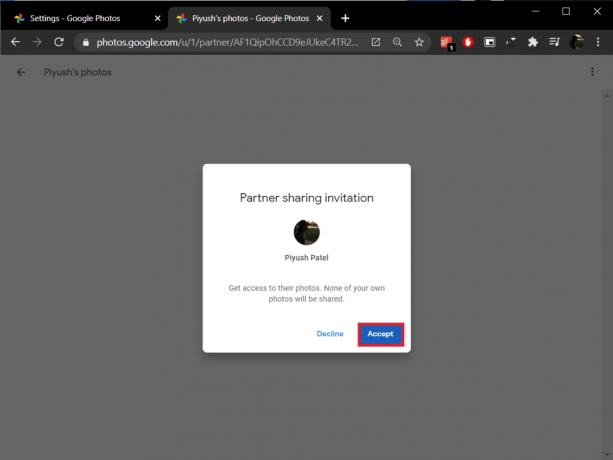
10. Pēc dažām sekundēm jūs saņemsit “Kopīgot atpakaļ ar ’ uznirst augšējā labajā stūrī, jautājot, vai vēlaties kopīgot šī konta fotoattēlus ar otru kontu. Apstipriniet, noklikšķinot uz Darba sākšana.
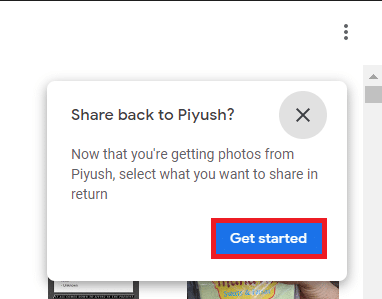
11. Vēlreiz izvēlieties kopīgojamos fotoattēlus, iestatietRādīt tikai fotoattēlus kopš šīs dienas opcijas“, lai izslēgtu, un nosūtīt ielūgumu.
12. Uz "Ieslēgt automātisko saglabāšanu" uznirstošais logs, noklikšķiniet uz Sāc.
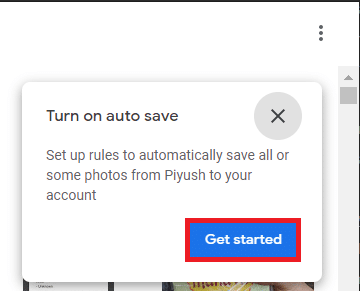
13. Izvēlieties saglabāt Visas fotogrāfijas savā bibliotēkā un noklikšķiniet uz Gatavs lai sapludinātu saturu abos kontos.

14. Tāpat atveriet sākotnējo kontu (to, kas koplieto savu bibliotēku) un pieņemiet 10. darbībā nosūtīto ielūgumu. Atkārtojiet procedūru (11. un 12. darbība), ja vēlaties piekļūt visiem saviem fotoattēliem abos kontos.
Ieteicams:
- Sinhronizējiet vairākus Google diska kontus operētājsistēmā Windows 10
- 10 veidi, kā novērst Google fotoattēlu dublēšanu
- 5 veidi, kā atinstalēt Avast Antivirus operētājsistēmā Windows 10
Pastāstiet mums, ja rodas problēmas, apvienojot Google diska un fotoattēlu kontus, izmantojot iepriekš norādītās procedūras komentāru sadaļā, un mēs ar jums sazināsimies pēc iespējas ātrāk.