Novērsiet Premiere Pro neeksportēšanas problēmu
Miscellanea / / April 03, 2023
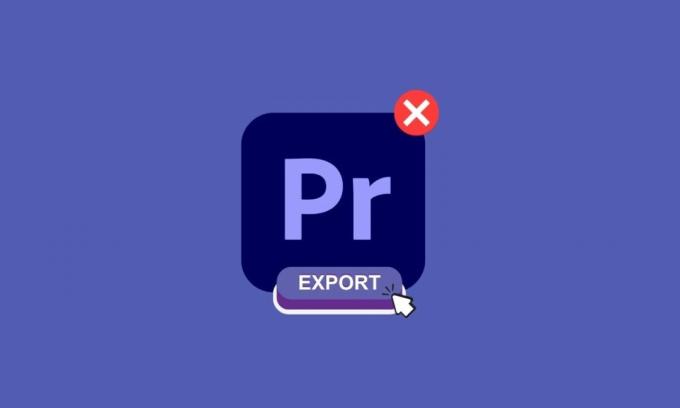
Adobe Premiere Pro ir video rediģēšanas programmatūra, ko var izmantot video rediģēšanai un eksportēšanai. Iespējams, jums ir radušās problēmas ar videoklipa eksportēšanu un, iespējams, domājāt, kāpēc Premiere pro neeksportē. Mēs esam šeit, lai sniegtu jums risinājumus jūsu problēmām. Turpiniet lasīt, lai saprastu, kāpēc premiere pro avarē, eksportējot multividi, un kāpēc Premiere neeksportē.
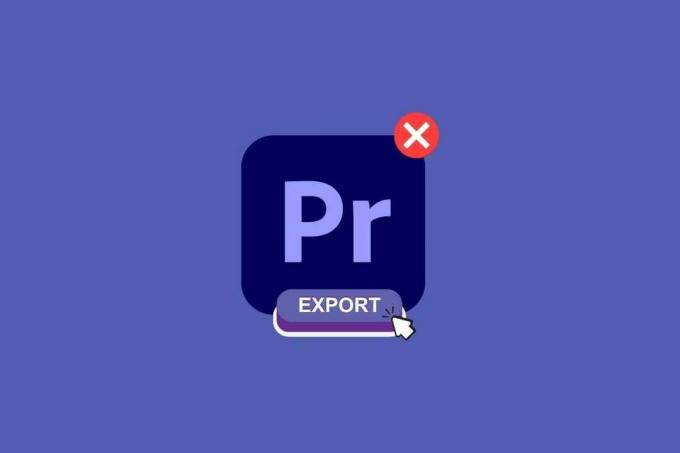
Satura rādītājs
- Kā novērst Premiere Pro neeksportēšanas problēmu
- Kas ir Premiere Pro?
- Kāpēc Premiere neeksportē?
- Kāpēc Premiere Pro neeksportē pilnu video?
- Kāpēc pirmizrāde tiek eksportēta uz visiem laikiem?
- Kāpēc Premiere Pro avarē eksportēšanas laikā?
- Kāpēc Premiere Pro neeksportē tikai video audio?
- Kāpēc Premiere Pro Export Media netiek rādīta?
Kā novērst Premiere Pro neeksportēšanas problēmu
Šeit jūs uzzināsit par problēmu novēršanas metodēm, lai detalizēti atrisinātu Premiere pro neeksportēšanas problēmu.
Kas ir Premiere Pro?
Adobe Premiere Pro ir video rediģēšanas programmatūras lietojumprogramma (NLE), ko izstrādājusi Adobe Inc. Varat izmantot Premiere Pro, lai izveidotu vizuāli satriecošus videoklipus un profesionālus iestudējumus sociālajai kopīgošanai, TV un tīmeklī. To izmanto arī krāsu šķirošanai, audio sajaukšanai un citiem pēcapstrādes uzdevumiem. Turpiniet lasīt, lai uzzinātu, kāpēc premiere pro neeksportē.
Kāpēc Premiere neeksportē?
Ir daudz iemeslu, kāpēc Premiere neeksportē. Daži izplatīti iemesli ir nepietiekami sistēmas resursi, nepareizi eksportēšanas iestatījumi vai problēmas ar avota materiālu. Lai novērstu problēmu, varat mēģināt veikt tālāk norādītās darbības.
1. metode: pārliecinieties, vai datu nesējs un fails nav bojāti
Multivides pārskatīšana un failu bojājumu pārbaude ir videomateriāla pārskatīšanas process visa projekta kontekstā, lai identificētu visas problēmas, kas var radīt problēmas eksportēšanas laikā.
2. metode: mainiet kodeka formātu
Kodeka formāta pārskatīšana ir darbība, kas palīdzēs novērst Premiere neeksportēšanas problēmu. Tālāk ir norādītas darbības, lai pārskatītu kodeka formātu.
1. Atveriet Eksportēt iestatījumi.

2. Izvēlieties Ātrs laiks vai Nav formāta izvēlnē, noklikšķinot uz izvēlnes pogas.
3. Izvēlieties Fotoattēls un JPEG no nolaižamās izvēlnes zem Video kodeks.
4. Mēģiniet eksportēt vēlreiz, lai redzētu izmaiņas.
Lasi arī:Kādas ir Adobe Premiere Pro sistēmas prasības?
Kāpēc Premiere Pro neeksportē pilnu video?
Premiere Pro ir viens no šedevriem video rediģēšanas programmatūras ziņā, taču dažreiz tam ir arī problēmas, piemēram, Premiere Pro neeksportē pilnu video. Tas var būt apgrūtinoši, it īpaši, ja jums ir laika ierobežojumi un nepieciešams nekavējoties rediģēt videoklipu, bet Premiere Pro jums to neļauj. Nākamajā sadaļā jūs uzzināsit, kāpēc pirmizrādes eksportēšana prasa uz visiem laikiem, tāpēc turpiniet lasīt rakstu līdz beigām. Bet pirms tam šeit ir saraksts ar risinājumiem, kas palīdzēs atrisināt problēmu, ka Premiere Pro neeksportē pilnus video failus:
1. metode: restartējiet datoru
Datora restartēšana ir vienkāršs un bieži vien efektīvs risinājums, lai atrisinātu problēmas, ja Premiere Pro neeksportē visu videoklipu. Tas var palīdzēt novērst visas esošās problēmas un ļaut jums viegli eksportēt. Ja tas nedarbojas, iespējams, būs jāizpēta citi risinājumi, piemēram, jāinstalē jaunākie Premiere Pro atjauninājumi. Izlasiet mūsu ceļvedi 6 veidi, kā restartēt vai restartēt datoru, kurā darbojas sistēma Windows 10.

2. metode: instalējiet jaunākos atjauninājumus
Ja jums ir problēmas ar Premiere Pro neeksportēšanu, noteikti izmantojiet jaunāko Premium Pro versiju. Tas varētu būt viens no galvenajiem faktoriem, kas jāņem vērā. Lūk, kā rīkoties.
1. Atvērt Adobe Premiere Pro savā datorā.

2. Dodieties uz Palīdzība izvēlni un atlasiet Atjauninājumi.

3. Tagad varat pārbaudīt un instalēt visus pieejamos Premiere Pro atjauninājumus.
4. Ja ir pieejams atjauninājums, noklikšķiniet uz Atjaunināt pogu, lai sāktu instalēšanas procesu.
5. Kad atjauninājums ir instalēts, jums tiks piedāvāts restartēt Adobe Premiere Pro.
Ir svarīgi regulāri atjaunināt programmatūru, jo atjauninājumos bieži ir iekļauti kļūdu labojumi un veiktspējas uzlabojumi, kas var palīdzēt novērst problēmas eksportēšanas procesā. Un tas var arī novērst jūsu pirmizrādes pro, neeksportējot multividi.
Lasi arī:Kā labot paātrinātā renderētāja kļūdu
3. metode: nodrošiniet pietiekami daudz vietas glabāšanai
Ja, mēģinot eksportēt projektu no Premiere Pro, tiek parādīts kļūdas ziņojums, iespējams, jums nav pietiekami daudz vietas krātuvē. Pārbaudiet savu krātuves vietu un, ja nepieciešams, atbrīvojiet vietu. Vietas trūkums varētu būt arī viens no iemesliem, kāpēc premiere pro neeksportē medijus. Izlasiet mūsu ceļvedi 10 veidi, kā atbrīvot vietu cietajā diskā operētājsistēmā Windows 10.

4. metode: aizveriet citas programmas
Eksportējot video, izmantojot Adobe Premiere Pro, ir svarīgi, lai būtu pieejami pietiekami sistēmas resursi, lai nodrošinātu nevainojamu eksportēšanas procesu. Viens veids, kā atbrīvot sistēmas resursus, ir eksportēšanas laikā aizvērt visas nevajadzīgās programmas. Tas var palīdzēt novērst tādas problēmas kā lēns eksportēšanas laiks vai eksporta kļūmes. Izlasiet mūsu ceļvedi kā beigt uzdevumu operētājsistēmā Windows 10.

5. metode: mainiet renderēšanas optimizācijas preferences
Programmā Premiere Pro ir vairāki renderēšanas un eksportēšanas iestatījumi, kas var ietekmēt video galīgo izvadi. Viens no šiem iestatījumiem ir Mainiet renderēšanas optimizācijas preferences opcija, kas ļauj izvēlēties starp dažādiem kvalitātes un veiktspējas līmeņiem, eksportējot video. Lai to labotu, eksportēšanas iestatījumu izvēlnē iestatījumi ir jāpielāgo augstākas kvalitātes opcijai.
1. Atvērt Pirmizrāde pro.
2. Iet uz rediģēt un izvēlēties Preferences.
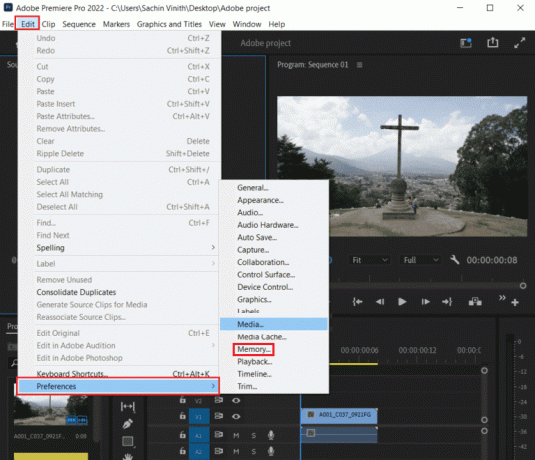
3. Izvēlieties Atmiņa zem Optimizējiet renderēšanu priekš.
4. Klikšķis LABI.
5. Restartēt projektu, lai izmaiņas notiktu.
Lasi arī:Labojiet Premiere Pro 3. kļūdas kodu operētājsistēmā Windows 10
Kāpēc pirmizrāde tiek eksportēta uz visiem laikiem?
Ir vairāki iemesli, kāpēc Premiere videoklipa eksportēšana aizņem uz visiem laikiem.
- Ja jūsu projektā ir daudz video un audio celiņu, efektu un pāreju, tā eksportēšana prasīs ilgāku laiku.
- Videoklipa eksportēšana augstā izšķirtspējā, piemēram, 4K vai 8K, prasīs ilgāku laiku, jo tas prasa lielāku apstrādes jaudu.
- Efektu un pāreju intensīva izmantošana palielinās eksportēšanas laiku, jo tie būs jāapstrādā.
- Daži video formāti ir prasīgāki eksportēšanai nekā citi. Piemēram, H.264 ir plaši izmantots formāts, taču tā eksportēšana ir dārga skaitļošanas ziņā.
Lūk, ko varat darīt, ja pirmizrādes eksportēšana aizņem uz visiem laikiem:
Piezīme: Ir vērts atzīmēt, ka dažas no iepriekšminētajām darbībām atsevišķi var nedot būtisku uzlabojumu, taču kopā tās var paātrināt eksporta procesu.
1. metode: vienkāršojiet savu projektu
Noņemiet visus nevajadzīgos video un audio ierakstus, efektus un pārejas, lai samazinātu eksportēšanas laikā nepieciešamo apstrādes apjomu.
2. metode: samaziniet izšķirtspēju
Eksportējiet videoklipu ar zemāku izšķirtspēju, piemēram, 1080p, nevis 4K vai 8K.
3. metode: Optimizējiet efektus
Ja jums ir jāizmanto efekti, pārliecinieties, vai tie ir optimizēti veiktspējai.
4. metode: aizveriet citas programmas
Aizveriet visas citas programmas, kas var darboties jūsu datorā un patērē sistēmas resursus. Izlasiet mūsu ceļvedi kā beigt uzdevumu operētājsistēmā Windows 10.

5. metode: renderēšana uz izeju
Ja eksportējat garu secību, mēģiniet renderēt konkrēto videoklipa segmentu, pie kura strādājat, nevis visu projektu.
Izlasiet nākamo sadaļu, lai uzzinātu, kāpēc Premiere Pro avarē eksportēšanas laikā.
Lasi arī: Labojiet Windows Spotlight bloķēšanas ekrānu, kas nedarbojas
Kāpēc Premiere Pro avarē eksportēšanas laikā?
Tagad, ja jums ir problēmas ar to, kāpēc Premiere Pro avarē eksportēšanas laikā, var būt daudz iemeslu, kādēļ daži ir līdzīgi tiem. minēts iepriekš, tostarp novecojusi Premiere versija, nesaderīgi kodeki vai nepietiekama diska vieta, par ko mēs esam detalizēti runājuši virs. Ir pieejami arī daži citi risinājumi, par kuriem mēs runājām tālāk:
1. metode: notīriet kešatmiņu
Kad strādājat ar projektu programmā Adobe Premiere Pro, programma saglabā noteiktu informāciju, piemēram, priekšskatījumus un renderēšanu, jūsu datora kešatmiņā. Tomēr, ja kešatmiņa kļūst pārāk liela vai bojāta, tas var izraisīt Premiere Pro avārijas eksportēšanas laikā. Kešatmiņas datu nesēja notīrīšana var palīdzēt atrisināt šo problēmu, noņemot saglabāto informāciju un atbrīvojot vietu datorā.
Lūk, kā to var izdarīt:
1. Dodieties uz Preferences izvēlne.
2. Saskaņā Plašsaziņas līdzekļi cilni, atlasiet Multivides kešatmiņa un Multivides kešatmiņas datu bāze iespējas.

3. Klikšķiniet uz Tīrs pogu.
Kešatmiņas datu nesēja notīrīšana var palīdzēt atrisināt daudzas problēmas, kuru dēļ Premiere Pro var arī neeksportēt multividi.
2. metode: noņemiet laika skalu
Kamēr strādājat pie projekta, programma Adobe Premiere Pro laika skalā seko līdzi visiem projekta komponentiem, tostarp klipiem, audio, efektiem, pārejām utt. Šī laika skala ir visa jūsu projekta attēlojums, un tajā varat veikt visus videoklipa labojumus un pielāgojumus. Ja laika skala kļūst pārāk sarežģīta vai tajā ir pārāk daudz elementu, tas var izraisīt Premiere Pro avārijas eksportēšanas laikā. Tālāk ir norādītas dažas lietas, kas jāpārbauda laika skalā un kas var izraisīt eksportēšanas avāriju.
- Audio un video ieraksti: Pārliecinieties, vai visi audio un video celiņi ir pareizi sinhronizēti un ka nav trūkstošu vai tukšu celiņu.
- Efekti un pārejas: Pārbaudiet, vai visi efekti un pārejas ir lietoti pareizi un vai nav pazuduši vai bojāti faili.
- Mērogošana un pozicionēšana: Pārbaudiet, vai visiem klipiem ir pareizs mērogojums un novietojums.
- Audio maksimums: Pārbaudiet, vai visiem audio klipiem nav augstāka līmeņa -3 dB.
- Neizmantotie elementi: Noņemiet no laika skalas visus neizmantotos elementus, piemēram, neizmantotos klipus, audio ierakstus un efektus.
- Formāts: Pārliecinieties, vai jūsu uzņemtais materiāls ir formātā, kas ir saderīgs ar Premiere Pro.
3. metode: sadaliet failu
Kad jūs eksportējat video, Adobe Premiere Pro ģenerē vienu milzīgu failu, kurā ir visi projekta dati. Šis fails var būt diezgan liels, un, ja tas kļūst pārāk liels, tas var izraisīt avāriju. Lai izvairītos no šīs problēmas, viens risinājums ir sadalīt failu mazākās sadaļās, kas var palīdzēt samazināt programmas slodzi un novērst tās avāriju.
Kāpēc Premiere Pro neeksportē tikai video audio?
Premiere Pro neeksportēs video un tikai audio kodeku nesaderības problēmas dēļ. Šī ir viena no visbiežāk sastopamajām problēmām, kas rodas, izmantojot Premiere Pro. Iemesls, kāpēc premiere pro neeksportē tikai video audio, ir tas, ja jūsu video celiņš ir izslēgts vai tam ir problēmas ar video formātu utt. Ja Premiere Pro neeksportē tikai video audio, varat izmēģināt šādus risinājumus:
- Vispirms mēģiniet mainīt sākotnējo iestatījumu uz vienu no H.264 sākotnējiem iestatījumiem. Tas parasti novērsīs problēmu.
- Mēģiniet eksportēt MP4 video kopā ar pašu audio.
- Apsveriet profesionālu MP4 atskaņotāju ar atbalstu visiem video un audio kodekiem.
- Eksportējot MP4, pievērsiet uzmanību VI.
- Ja tas nedarbojas, mēģiniet mainīt video bitu pārraides ātrumu. Ja bitu pārraides ātrums ir pārāk zems, video var būt pārāk daudz saspiests, kā rezultātā videoklips var tikt zaudēts.
- Pārbaudiet secības iestatījumu un saskaņojiet to ar eksportējamo video formātu.
- Pārbaudiet, vai jums ir jaunākā Adobe Premiere Pro versija, un, ja nepieciešams, atjauniniet to.
Lasi arī:Labojiet mašīnas izņēmuma kļūdu sistēmā Windows
Kāpēc Premiere Pro Export Media netiek rādīta?
Premiere Pro neeksportēs jūsu videoklipu, jo, iespējams, tam ir renderēšanas problēmas vai arī esat veicis izmaiņas savā darbvietā, kā rezultātā netiek rādīts Premiere Pro eksporta multivides saturs. Lai atkal parādītu eksportēšanas logu, varat izmēģināt šīs metodes:
1. metode: pārliecinieties, vai ir atlasīts laika skalas panelis
Laika skalas panelis ir galvenā darba zona, kurā kārtojat un rediģējat savus multivides failus, piemēram, video un audio klipus. Lai pārliecinātos, ka ir atlasīts laika skalas panelis, varat noklikšķināt uz Laika skala cilne, kas atrodas programmas loga apakšā. Tas parādīs laika skalas paneli un parādīs visus projektam pievienotos klipus, audio un efektus.
2. metode: atlasiet visus klipus laika skalā
Ir svarīgi nodrošināt, lai visi klipi laika skalā būtu atlasīti, jo tie tiks eksportēti. Lai atlasītu visus klipus laika skalā, varat izmantot īsinājumtaustiņus Ctrl+A (Windows) vai varat izmantot Izvēlēties visus opcija zem Rediģēt izvēlne.
3. metode: atiestatiet darbvietu
Darbvietas atiestatīšana var notīrīt visus pielāgotos iestatījumus, kas var izraisīt konfliktus vai kļūdas. Tas var ietvert problēmas ar izkārtojumu, rīkjoslām un citiem iestatījumiem, kas var ietekmēt eksportēšanas procesu. Lai atiestatītu darbvietu programmā Adobe Premiere Pro, veiciet tālāk norādītās darbības.
1. Pirmkārt, dodieties uz Logs.
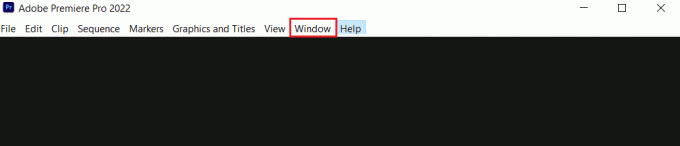
2. Pēc tam atlasiet Darba vietas seko Atiestatīt uz Saglabāto izkārtojumu.
4. metode: atjauniniet programmatūru
Ja programmatūra netiek atjaunināta, tajā var būt kļūdas, drošības ievainojamības vai saderības problēmas, kas var radīt problēmas ar noteiktiem līdzekļiem, piemēram, eksporta datu nesēju. Tātad, šīs ir dažas metodes, ko izmēģināt, ja netiek rādīts pirmizrādes pro eksporta medijs.
Ieteicams:
- Izlabojiet Discord Search, kas nedarbojas datorā
- Kā konvertēt JPG uz PDF
- Adobe Premiere Pro bezmaksas lejupielāde operētājsistēmai Windows 11
- Labojiet Premiere Pro. Atspiežot audio vai video, radās kļūda
Ja Adobe Premiere Pro neveic pareizu eksportēšanu, tam var būt vairāki iemesli. Kā jau minējām iepriekš. Mēs ceram uz mūsu risinājumiem Premiere Pro netiek eksportēts bija noderīgi. Ja jums ir kādi ieteikumi, lūdzu, sniedziet atsauksmes zemāk esošajā komentāru sadaļā.



