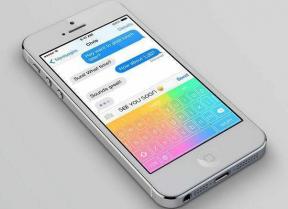Kā novērst Windows 10 mikrofona nedarbošanās problēmu?
Miscellanea / / November 28, 2021
Ja nesen esat jauninājis uz Windows 10 vai atjauninājis uz jaunāku Windows 10 būvējumu, iespējams, Mikrofons var nedarboties pareizi, tas ir tāpēc, ka audio draiveri tika bojāti atjauninājumā vai jaunināšanā process. Dažreiz draiveri var kļūt novecojuši vai nesaderīgi ar Windows 10, un jūs saskaraties ar Windows 10 mikrofona nedarbošanās problēmu.

Dažreiz šo problēmu var izraisīt atļaujas problēma. Pēc Windows 10 2018. gada aprīļa atjauninājuma visām lietotnēm un spēlēm tiek liegta piekļuve jūsu tīmekļa kamerai un mikrofonam. Ja vēlaties izmantot lietotnes vai spēles, kurās tiek izmantots mikrofons vai tīmekļa kamera, jums tās manuāli jāatļauj Windows 10 iestatījumos, lai novērstu problēmu. Jebkurā gadījumā, netērējot laiku, apskatīsim, kā novērst Windows 10 mikrofona nedarbošanās problēmu, izmantojot tālāk norādīto problēmu novēršanas rokasgrāmatu.
Saturs
- Kā novērst Windows 10 mikrofonu, kas nedarbojas
- 1. metode: iespējojiet mikrofonu
- 2. metode: atiestatiet lietotņu un spēļu atļaujas
- 3. metode: iestatiet mikrofonu kā noklusējuma ierīci
- 4. metode: ieslēdziet mikrofona skaņu
- 5. metode: atspējojiet visus uzlabojumus
- 6. metode: palaidiet atskaņošanas audio problēmu risinātāju
- 7. metode: restartējiet Windows audio pakalpojumu
- 8. metode: atkārtoti instalējiet skaņas draiverus
- 9. metode: atjauniniet skaņas draiverus
Kā novērst Windows 10 mikrofonu, kas nedarbojas
Pārliecinieties, ka izveidot atjaunošanas punktu tikai gadījumā, ja kaut kas noiet greizi.
1. metode: iespējojiet mikrofonu
1. Ar peles labo pogu noklikšķiniet uz Skaļuma ikona sistēmas teknē un atlasiet Ierakstīšanas ierīces.
Piezīme: Izmantojot jaunos Windows 10 atjauninājumus, ar peles labo pogu noklikšķiniet uz ikonas Skaļums, atlasiet skaņas, un pārslēdzieties uz ierakstīšanas cilne.

2. Vēlreiz ar peles labo pogu noklikšķiniet tukšā apgabalā ierakstīšanas ierīču logā un pēc tam atlasiet Rādīt atvienotās ierīces un Rādīt atspējotas ierīces.

3. Ar peles labo pogu noklikšķiniet uz Mikrofons un atlasiet Iespējot.

4. Noklikšķiniet uz Lietot, pēc tam noklikšķiniet uz LABI.
5. Nospiediet Windows taustiņu + I, lai atvērtu iestatījumus, pēc tam noklikšķiniet uz Privātums.

6. Kreisās puses izvēlnē atlasiet Mikrofons.
7. Ieslēdz pārslēgs uz “Ļaut lietotnēm izmantot manu mikrofonu” zem mikrofona.

8. Restartējiet datoru un pārbaudiet, vai varat Novērsiet Windows 10 mikrofona nedarbošanās problēmu.
2. metode: atiestatiet lietotņu un spēļu atļaujas
1. Nospiediet Windows taustiņu + I, lai atvērtu Iestatījumi tad noklikšķiniet uz Privātuma ikona.
2. Kreisās puses izvēlnē atlasiet Mikrofons.
3. Tālāk, zem Piekļuve mikrofonam jo šī ierīce ir ieslēgta virsraksta noklikšķiniet uz "Mainīt” pogu.

4. Pārliecinieties, ka ieslēdziet slēdzi priekš "Mikrofons šai ierīcei“.
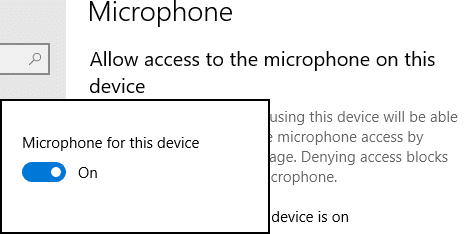
5. Tagad atkal dodieties atpakaļ uz mikrofona iestatījumiem un līdzīgi, ieslēdziet slēdzi zem "Ļaujiet lietotnēm piekļūt jūsu mikrofonam“.
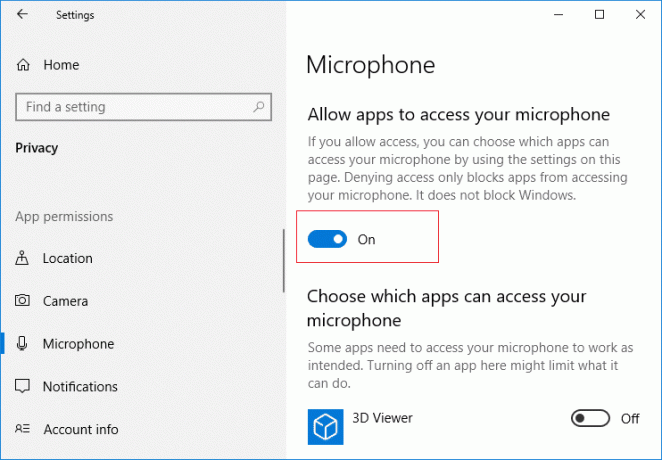
6. Tālāk zem saraksta "Izvēlieties, kuras programmas var piekļūt jūsu mikrofonam” atļaut lietotnes vai spēles kuram vēlaties ieslēgt mikrofonu.

7. Kad esat pabeidzis, aizveriet Windows 10 iestatījumus un restartējiet datoru.
3. metode: iestatiet mikrofonu kā noklusējuma ierīci
1. Ar peles labo pogu noklikšķiniet uz Skaļuma ikona sistēmas teknē un atlasiet Ierakstīšanas ierīces.
Piezīme: Izmantojot jaunos Windows 10 atjauninājumus, ar peles labo pogu noklikšķiniet uz ikonas Skaļums, atlasiet skaņas, un pārslēdzieties uz ierakstīšanas cilne.

2. Tagad ar peles labo pogu noklikšķiniet uz savas ierīces (t.i., Mikrofons) un atlasiet Iestatīt kā noklusējuma ierīci.

3. Noklikšķiniet uz Lietot, pēc tam noklikšķiniet uz LABI.
4. Restartējiet datoru, lai saglabātu izmaiņas.
4. metode: ieslēdziet mikrofona skaņu
1. Ar peles labo pogu noklikšķiniet uz Skaļuma ikona sistēmas teknē un atlasiet Ierakstīšanas ierīces.
Piezīme: Izmantojot jaunos Windows 10 atjauninājumus, ar peles labo pogu noklikšķiniet uz ikonas Skaļums, atlasiet skaņas, un pārslēdzieties uz ierakstīšanas cilne.
2. Izvēlieties savu noklusējuma ierakstīšanas ierīce (t.i., mikrofons) un pēc tam noklikšķiniet uz apakšas Īpašības pogu.

3. Tagad pārslēdzieties uz Cilne Līmeņi un pēc tam pārliecinieties, ka Mikrofons nav izslēgts, pārbaudiet, vai skaņas ikona tiek rādīta šādi:

4. Ja tā ir, tad jums jānoklikšķina uz tā, lai ieslēgtu mikrofona skaņu.

5. Nākamais, velciet mikrofona slīdni uz virs 50.
6. Noklikšķiniet uz Lietot, pēc tam noklikšķiniet uz Labi.
7. Restartējiet datoru un pārbaudiet, vai varat Novērsiet Windows 10 mikrofona nedarbošanās problēmu.
5. metode: atspējojiet visus uzlabojumus
1. Ar peles labo pogu noklikšķiniet uz Skaļruņa ikona uzdevumjoslā un atlasiet Skaņa.

2. Tālāk no cilnes Atskaņošana ar peles labo pogu noklikšķiniet uz Skaļruņi un atlasiet Properties.

3. Pārslēdzieties uz Uzlabojumu cilne un atzīmējiet opciju "Atspējot visus uzlabojumus."

4. Noklikšķiniet uz Lietot, pēc tam noklikšķiniet uz labi un pēc tam restartējiet datoru, lai saglabātu izmaiņas.
6. metode: palaidiet atskaņošanas audio problēmu risinātāju
1. Atveriet vadības paneli un meklēšanas lodziņā ierakstiet "traucējummeklēšana.”

2. Meklēšanas rezultātos noklikšķiniet uz "Problēmu novēršana” un pēc tam atlasiet Aparatūra un skaņa.

3. Tagad nākamajā logā noklikšķiniet uz "Audio atskaņošana” Skaņas apakškategorijā.

4. Visbeidzot noklikšķiniet uz Pielāgota opcija logā Audio atskaņošana un atzīmējiet "Automātiski piesakieties remontam” un noklikšķiniet uz Tālāk.

5. Problēmu novēršanas rīks automātiski diagnosticēs problēmu un jautās, vai vēlaties lietot labojumu.
6. Noklikšķiniet uz Lietot šo labot unReboot lai piemērotu izmaiņas un pārbaudītu, vai varat Novērsiet Windows 10 mikrofona nedarbošanās problēmu.
7. metode: restartējiet Windows audio pakalpojumu
1. Nospiediet Windows taustiņš + R tad ierakstiet pakalpojumi.msc un nospiediet taustiņu Enter, lai atvērtu Windows pakalpojumu sarakstu.

2. Tagad atrodiet šādus pakalpojumus:
Windows Audio Windows Audio Endpoint Builder Plug and Play

3. Pārliecinieties, ka viņu Startēšanas veids ir iestatīts uz Automātiski un pakalpojumi ir Skriešana, jebkurā gadījumā restartējiet tos visus vēlreiz.

4. Ja Startēšanas veids nav Automātisks, tad veiciet dubultklikšķi uz pakalpojumiem un īpašuma logā iestatiet tos uz Automātiski.

5. Pārliecinieties par iepriekš minēto pakalpojumi tiek pārbaudīti msconfig.exe

6. Restartēt datorā, lai lietotu šīs izmaiņas.
8. metode: atkārtoti instalējiet skaņas draiverus
1. Nospiediet Windows taustiņu + R, pēc tam ierakstiet devmgmt.msc un nospiediet taustiņu Enter, lai atvērtu Ierīču pārvaldnieks.

2. Izvērst Skaņas, video un spēļu kontrolieri un noklikšķiniet uz skaņas ierīces, pēc tam atlasiet Atinstalēt.

3. Tagad apstipriniet atinstalēt noklikšķinot LABI.

4. Visbeidzot logā Ierīču pārvaldnieks dodieties uz Darbība un noklikšķiniet uz Skenējiet aparatūras izmaiņas.

5. Restartējiet, lai lietotu izmaiņas un pārbaudītu, vai varat Novērsiet Windows 10 mikrofona nedarbošanās problēmu.
9. metode: atjauniniet skaņas draiverus
1. Nospiediet Windows taustiņu + R, pēc tam ierakstiet "Devmgmt.msc' un nospiediet taustiņu Enter, lai atvērtu ierīču pārvaldnieku.

2. Izvērsiet Skaņas, video un spēļu kontrolieri un ar peles labo pogu noklikšķiniet uz sava Audio ierīce, atlasietIespējot (Ja tas jau ir iespējots, izlaidiet šo darbību).

2. Ja jūsu audio ierīce jau ir iespējota, ar peles labo pogu noklikšķiniet uz savas Audio ierīce pēc tam atlasiet Atjauniniet draivera programmatūru.

3. Tagad izvēlieties "Automātiski meklējiet atjauninātu draivera programmatūru” un ļaujiet procesam pabeigt.

4. Ja tas nevarēja atjaunināt jūsu audio draiverus, vēlreiz atlasiet Atjaunināt draivera programmatūru.
5. Šoreiz atlasiet "Pārlūkojiet manu datoru, lai atrastu draivera programmatūru."

6. Tālāk atlasiet “Ļaujiet man izvēlēties no sava datora ierīču draiveru saraksta.”

7. Sarakstā atlasiet atbilstošo draiveri un noklikšķiniet uz Nākamais.
8. Ļaujiet procesam pabeigt un pēc tam restartējiet datoru.
Ieteicams:
- Labojiet DNS serveris, iespējams, nav pieejams kļūda
- Kā labot Windows atjaunināšanas kļūdu 80072EE2
- Izlabojiet ERR_CONNECTION_TIMED_OUT Chrome kļūdu
- 3 veidi, kā pārbaudīt grafisko karti operētājsistēmā Windows 10
Tas ir, ja esat veiksmīgi mācījies Kā labot Windows 10 mikrofonu, kas nedarbojas, bet, ja jums joprojām ir kādi jautājumi par šo rakstu, lūdzu, uzdodiet tos komentāru sadaļā.