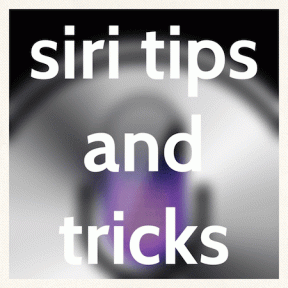Kā atgūt izdzēsto melnrakstu programmā Outlook 365
Miscellanea / / April 03, 2023

Neuztraucieties, ja kādreiz esat izdzēsis vai nepareizi ievietojis Microsoft Outlook e-pasta ziņojumu vai svarīgu pielikuma failu; tā gadās visiem. Ir arī vienkāršs paņēmiens, kā atjaunot Outlook objektus, kas, jūsuprāt, jums vairs nebūs vajadzīgi. Cietās dzēšanas laikā, kad dati tiek pilnībā noņemti no datu bāzes, varat pat atjaunot neatgriezeniski zaudētos failus. Ja esat Outlook lietotājs, rodas jautājums, kā atgūt izdzēsto Outlook Outlook melnrakstu? Ja jūs meklējat vairāk informācijas saistībā ar Outlook, mēs piedāvājam jums noderīgu rokasgrāmatu, kas atrisinās visas jūsu šaubas un jautājumus par to, kā no programmas Outlook atgūt neatgriezeniski izdzēstos e-pasta ziņojumus.
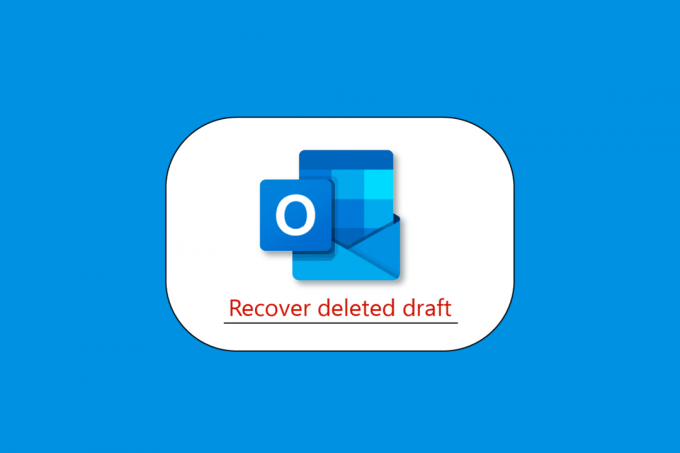
Satura rādītājs
- Kā atgūt izdzēsto melnrakstu programmā Outlook 365
- Vai es varu atgūt izdzēsto e-pasta melnrakstu programmā Outlook?
- Vai izdzēstais e-pasts ir pazudis uz visiem laikiem?
- Kur programmā Outlook tiek pārvietoti dzēstie melnraksti?
- Kā atgūt izdzēsto melnrakstu programmā Outlook
- Kā atgūt izdzēsto e-pasta melnrakstu programmā Outlook iPhone
- Kā atgūt izdzēsto melnrakstu programmā Outlook operētājsistēmā Mac
- Kā atgūt neatgriezeniski izdzēstos e-pastus no programmas Outlook
Kā atgūt izdzēsto melnrakstu programmā Outlook 365
Šajā rakstā mēs esam detalizēti parādījuši veidus, kā atgūt izdzēsto melnrakstu programmā Outlook 365.
Vai es varu atgūt izdzēsto e-pasta melnrakstu programmā Outlook?
Jā, tu vari atgūt izdzēsto Outlook Outlook melnrakstu, kad netīši noņemat kādu vienumu no Outlook iesūtnes, parasti varat to atgūt. The Izdzēstie vienumi vai Atkritumi mape ir pirmā vieta, kur meklēt. Atrodiet vajadzīgo vienumu, izmantojot meklēšanu, pēc tam ar peles labo pogu noklikšķiniet uz tā un izvēlieties Pārvietot > Cita mape.
Vai izdzēstais e-pasts ir pazudis uz visiem laikiem?
Nē, programmā Microsoft Outlook un Outlook tīmeklī (iepriekš zināma kā Outlook Web App), neatgriezeniski izdzēstie vienumi tiek automātiski pārvietoti uz Atgūstamie priekšmeti > Dzēšanas mape un tur tika uzturēts 14 dienas. Preces var glabāt tikai vienu dienu vai pat trīsdesmit dienas.
Kur programmā Outlook tiek pārvietoti dzēstie melnraksti?
Microsoft Outlook ir būtisks darbvirsmas rīks efektīvai e-pasta kontu optimizēšanai. Programma Outlook saglabās visus e-pastus un citu informāciju vairākās mapēs. Piemēram, visi ienākošie e-pasta ziņojumi tiek saglabāti mapē Iesūtne mapē visi nosūtītie e-pasta ziņojumi tiek saglabāti mapē Nosūtītās ziņas mapē, un visi saglabātie e-pasta ziņojumi tiek saglabāti mapē Melnraksti mapi. Visi e-pasta ziņojumi, kas tika rakstīti, bet nav nosūtīti nevienam, ir atrodami Melnraksti mapi. Jebkuru izveidoto e-pastu var nosūtīt nekavējoties vai saglabāt kā melnrakstu. Tomēr var noņemt e-pastus no Melnraksti nejauši vai ar nolūku un vēlāk pieprasīt šos e-pastus. Par laimi, to bija viegli atgriezt, vienkārši apskatot Izdzēstie vienumi mapi. Šī mape, kurā tiks saglabāti visi dzēstie e-pasta ziņojumi, kontaktpersonas un citi vienumi no programmas Outlook, ir salīdzināma ar Windows atkritni. Mapi Izdzēstie vienumi var izmantot, lai atgūtu visus nejauši izdzēstos atribūtus, tostarp e-pasta ziņojumu melnrakstus un cita veida datus. Tomēr, dzēšot e-pasta melnrakstu, izmantojot taustiņus Shift+Del vai no mapes Izdzēstie vienumi, to nevar atkopt manuāli.
Kā atgūt izdzēsto melnrakstu programmā Outlook
Kā redzat, ir daudz iespēju, kas var notikt, ja pazaudēsit Outlook melnraksta e-pasta ziņojumus. Apskatīsim dažas no šīm metodēm Outlook melnraksta e-pasta atkopšanai. Šeit ir ceļvedis, kā to izdarīt atgūt izdzēsto Outlook Outlook melnrakstu veicot dažas vienkāršas darbības:
1. metode: meklējiet melnrakstu mapē
Pirms jebkādu nopietnu darbību veikšanas pārliecinieties, vai esat apskatījis Outlook mapi Melnraksti. Programmai Outlook automātiski ir jāsaglabā nenosūtītie e-pasta ziņojumi mapē Melnraksti, tāpēc jūsu e-pasts var būt tur visu laiku.
1. Vienkārši piekļūstiet savam Outlook kontam.
2. Izvēlieties Melnraksti kategoriju no sānjoslas, lai to izdarītu.
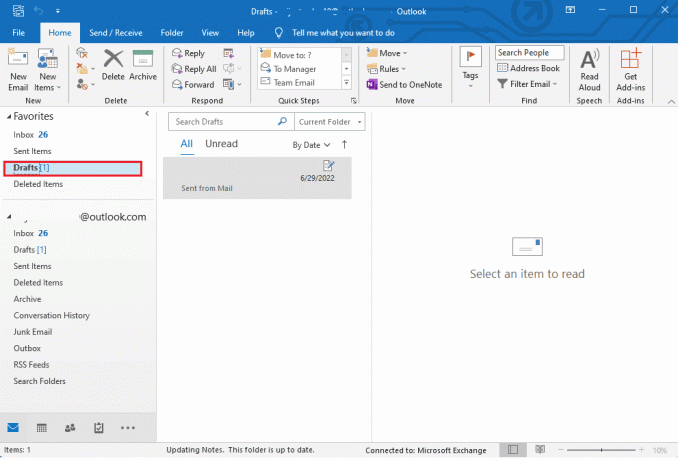
3. Šeit varat vienkārši atgūt jebkuru e-pastu un skatīt visus saglabātos e-pasta ziņojumus melnrakstos.
Lasi arī: Kā izveidot jaunu Outlook.com e-pasta kontu?
2. metode. Atsauciet darbību programmā Outlook
Tie, kas nejauši izdzēsa savus e-pasta uzmetumus programmā Outlook, var viegli atsaukt dzēšanu. Pēc e-pasta ziņojuma melnraksta dzēšanas vienkārši atlasiet atsaukšanas ikonu rīkjoslā (vai ātrās izvēlnes opcijā). Turklāt varat vienkārši atsaukt darbību un atjaunot e-pasta uzmetumu programmā Outlook, nospiežot Ctrl + Z taustiņi vienlaikus.
3. metode: atkopjiet izdzēstos vienumus programmā Outlook
E-pasta ziņojumu melnraksti dažkārt var nonākt mapē Izdzēstie vienumi, kad programma Outlook aizveras. Tādējādi varat izmantot sānjoslu, lai piekļūtu mapei Izdzēstie vienumi, lai uzzinātu, kā atgūt Outlook e-pasta melnrakstu. Tā vietā jūs varētu redzēt šo opciju galvenajā navigācijas joslā dažās Outlook versijās.
Pēc e-pasta atvēršanas varat viegli skatīt un atjaunot e-pasta melnrakstu Izdzēstie vienumi mapi. Vienkārši dodieties uz mapi Dzēstie vienumi un atlasiet Atgūt izdzēstos vienumus iespēja izgūt katru e-pasta melnrakstu no Outlook.
Tādā veidā jūs atgūstat izdzēsto Outlook Outlook melnrakstu.
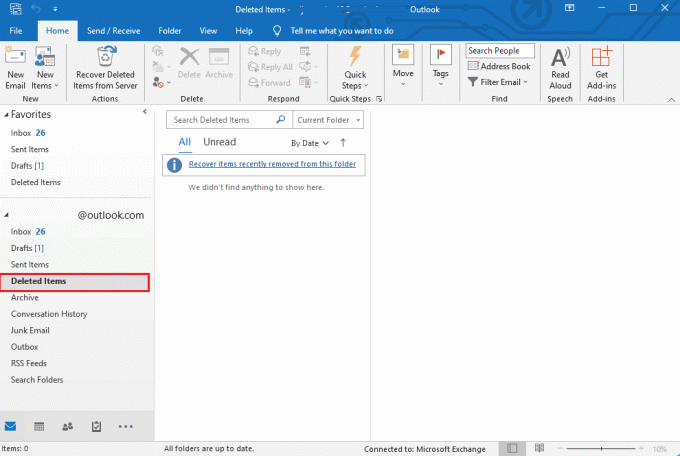
Kā atgūt izdzēsto e-pasta melnrakstu programmā Outlook iPhone
Jūsu e-pasta ziņojumu melnraksti un visi manuāli dzēstie e-pasta ziņojumi tiek pārvietoti uz mapi Izdzēstie vienumi. Tātad, kad kāds jautā, kā atgūt izdzēsto e-pasta melnrakstu programmā Outlook iPhone tālrunī, atjaunot izdzēstos melnrakstus programmā Outlook vai atgūt nesaglabātos e-pasta uzmetumus programmā Outlook. Risinājums ir izdzēsto vienumu mape. Pēc tam, kad zināt, kā atgūt izdzēsto Outlook Outlook melnrakstu, šeit ir sniegts ceļvedis, kā to izdarīt atgūt izdzēsto e-pasta melnrakstu programmā Outlook iPhone tālrunī veicot dažas vienkāršas darbības:
1. Piesakieties Outlook savā iPhone tālrunī.
2. Pieskarieties mapei, kas apzīmēta Izdzēsts.
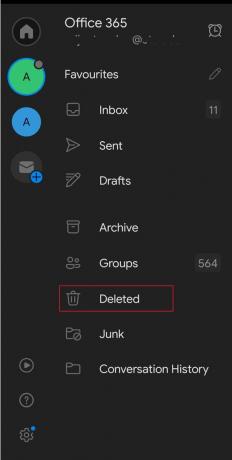
3. Ekrānā parādīsies visu noņemto objektu saraksts.
4. Izvēlieties lietas, kuras vēlaties atgūt.
5. Pieskarieties e-pastam, kuru vēlaties atgūt tikai vienam vienumam.
6. Izvēlieties Kopēt uz citu mapi zem Kustēties.
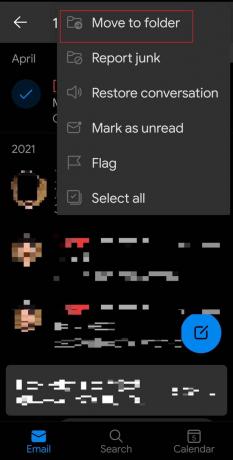
7. Izlemiet arī mapi, kurā vēlaties atjaunot izvēlētos vienumus.
Piezīme: Ja vēlaties atgūt jebkuru nosūtīto pastu, mēs ļoti iesakām izvēlēties mapi Nosūtītie vienumi, ja vēlaties lai atgūtu visas saņemtās vēstules, dodieties uz savu iesūtni, ja vēlaties atgūt visus izdzēstos melnrakstus, dodieties uz melnraksti mapi.
8. Pieskarieties labi no izvēlnes.
Lasīt arī: Kas ir Outlook dzeltenais trīsstūris?
Kā atgūt izdzēsto melnrakstu programmā Outlook operētājsistēmā Mac
Uzzinot, kā atgūt izdzēstos Outlook uzmetumus, var izmantot šādas metodes, lai 30 dienu laikā ātri izgūtu izdzēstos vienumus no Outlook mapes Izdzēstie vienumi:
1. Pierakstieties savā Mac Outlook konts.
2. Kreisajā rūtī atlasiet Izdzēstie vienumi mapi.
3. Klikšķis Atjaunot pēc e-pasta izvēles, kuru vēlaties izgūt.
30 dienu laikā, iespējams, varēsit atgūt e-pasta ziņojumus, kas ir neatgriezeniski izdzēsti vai izdzēsti no mapes Izdzēstie vienumi. Šādā situācijā jums ir jāizmanto Mac dators, lai piekļūtu mapei Recoverable Items. Ņemiet vērā, ka mobilā pārlūkprogramma tai nevar piekļūt.
1. Atvērt Outlook savā Mac datorā un piesakieties.
2. The Izdzēstie vienumi var izvēlēties mapi.
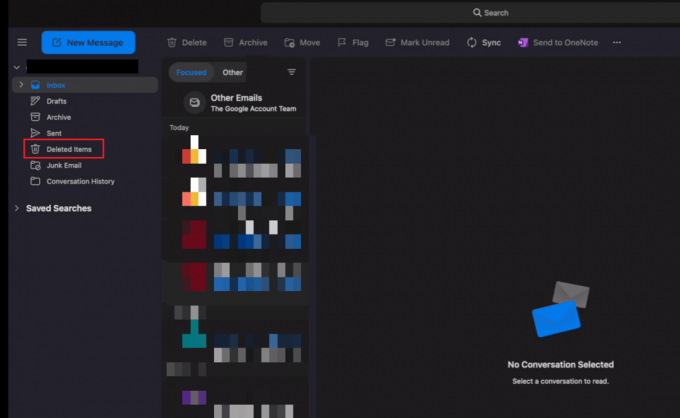
3. Noklikšķiniet, lai Atgūt izdzēstos vienumus.
4. Izvēlieties Atgūt pēc vajadzīgā e-pasta izvēles.
5. Izvēlētās lietas tiks ievietotas atpakaļ sākotnējā mapē. Ja arī sākotnējā mape tiek iznīcināta, izdzēstais e-pasts tiks atgriezts jūsu iesūtnē.
Lasi arī:8 veidi, kā labot programmu Outlook Šī nav derīga faila nosaukuma kļūda
Kā atgūt neatgriezeniski izdzēstos e-pastus no programmas Outlook
The atkopjamu vienumu mapi vajadzētu būt jūsu nākamajai pieturai, ja kaut ko nevarat atrast Izdzēstie vienumi mapi. Šeit ir ceļvedis, kā to izdarīt atgūt neatgriezeniski izdzēstos e-pasta ziņojumus no programmas Outlook veicot dažas vienkāršas darbības:
1. Pārliecinieties, vai esat izveidojis savienojumu ar pasta serveri un tiešsaistē.
2. Izvēlieties Izdzēstie vienumi no Outlook e-pasta mapju saraksta.
Piezīme: Ja redzat tikai Atkritumi mapes vietā Izdzēstie vienumi mapē, jūsu konts neatbalsta no šīs mapes izdzēsto vienumu atkopšanu.
3. Izvēlieties Atgūt izdzēstos vienumus no Mape izvēlne.
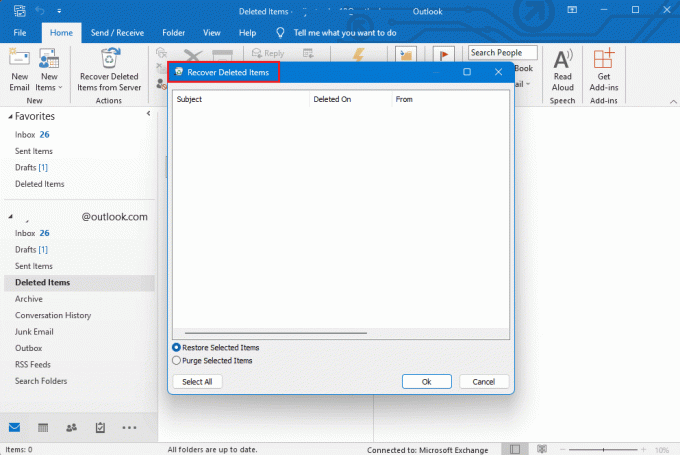
4. Kad esat izvēlējies objektus, kurus vēlaties atjaunot, noklikšķiniet uz Atjaunot atlasītos vienumusun pēc tam noklikšķiniet uz labi.
5. Sazinieties ar savu administratoru, ja nevarējāt atrast savu izdzēsto vienumu Atgūt izdzēstos vienumus logs. Viņi, iespējams, varēs atrast ziņojumu, izmantojot eDiscovery Center.
Cerams, ka tagad, sekojot šai rokasgrāmatai, jūs zināt, kā to izdarīt atgūt izdzēsto Outlook Outlook melnrakstu veicot dažas vienkāršas darbības.
Ieteicams:
- Kā meklēt kādu vietnē Match.com pēc lietotājvārda
- Kā nomainīt Microsoft kontu vietnē Minecraft PE
- Kā izdzēst Outlook kontu
- 24 labākās Outlook alternatīvas
Izmantojot šo vienkāršo ceļvedi, mēs ceram, ka tagad jūs zināt visu par to Outlook un jautājumi, piemēram, kā atgūt izdzēsto e-pasta melnrakstu programmā Outlook iPhone. Tomēr varat atstāt jebkādus jautājumus, komentārus vai bažas tālāk esošajā komentāru sadaļā, un mēs darīsim visu iespējamo, lai atbildētu uz jebkuru no jūsu jautājumiem. Tāpat dariet mums zināmu savu viedokli par tālāk norādītajām tēmām mūsu nākamajam emuāram.