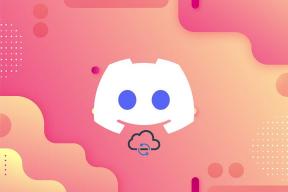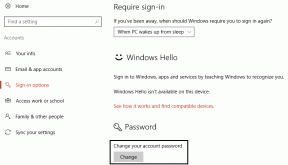Atspējojiet automātisko kārtošanu mapēs operētājsistēmā Windows 10
Miscellanea / / November 28, 2021
Ja mēģināsit pārkārtot failus vai mapes pārlūkprogrammā Explorer operētājsistēmā Windows 10, redzēsit, ka tie tiks automātiski sakārtoti un līdzināti režģim. Iepriekšējās Windows versijās pārlūkprogrammā Explorer varēja brīvi sakārtot ikonas mapēs, taču šī funkcija nav pieejama operētājsistēmā Windows 10. Pēc noklusējuma jūs nevarēja atspējot automātiskās kārtošanas un līdzināšanas ar režģi opciju programmā Windows 10 File Explorer bet neuztraucieties, jo šajā ziņojumā mēs parādīsim, kā atspējot automātisko kārtošanu mapēs sistēmā Windows 10.

Saturs
- Atspējojiet automātisko kārtošanu mapēs operētājsistēmā Windows 10
- 1. darbība: atiestatiet visus mapes skatus un pielāgojumus
- 2. darbība: atspējojiet automātisko kārtošanu mapēs operētājsistēmā Windows 10
- 3. darbība: pārbaudiet, vai varat atspējot automātisko kārtošanu mapēs
Atspējojiet automātisko kārtošanu mapēs operētājsistēmā Windows 10
Pārliecinieties, ka izveidot atjaunošanas punktu tikai gadījumā, ja kaut kas noiet greizi.
1. darbība: atiestatiet visus mapes skatus un pielāgojumus
1. Nospiediet Windows taustiņu + R, pēc tam ierakstiet regedit un nospiediet taustiņu Enter, lai atvērtu Reģistra redaktors.

2. Pārejiet uz šo reģistra atslēgu:
HKEY_CURRENT_USER\Software\Classes\Local Settings\Software\Microsoft\Windows\Shell
3. Pārliecinieties, ka paplašināt Shell, kur jūs atradīsiet apakšatslēgu ar nosaukumu Somas.
4. Nākamais, ar peles labo pogu noklikšķiniet uz Somas pēc tam atlasiet Dzēst.
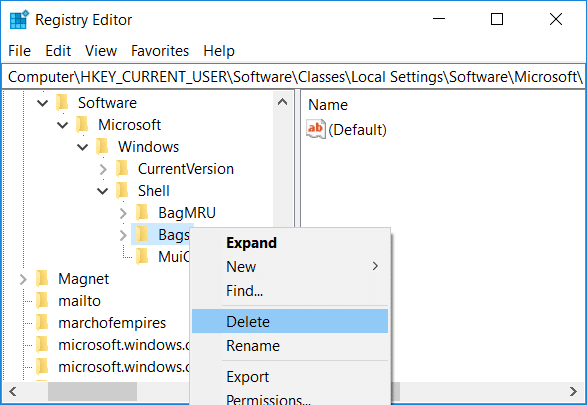
5. Līdzīgi dodieties uz šīm vietām un izdzēsiet apakšatslēgu Somas:
HKEY_CURRENT_USER\Software\Microsoft\Windows\Shell
HKEY_CURRENT_USER\Software\Microsoft\Windows\ShellNoRoam
6. Tagad restartējiet programmu Windows Explorer, lai saglabātu izmaiņas, vai arī varat restartēt datoru.
2. darbība: atspējojiet automātisko kārtošanu mapēs operētājsistēmā Windows 10
1. Atvērt Notepad pēc tam kopējiet un ielīmējiet tālāk norādīto, kā tas ir:
REM 1. solis: pievienojiet atslēgas. REM 1a vispārējām mapēm. REG ADD "HKCU\Software\Classes\Local Settings\Software\Microsoft\Windows\Shell\Bags\AllFolders\Shell\{5C4F28B5-F869-4E84-8E60-F11DB97C5CC7}" /v FFlags /t REG_DxWORD1 /f001 /d00 REG ADD "HKCU\Software\Classes\Local Iestatījumi\Programmatūra\Microsoft\Windows\Shell\Bags\AllFolders\Shell\{5C4F28B5-F869-4E84-8E60-F11DB97C5CC7}" /v režīms /t REG_DWORD /d 0x00000004 /f REM 1b dokumentu mapēm. REG PIEVIENOT "HKCU\Software\Classes\Local Settings\Software\Microsoft\Windows\Shell\Bags\AllFolders\Shell\{7D49D726-3C21-4F05-99AA-FDC2C9474656}" /v FFlags /t REG_DXWORD1 /f004d0 /f0. REG ADD "HKCU\Software\Classes\Local Iestatījumi\Programmatūra\Microsoft\Windows\Shell\Bags\AllFolders\Shell\{7D49D726-3C21-4F05-99AA-FDC2C9474656}" /v Režīms /t REG_DWORD /d 0x00000004 /f REM 1c mūzikas mapēm. REG ADD "HKCU\Software\Classes\Local Settings\Software\Microsoft\Windows\Shell\Bags\AllFolders\Shell\{94D6DDCC-4A68-4175-A374-BD584A510B78}" /v FFlags /t REG_DWORD /f00x4 /d00. REG ADD "HKCU\Software\Classes\Local Iestatījumi\Programmatūra\Microsoft\Windows\Shell\Bags\AllFolders\Shell\{94D6DDCC-4A68-4175-A374-BD584A510B78}" /v Režīms /t REG_DWORD /d 0x00000004 /f REM 1d attēlu mapēm. REG PIEVIENOT "HKCU\Software\Classes\Local Settings\Software\Microsoft\Windows\Shell\Bags\AllFolders\Shell\{B3690E58-E961-423B-B687-386EBFD83239}" /v FFlags /t REG_DxWORD3 /d001 /f0 REG ADD "HKCU\Software\Classes\Local Iestatījumi\Programmatūra\Microsoft\Windows\Shell\Bags\AllFolders\Shell\{B3690E58-E961-423B-B687-386EBFD83239}" /v režīms /t REG_DWORD /d 0x00000004 /f REM 1e video mapēm. REG ADD "HKCU\Software\Classes\Local Settings\Software\Microsoft\Windows\Shell\Bags\AllFolders\Shell\{5FA96407-7E77-483C-AC93-691D05850DE8}" /v FFlags /t REG_DWORD /f00x4 /d00. REG ADD "HKCU\Software\Classes\Local Settings\Software\Microsoft\Windows\Shell\Bags\AllFolders\Shell\{5FA96407-7E77-483C-AC93-691D05850DE8}" /v Mode /t REG_DWORD /d R004 2. darbība. Eksportējiet visu, kas atrodas zem atslēgas AllFolders atsevišķā failā AllFolders.reg. REG EXPORT "HKCU\Software\Classes\Local Settings\Software\Microsoft\Windows\Shell\Bags\AllFolders" AllFolders.reg REM 3. Solis: izdzēsiet visu, kas atrodas zem atslēgas Somas. REĢISTRĒT DZĒST "HKCU\Software\Classes\Local Settings\Software\Microsoft\Windows\Shell\Bags" /f REM 4. Solis: vēlreiz importējiet eksportēto failu AllFolders.reg. REG IMPORTĒT AllFolders.reg REM 5. darbība: izdzēsiet eksportēto failu AllFolders.reg. del AllFolders.reg
Avots: šo BAT failu izveidoja unawave.de.
2. Tagad Notepad izvēlnē noklikšķiniet uz Fails pēc tam atlasiet Saglabāt kā.

3. "Saglabāt kā veidu” nolaižamajā izvēlnē atlasiet Visi faili un nosauciet failu kā Disable_Auto.bat (.bat paplašinājums ir ļoti svarīgs).

4. Tagad dodieties uz vietu, kur vēlaties saglabāt failu, un noklikšķiniet uz Saglabāt.
5. Ar peles labo pogu noklikšķiniet uz failu pēc tam atlasa Izpildīt kā administratoram.

6. Restartējiet datoru, lai saglabātu izmaiņas.
3. darbība: pārbaudiet, vai varat atspējot automātisko kārtošanu mapēs
1. Atvērt Failu pārlūks pēc tam dodieties uz jebkuru mapi un pārslēdziet skatu uz "Lielas ikonas“.
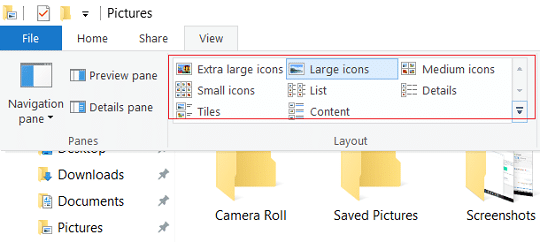
2. Tagad ar peles labo pogu noklikšķiniet tukšā apgabalā mapes iekšpusē pēc tam atlasiet Skatīt un noteikti noklikšķiniet uz "Automātiska sakārtošana”, lai noņemtu atzīmi.
3. Mēģiniet brīvi vilkt ikonas, kur vien vēlaties.
4. Lai atsauktu šo funkciju palaist sistēmas atjaunošanu.
Ieteicams:
- Pievienot Atvērt komandu logu šeit kā administratoru Windows 10 konteksta izvēlnē
- Iespējojiet vai atspējojiet lietotņu paziņojumus bloķēšanas ekrānā operētājsistēmā Windows 10
- Mainiet saderības režīmu programmām operētājsistēmā Windows 10
- Kā mainīt noklusējuma programmas operētājsistēmā Windows 10
Tas arī viss, un jūs veiksmīgi mācījāties Kā atspējot automātisko kārtošanu mapēs operētājsistēmā Windows 10 bet, ja jums joprojām ir kādi jautājumi par šo apmācību, uzdodiet tos komentāru sadaļā.