Kā notīrīt kešatmiņu un sīkfailus programmā Microsoft Edge
Miscellanea / / April 03, 2023

Pārlūkprogrammā saglabātā kešatmiņa palīdz ātrāk pārlūkot. Taču laika gaitā šie pagaidu faili var tikt bojāti un palēnināt pārlūkošanas ātrumu. Tāpēc jums vajadzētu zināt, kā notīrīt kešatmiņu programmā Microsoft Edge. Sīkdatne ir informācijas daļa no tīmekļa vietnes, kas tiek saglabāta tīmekļa pārlūkprogrammā, lai vietne to vēlāk izgūtu. Sīkfaili ļauj serverim uzzināt, vai lietotājs ir atkārtoti apmeklējis noteiktu tīmekļa lapu. Taču trešo pušu sīkfaili var ietekmēt jūsu privātumu. Tātad, jums vajadzētu zināt, kā notīrīt kešatmiņu un sīkfailus programmā Microsoft Edge, kā arī iemeslus, kāpēc man vajadzētu notīrīt Edge kešatmiņu. Tāpēc, lūdzu, turpiniet lasīt, lai uzzinātu par to.

Satura rādītājs
- Kā notīrīt kešatmiņu un sīkfailus programmā Microsoft Edge
- Vai man vajadzētu notīrīt Edge kešatmiņu?
- Kā notīrīt kešatmiņu programmā Microsoft Edge?
- Kā automātiski notīrīt kešatmiņu programmā Microsoft Edge?
- Kā izdzēst sīkfailus programmā Microsoft Edge?
Kā notīrīt kešatmiņu un sīkfailus programmā Microsoft Edge
Šajā rokasgrāmatā mēs jums pateiksim, kā notīrīt kešatmiņu un sīkfailus programmā Microsoft Edge. Jūs arī saņemsit atbildi uz jautājumu, vai Edge kešatmiņu vajadzētu notīrīt. Tātad, bez turpmākas piepūles, sāksim!
Vai man vajadzētu notīrīt Edge kešatmiņu?
Jā, jums vajadzētu notīrīt pārlūkprogrammas kešatmiņu šādu iemeslu dēļ:
- Pārlūkprogrammā saglabātā kešatmiņa var būt novecojusi, jo vietnes regulāri atjaunina informāciju. Kad pārlūkprogramma ielādē novecojušus datus, jūs nevarat apskatīt visjaunāko informāciju.
- Var iegūt arī pagaidu failus bojāts.
- Tā būs atbrīvot vietu un uzlabojiet pārlūkošanas pieredzi.
- Neatkarīgi no tā, tas būs uzlabot privātumu.
Turpiniet lasīt tālāk, lai uzzinātu, kā notīrīt kešatmiņu programmā Microsoft Edge.
Kā notīrīt kešatmiņu programmā Microsoft Edge?
Dažas vietnes var atvērties lēni, notīrot kešatmiņu, taču tas uzlabos privātumu. Tālāk ir norādītas darbības, lai notīrītu kešatmiņu apspriestajā tīmekļa pārlūkprogrammā.
1. Atveriet Microsoft Edge pārlūkprogrammu datorā.
2. Tagad noklikšķiniet uz trīspunktu ikona no ekrāna augšējā labā stūra.

3. Nolaižamajā izvēlnē izvēlieties Iestatījumi.
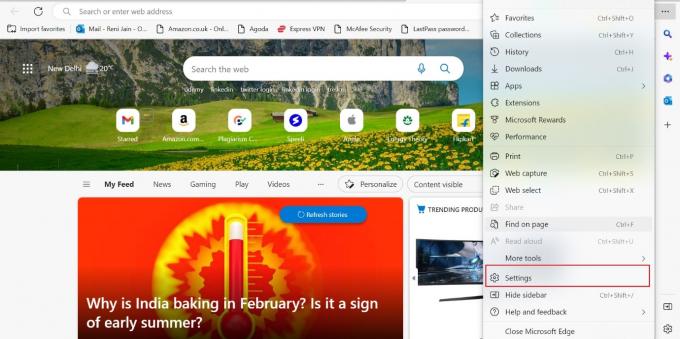
4. Pēc tam noklikšķiniet uz Privātums, meklēšana un pakalpojumi opciju no kreisās rūts.
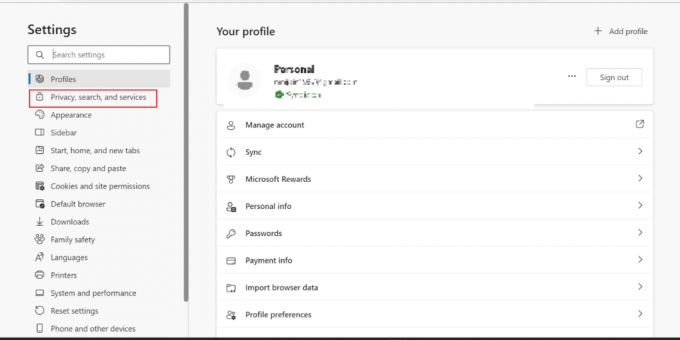
5. Tālāk par Dzēst pārlūkošanas datus sadaļā noklikšķiniet uz Izvēlieties, ko notīrīt.

6. Tagad izvēlieties vēlamolaika diapazons no Laika diapazons nolaižamās izvēlnes opciju.
Piezīme: Mēs esam izvēlējušies Pēdējā stunda attēlā, kas parādīts zemāk.
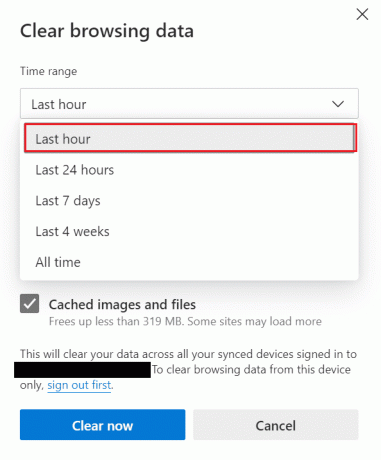
7. Izvēlieties vēlamās izvēles rūtiņas kuriem jūs neizdzēsiet kešatmiņu.
- Pārlūkošanas vēsture
- Lejupielādes vēsture
- Sīkfaili un citi vietnes dati
- Kešatmiņā saglabātie attēli un faili
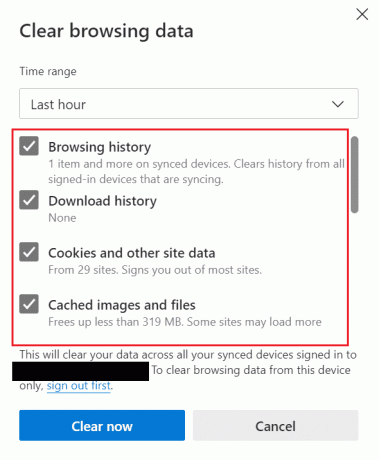
8. Visbeidzot, noklikšķiniet uz Skaidrs tagad.
Piezīme: Nospiežot Notīrīt tūlīt, tiks notīrīta visa kešatmiņa un pārlūkošanas dati.
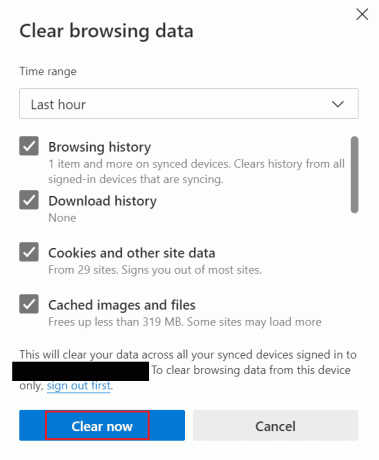
Turpiniet lasīt tālāk, lai uzzinātu, kā notīrīt kešatmiņu un sīkfailus programmā Microsoft Edge.
Lasīt arī: Kā notīrīt kešatmiņu Samsung televizorā
Kā automātiski notīrīt kešatmiņu programmā Microsoft Edge?
Ja jums nepatīk darīt lietas manuāli, izmantojiet šo metodi. Kad esat ieslēdzis kešatmiņā saglabātos attēlus un failus un pārlūkošanas vēsturi, visi pagaidu faili tiks automātiski izdzēsti. Tātad, skatiet tālāk norādītās darbības, lai uzzinātu, kā notīrīt kešatmiņu programmā Microsoft Edge:
1. Pirmkārt, atveriet Microsoft Edge.
2. Noklikšķiniet uz trīspunktu ikona > Iestatījumi opciju.

3. Tagad noklikšķiniet uz Konfidencialitāte, meklēšana un pakalpojumi > Izvēlieties, ko notīrīt ikreiz, kad aizverat pārlūkprogrammu.
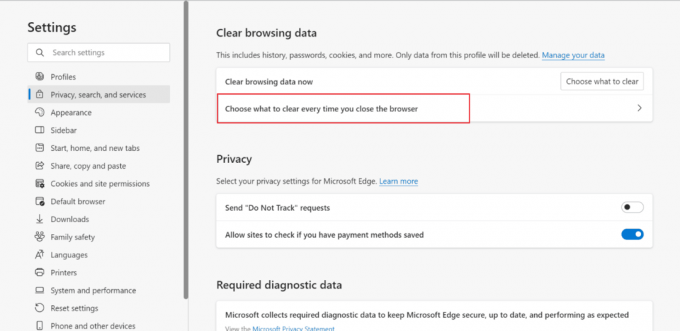
4. Ieslēdz slēdži priekš Pārlūkošanas vēsture un Kešatmiņā saglabātie attēli un faili opcijas, kā parādīts attēlā.
Piezīme: Kad ieslēdzat šīs divas opcijas, tas automātiski notīrīs kešatmiņu un pārlūkošanas vēsturi, kad aizverat Microsoft Edge savā Windows sistēmā.
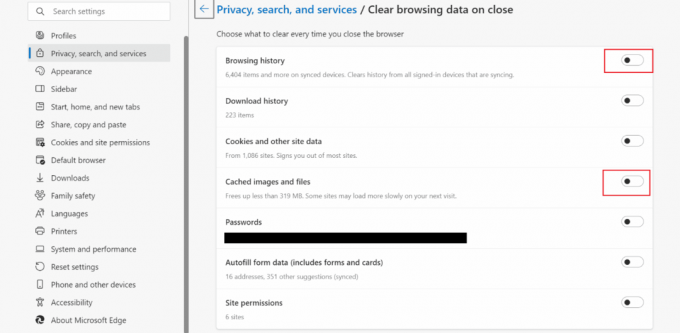
Kā izdzēst sīkfailus programmā Microsoft Edge?
Sīkfaili uzlabo jūsu lietotāja pieredze saglabājot pārlūkošanas informāciju; saglabātās informācijas dēļ jums nav atkārtoti jāizvēlas preferences. Bet jums tas ir jāizdzēš, ja kopīgojat savu ierīci ar citiem. Turklāt novecojušas sīkdatnes var radīt problēmas, kad apmeklējat atjaunināto vietni. Lai uzzinātu, kā dzēst sīkfailus programmā Microsoft Edge, turpiniet lasīt tālāk.
I variants: Dzēst visus sīkfailus
Lai dzēstu visus sīkfailus apspriestajā tīmekļa pārlūkprogrammā, skatiet tālāk minētās darbības:
1. Atvērt Microsoft Edge datorā.
2. Tagad nospiediet Ctrl + Shift + Delete atslēgas, lai atvērtu Dzēst pārlūkošanas datus logi.
3. Izvēlieties a Laika diapazons no nolaižamā saraksta.
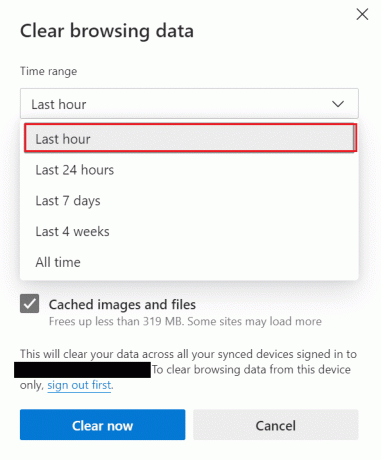
4. Pēc tam atlasiet tikai izvēles rūtiņa priekš Sīkfaili un citi vietnes dati opciju.

5. Klikšķiniet uz Skaidrs tagad lai dzēstu visus sīkfailus jūsu izvēlētajā laika diapazonā.

Lasīt arī: Kā notīrīt kešatmiņu un sīkfailus pārlūkprogrammā Google Chrome
II variants: No noteiktas vietnes
Ja pamanāt pārlūkprogrammas veiktspējas samazināšanos pēc apšaubāmas vietnes apmeklēšanas, varat noņemt šīs konkrētās vietnes sīkfailus. Turklāt, ja pretvīrusu programmatūra datorā atzīmē sīkfailu, tas ir jānoņem. Bez tam jūs varat dzēst trešo pušu sīkfailus, jo tas var padarīt jūs neaizsargātu. Tālāk ir norādītas darbības, lai to pašu veiktu datorā.
1. Palaist Microsoft Edge un noklikšķiniet uz trīspunktu ikona.
2. Klikšķiniet uz Iestatījumi.
3. Tagad atlasiet Sīkfaili un vietnes atļauja cilni no kreisās rūts.
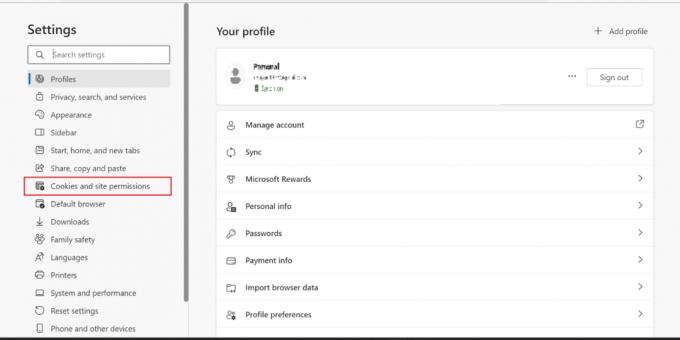
4. Šeit, noklikšķiniet uz Pārvaldiet un dzēsiet sīkfailus un vietņu datus.
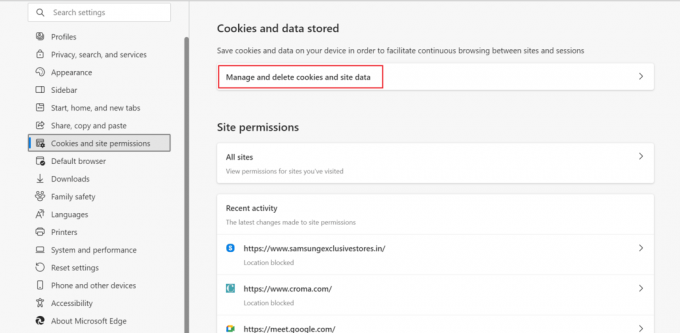
5. Pēc tam noklikšķiniet uz Skatiet visus sīkfailus un vietņu datus.
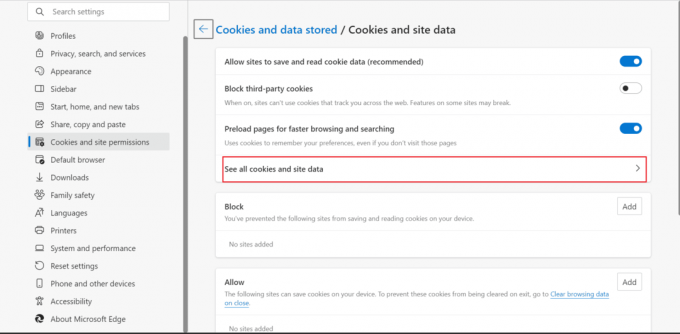
6. Šeit noklikšķiniet uz nolaižamā bultiņa no vēlamā vietne kuriem vēlaties dzēst sīkfailus.
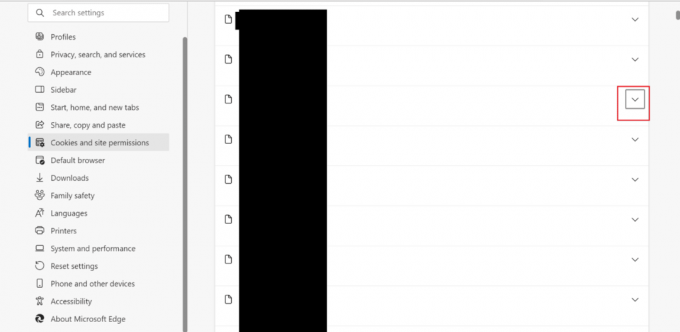
7. Visbeidzot noklikšķiniet uz Dzēšanas ikona.

Lasīt arī: Labot Microsoft Edge saīsne turpina parādīties uz darbvirsmas
III iespēja: katru reizi, kad aizverat Edge
Tā ir vēl viena metode, kas izdzēsīs sīkfailus katru reizi, kad aizverat pārlūkprogrammu. Tas ir paredzēts visiem, kas vēlas ietaupīt laiku un kuriem nav personīgās ierīces. Lai uzzinātu, kā automātiski dzēst sīkfailus programmā Microsoft Edge, skatiet tālāk minētās darbības.
1. Dodieties uz Microsoft Edge iestatījumu lapa.
2. Tagad noklikšķiniet uz Konfidencialitāte, meklēšana un pakalpojumi > Izvēlieties, ko notīrīt ikreiz, kad aizverat pārlūkprogrammu.

3. Pēc tam, ieslēdz pārslēgs uz Sīkfaili un citi vietnes dati opciju.

Ieteicams:
- 9 veidi, kā labot Apex Legends, neviens serveris neatrada kļūdu
- Kā eksportēt kontaktpersonas no Gmail
- Kā notīrīt Spotify kešatmiņu operētājsistēmā Windows 10
- [CEĻVEDIS] Atiestatiet Microsoft Edge uz noklusējuma iestatījumiem
Mēs ceram, ka esat iemācījušies kā notīrīt kešatmiņu un sīkfailus programmā Microsoft Edge un vai man vajadzētu notīrīt Edge kešatmiņu. Sazinieties ar mums ar saviem jautājumiem un ieteikumiem, izmantojot tālāk sniegto komentāru sadaļu. Tāpat dariet mums zināmu, par ko vēlaties uzzināt tālāk.



