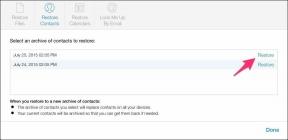Kā novērst Bluetooth problēmas operētājsistēmā Windows 10
Miscellanea / / November 28, 2021
Vai jums ir problēmas ar Bluetooth ierīci operētājsistēmā Windows 10? Daudzi lietotāji ziņoja par Bluetooth problēmu, savienojot to ar citām ierīcēm. Iespējams, jūs saskaraties ar šo problēmu nesenā Windows atjauninājuma dēļ, kas, iespējams, ir aizstājis jūsu pašreizējos draiverus. Iespējams, tas tā nav visiem, taču vairumā gadījumu Bluetooth problēmu galvenais iemesls ir nesen veikts atjauninājums vai nesen veiktas programmatūras un aparatūras izmaiņas.

Bluetooth ir ērts, kad runa ir par savienojumu un failu pārsūtīšanu starp divām Bluetooth iespējotām ierīcēm. Dažreiz jums ir jāpievieno aparatūra, piemēram, tastatūra vai pele Bluetooth uz jūsu ierīci. Kopumā Bluetooth ir jāiestata darba režīmā jūsu ierīcē. Dažas no izplatītākajām kļūdām, kuras jūs varat pamanīt, ir Bluetooth nevar izveidot savienojumu, Bluetooth nav pieejams, Bluetooth neatklāj nevienu ierīci utt. Jums nav jāuztraucas, jo šodien mēs redzēsim, kā to izdarīt novērst Bluetooth problēmas operētājsistēmā Windows 10 izmantojot tālāk norādīto problēmu novēršanas rokasgrāmatu.
Saturs
- Kā novērst Bluetooth problēmas operētājsistēmā Windows 10
- 1. metode: atjauniniet Bluetooth draiverus
- 2. metode: atkārtoti instalējiet Bluetooth ierīci
- 3. metode: pārliecinieties, vai Bluetooth ir iespējots
- 4. metode: pārliecinieties, vai Bluetooth ir atrodams
- 5. metode: pārbaudiet Bluetooth aparatūru
- 6. metode: iespējojiet Bluetooth pakalpojumus
- 7. metode: palaidiet Bluetooth problēmu risinātāju
- 8. metode: mainiet enerģijas taupīšanas iestatījumus
- 9. metode: noņemiet pievienoto ierīci un vēlreiz izveidojiet savienojumu
Kā novērst Bluetooth problēmas operētājsistēmā Windows 10
Pārliecinieties, ka izveidot atjaunošanas punktu tikai gadījumā, ja kaut kas noiet greizi.
1. metode: atjauniniet Bluetooth draiverus
Ja operētājsistēmā Windows 10 saskaraties ar jebkāda veida Bluetooth problēmām, viena no labākajām metodēm problēmas novēršanai ir Bluetooth draiveru atjaunināšana. Iemesls ir tāds, ka draiveri dažreiz tiek bojāti vai novecojuši, kas izraisa Bluetooth problēmas.
1. Nospiediet Windows taustiņu + R, pēc tam ierakstiet devmgmt.msc un nospiediet taustiņu Enter.

2.Izvērsiet Bluetooth, pēc tam ar peles labo pogu noklikšķiniet uz savas Bluetooth ierīces un atlasiet Atjaunināt draiveri.
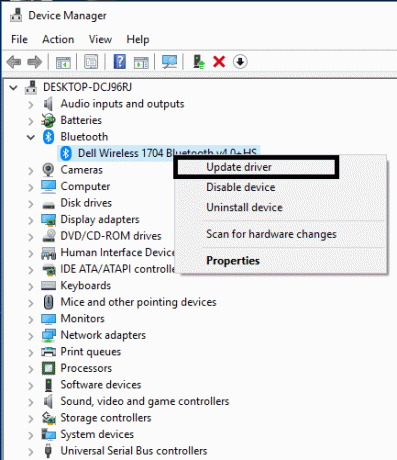
3. Atlasiet “Automātiski meklējiet atjauninātu draivera programmatūru” un ļaujiet tai pabeigt procesu.

4. Ja iepriekš minētā darbība varēja novērst jūsu problēmu, tad labi, ja ne, tad turpiniet.
5. Vēlreiz atlasiet “Atjauniniet draivera programmatūru”, bet šoreiz nākamajā ekrānā atlasiet “Pārlūkojiet manu datoru, lai atrastu draivera programmatūru.“

6. Tagad atlasiet “Ļaujiet man izvēlēties no manā datorā pieejamo draiveru saraksta.”

7. Visbeidzot, sarakstā atlasiet saderīgo draiveri Bluetooth ierīce un noklikšķiniet uz Tālāk.
8. Pabeidziet iepriekš minēto procesu un restartējiet datoru, lai saglabātu izmaiņas.
2. metode: atkārtoti instalējiet Bluetooth ierīci
Ja jūsu Bluetooth ierīce nereaģē vai nedarbojas, jums ir atkārtoti jāinstalē Bluetooth draiveri, lai novērstu šo problēmu.
1. Nospiediet Windows taustiņu + R, pēc tam ierakstiet devmgmt.msc un nospiediet taustiņu Enter.

2.Izvērst Bluetooth pēc tam ar peles labo pogu noklikšķiniet uz savas ierīces un atlasiet Atinstalēt.
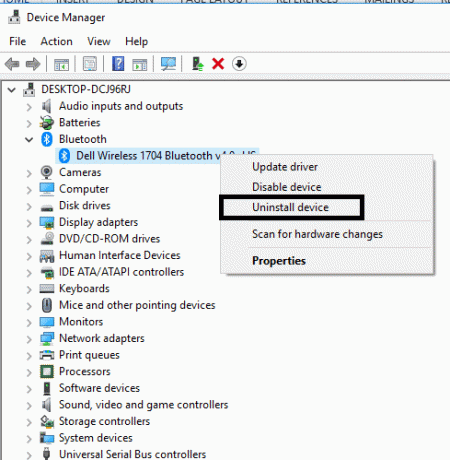
3. Ja tiek prasīts apstiprinājums, atlasiet Jā turpināt.
4. Tagad ierīču pārvaldnieka izvēlnē noklikšķiniet uz Darbība, pēc tam atlasiet “Skenējiet aparatūras izmaiņas“. Tas automātiski instalēs noklusējuma Bluetooth draiverus.

5. Pēc tam atveriet Windows 10 iestatījumus un pārbaudiet, vai varat piekļūt Bluetooth iestatījumiem.
Windows instalēs arī nepieciešamo atjaunināto draiveri. Cerams, ka tas atrisinās problēmu un ierīce atkal nonāks darba režīmā.
3. metode: pārliecinieties, vai Bluetooth ir iespējots
Es zinu, ka tas var izklausīties mazliet muļķīgi, bet dažreiz šīs mazās lietas var būt ļoti noderīgas. Jo ir daži lietotāji, kuri vai nu aizmirsa iespējot Bluetooth vai nejauši to atspējoja. Tāpēc ieteicams ikvienam vispirms pārliecināties, vai Bluetooth ir iestatīts un darbojas.
1. Nospiediet Windows taustiņu + I, lai atvērtu iestatījumus, pēc tam noklikšķiniet uz Ierīces.

2. Kreisajā izvēlnē noklikšķiniet uz Bluetooth un citas ierīces.
3. Tagad labajā loga rūtī pārslēdziet slēdzi zem Bluetooth uz ON lai Iespējot o Bluetooth.

4. Kad esat pabeidzis, varat aizvērt logu Iestatījumi.
4. metode: pārliecinieties, vai Bluetooth ir atrodams
Daudzos gadījumos jūs varētu domāt, ka Bluetooth nedarbojas, ja nevarat izveidot savienojumu ar ierīci. Bet tas var vienkārši notikt, ja jūsu ierīce vai Windows 10 Bluetooth nav atrodama. Jums jāieslēdz atklāšanas režīms:
1. Nospiediet Windows taustiņu + I, lai atvērtu iestatījumus, pēc tam pārejiet uz Ierīces >Bluetooth un citas ierīces.

2.Labajā pusē zem Saistītā iestatījuma jums jānoklikšķina uz Vairāk Bluetooth opciju.
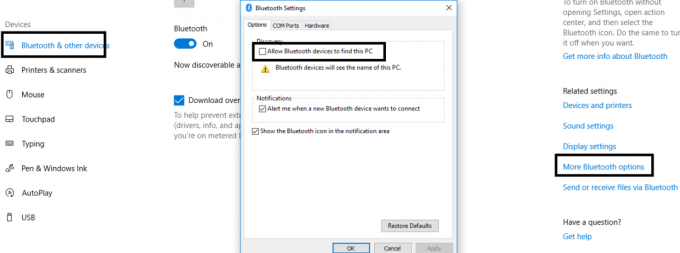
3. Šeit jums jāatzīmē "Ļaujiet Bluetooth ierīcēm atrast šo datoru“. Noklikšķiniet uz Lietot, pēc tam noklikšķiniet uz Labi.

Tagad jūsu ierīce ir atrodama, un to var savienot pārī ar citām Bluetooth iespējotām ierīcēm.
5. metode: pārbaudiet Bluetooth aparatūru
Vēl viens iespējamais iemesls varētu būt aparatūras bojājumi. Ja jūsu Bluetooth aparatūra ir bojāta, tā nedarbosies un parādīs kļūdas.
1. Atveriet sadaļu Iestatījumi un dodieties uz Ierīces >Bluetooth un citas ierīces.

2.Labajā pusē zem Saistītā iestatījuma jums jānoklikšķina uz Vairāk Bluetooth opciju.
3. Tagad jums ir jāpārvietojas uz Cilne Aparatūra un pārbaudiet Ierīces statusa sadaļā par iespējamām kļūdām.
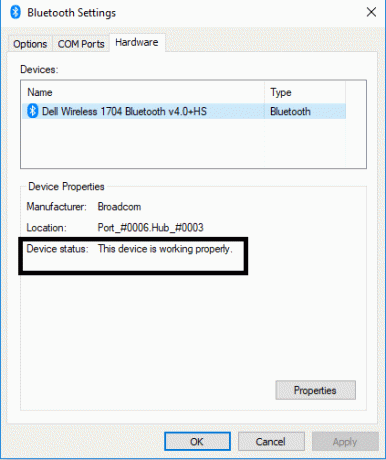
6. metode: Iespējot Bluetooth pakalpojumus
1. Windows meklēšanas joslā ierakstiet Services un atveriet to. Vai arī nospiediet Windows taustiņš + R tad ierakstiet pakalpojumi.msc un nospiediet taustiņu Enter, lai atvērtu pakalpojumus.

2. Vairāku pakalpojumu sarakstā jāatrod Bluetooth atbalsta dienests.
3. Ar peles labo pogu noklikšķiniet uz Bluetooth atbalsta dienests un atlasiet Restartēt.

4. Vēlreiz ar peles labo pogu noklikšķiniet uz tā un izvēlieties Īpašības.
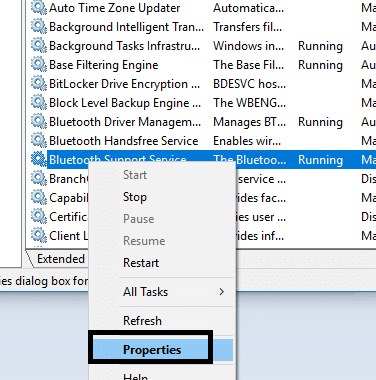
5. Noteikti iestatiet Startēšanas veids uz Automātiski un, ja pakalpojums vēl nedarbojas, noklikšķiniet uz Sākt.

6. Noklikšķiniet uz Lietot, pēc tam uz Labi.
Cerams, ka problēmas tiks atrisinātas, izmantojot Bluetooth ierīces savā sistēmā.
7. metode: Palaidiet Bluetooth problēmu risinātāju
1. Nospiediet Windows taustiņu + I, lai atvērtu iestatījumus, pēc tam noklikšķiniet uz Atjaunināšana un drošība.

2. Kreisajā izvēlnē atlasiet Problēmu novēršana.
3. Tagad labajā loga rūtī noklikšķiniet uz “Bluetooth” sadaļā Citu problēmu atrašana un novēršana.
4. Tālāk noklikšķiniet uz “Palaidiet problēmu risinātāju” un izpildiet ekrānā redzamos norādījumus, lai palaistu problēmu risinātāju.

5. Restartējiet datoru, lai saglabātu izmaiņas un pārbaudītu, vai varat Labot Bluetooth nevar izslēgt operētājsistēmā Windows 10.
8. metode: mainiet enerģijas taupīšanas iestatījumus
1. Nospiediet Windows taustiņu + R, pēc tam ierakstiet devmgmt.msc un nospiediet taustiņu Enter, lai atvērtu ierīces pārvaldnieku. Vai nospiediet Windows taustiņš + X un sarakstā izvēlieties Ierīču pārvaldnieks.

2. Pēc tam izvērsiet Bluetooth dubultklikšķi uz tava Bluetooth ierīce.
3. Bluetooth rekvizītu logā jums jāpārvietojas uz Enerģijas pārvaldība cilne un noņemiet atzīmi “Ļaujiet datoram izslēgt šo ierīci, lai taupītu enerģiju“.
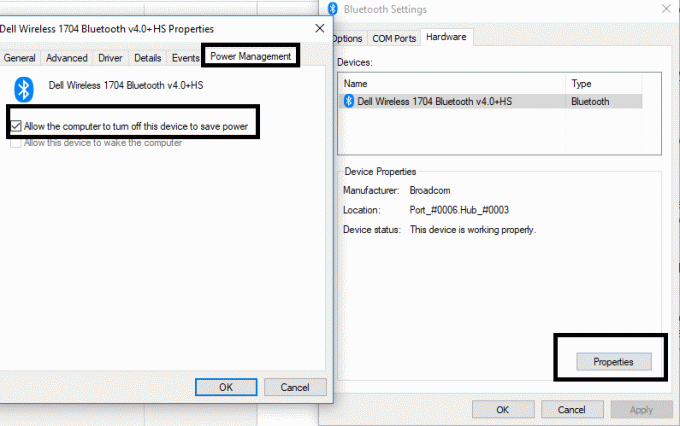
9. metode: noņemiet pievienoto ierīci un vēlreiz izveidojiet savienojumu
Dažos gadījumos lietotāji ziņoja, ka viņi nevarēja izveidot savienojumu ar jau pārī savienotajām ierīcēm. Jums vienkārši jānoņem pārī savienotās ierīces un jāpievieno tās no paša sākuma. Jums vienkārši jādodas uz Bluetooth iestatījumiem, kur sadaļā Pārī savienotās ierīces ir jāizvēlas ierīce un jānoklikšķina uz Noņemt ierīci pogu.
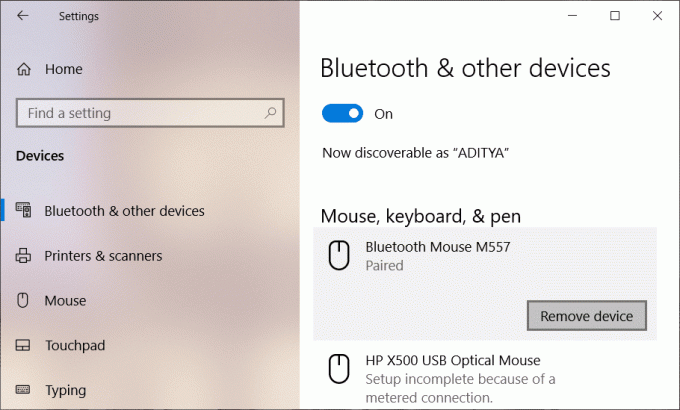
Ieteicams:
- Labojums Radās problēma ar šīs vietnes drošības sertifikātu
- Noņemiet Activate Windows Watermark no Windows 10
- Iespējojiet Flash noteiktām vietnēm pārlūkā Chrome
- Kā sānielādēt lietotnes operētājsistēmā Windows 10
Es ceru, ka iepriekš minētās darbības bija noderīgas, un tagad jūs to varat viegli izdarīt novērst Bluetooth problēmas operētājsistēmā Windows 10, bet, ja jums joprojām ir kādi jautājumi par šo apmācību, uzdodiet tos komentāru sadaļā.