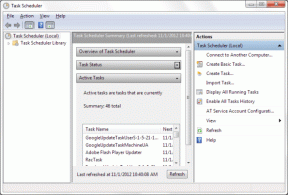Kā izcelt tekstu pakalpojumā Google prezentācijas
Miscellanea / / April 03, 2023
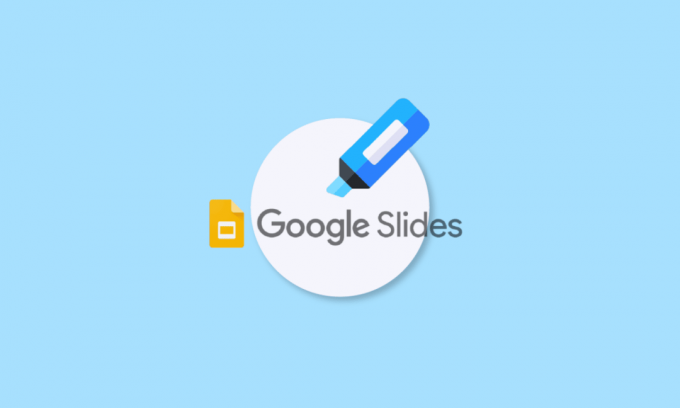
Ir viena lieta, kas nav mainījusies kopš skolas laikiem, ir prezentācija. Tāpat kā vecajos labajos laikos, arī tagad prezentācijas tiek sniegtas darba kolēģu un senioru priekšā. Nemaz nerunājot par prezentācijas slaidiem, kuros būtu dažādi izceltie punkti un saraksti. Kā toreiz bija svarīgi izcelt, tas ir tikpat svarīgi un ērti arī tagad. Vienīgā atšķirība ir programmatūras izmantošana toreiz un tagad. Lielākajai daļai profesionāļu un strādājošo klašu Google prezentācijas ir vieta, kur viņi veic visu darbu un pēc tam prezentē to savai komandai. Ja esat kāds, kurš kopīgo savu darbu, izmantojot prezentācijas, iespējams, jau esat iepazinies ar Google prezentāciju izcelto. Mūsu šodienas dokuments ir vērsts uz marķiera izmantošanu pakalpojumā Google prezentācijas. Ja esat gaidījis, lai izmantotu šo rīku savās prezentācijās, šī ir vieta, kur uzzināt visu par to, kā izcelt tekstu Google prezentācijās dažādās platformās. Līdztekus tam mēs arī iepazīstināsim jūs ar Google prezentāciju izcelšanas saīsni, ko varat izmantot, un to, kā animēt izcelto tekstu pakalpojumā Google prezentācijas. Tāpēc sāksim ar mūsu noderīgo, taču radošo šodienas ceļvedi un nekavējoties piepildiet savu darbu ar krāsām.
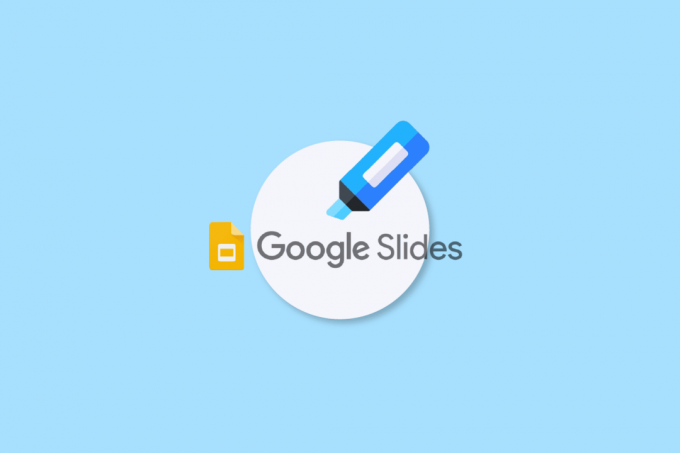
Satura rādītājs
- Kā izcelt tekstu pakalpojumā Google prezentācijas
- Kas ir marķieris pakalpojumā Google prezentācijas?
- Izceltā teksta priekšrocības pakalpojumā Google prezentācijas
- Kas var izmantot izcēlumu pakalpojumā Google prezentācijas?
- Kā izcelt Google prezentācijās darbvirsmā
- Kā lietot Google prezentācijas marķieri Android vai iOS ierīcē
- Google prezentāciju izcelšanas saīsne
- Kā animēt izcelto tekstu pakalpojumā Google prezentācijas
Kā izcelt tekstu pakalpojumā Google prezentācijas
Turpiniet lasīt šo rakstu, lai uzzinātu par veidiem, kā izcelt Google prezentācijās.
Kas ir marķieris pakalpojumā Google prezentācijas?
Izcelšanas rīks pakalpojumā Google prezentācijas tiek izmantots, lai pievērstu uzmanību svarīgai informācijai tekstā. Izcelšana ir efektīvs paņēmiens, jo tas nozīmē, ka lietotājs vispirms atlasa svarīgās daļas un pēc tam dod iespēju vēlāk pārskatīt šo informāciju. Turklāt tas palīdz lietotājiem izlaist visas reklāmas vai aicinājumus uz darbību, lai pārietu tieši uz attiecīgo saturu, ko viņi meklē.
Izceltā teksta priekšrocības pakalpojumā Google prezentācijas
Google prezentāciju izcelšanas rīks palīdz izcelt vārdus vai teikumus, lai uzsvērtu to nozīmi, un veikt noteiktas darbības konkrētajam teikumam vai vārdam. Lietotāji var arī koplietot personalizētu marķieru komplektu ar citiem, lai palīdzētu viņiem atrasties vienā lapā. Izpētīsim dažas izplatītākās priekšrocības, ko sniedz izcelšana:
- Piedāvājiet atsauksmes, lai uzlabotu darbu.
- Kategorējiet izvirzītās idejas vai tēmas.
- Palīdzība atsauksmju sniegšanas procesā.
- Lai ērti koplietotu un sadarbotos.
- Lai saglabātu neskartu prezentācijas skatītāju interesi.
Kas var izmantot izcēlumu pakalpojumā Google prezentācijas?
Google prezentāciju izcelšanas rīku plaši izmanto daudzi cilvēki, lai dalītos ar svarīgām idejām un punktiem. Apskatīsim tālāk norādīto personu sarakstu, kurām marķieris ir efektīvs Google prezentācijas rīks.
- Komunikācijas speciālisti
- Satura redaktori
- Mārketinga vadītāji
- Recenzenti
- Skolotāji
- Studenti
Kā izcelt Google prezentācijās darbvirsmā
Vispirms apskatīsim soli pa solim sniegtos norādījumus par marķiera rīka izmantošanu Google prezentācijās darbvirsmā:
1. Palaidiet savu Google prezentācijas prezentācija datorā.
2. Tagad atlasiet slidkalniņš kurā vēlaties izcelt tekstu.
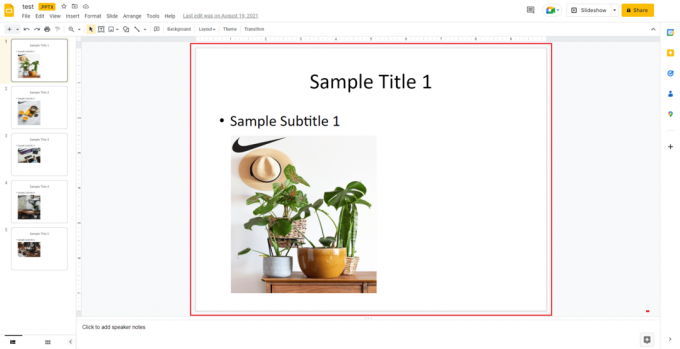
3. Tagad noklikšķiniet uz teksta lodziņš , lai veiktu labojumus un atlasītu teksta daļa kuru vēlaties izcelt.
4. Tālāk dodieties uz ēdienkarte un noklikšķiniet uz zīmuļa formas ikona.

5. Tagad krāsu izvēlnē varat izvēlēties savu mīļākais tonis.
6. Kad esat izvēlējies krāsu pēc savas izvēles, izvēlētais teksts būs izcelts.

Lasi arī:Izlabojiet PowerPoint nesaglabājot failu kļūdu
Kā lietot Google prezentācijas marķieri Android vai iOS ierīcē
Ja jums tuvumā nav datora vai klēpjdatora un vēlaties rediģēt savu Google slaidu, varat izcelt tekstu, izmantojot arī Android vai iOS tālruni. Tālāk norādītās vienkāršās darbības palīdzēs jums to izdarīt efektīvi:
1. Palaidiet Google prezentācijas prezentācija savā tālrunī un atveriet slidkalniņš kuru vēlaties rediģēt.
2. Tagad pieskarieties teksta lodziņš slaidā, lai to atlasītu.
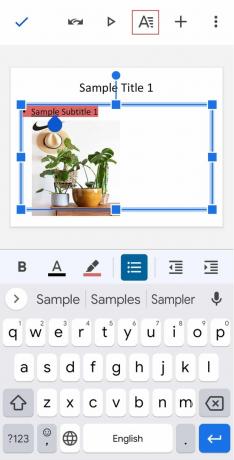
3. Pēc tam ekrāna augšdaļā pieskarieties lielais burta ikona.
4. Tagad, zem Teksts cilni, dodieties uz Iezīmējiet krāsu un atveriet to.

5. Izvēlieties savu izvēlēto krāsu un pieskarieties atzīme ekrāna augšējā kreisajā stūrī, lai saglabātu izmaiņas.
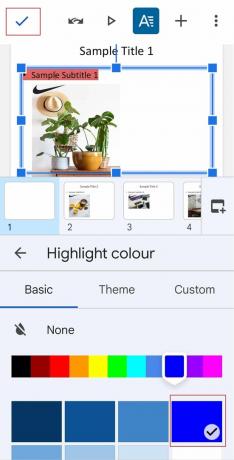
6. Kad tas būs izdarīts, jūsu teksts būs izcelts pēc jūsu izvēles.
Google prezentāciju izcelšanas saīsne
Lai gan nav pieejams īpašs īsinājumtaustiņš teksta izcelšanai pakalpojumā Google prezentācijas, tālāk ir norādīti daži īsinājumtaustiņi, kurus varat izmantot teksta atlasīšanai.
- Ctrl + A taustiņi lai atlasītu visu tekstu.
- Shift + kreisi vai pa labi bulttaustiņi lai paplašinātu atlasi par vienu rakstzīmi pa kreisi vai pa labi.
- Shift + augšup vai lejup vērstie bulttaustiņi lai paplašinātu atlasi par vienu rindiņu uz augšu vai uz leju.
- Ctrl + Shift + kreisi vai pa labi bulttaustiņi lai paplašinātu atlasi par vienu vārdu pa kreisi vai pa labi.
- Ctrl + Shift + augšup vai lejup vērstie bulttaustiņi lai izceltu visu rindkopas sākumā vai beigās.
Lasi arī:Kā tālināt Google dokumentos
Kā animēt izcelto tekstu pakalpojumā Google prezentācijas
Animācijas izveide pakalpojumā Google prezentācijas ir vienkāršs process. Lai pievienotu vienkāršu animāciju, tekstam vai attēlam varat pievienot vienu efektu. Lai slaidam piešķirtu lielāku nozīmi, varat tam pievienot vairākas animācijas. Apskatīsim vairāku animāciju pievienošanas procesu slaidam:
1. Atveriet slidkalniņš kurā vēlaties izcelt tekstu un atlasiet teksta elements.
2. Tagad, sadaļā Animācijas rūts, noklikšķiniet uz Pievienojiet animāciju.
3. Ja jums nav parādīta animāciju rūts, noklikšķiniet uz Ievietot un atlasiet Animācija.

4. Tagad, sadaļā Animācijas veids sarakstā atlasiet vienu animācija.

5. Tālāk, sadaļā Sākuma stāvoklis sarakstā atlasiet, kad sākas animācija.
6. Tagad atlasiet un velciet Ilguma slīdnis lai mainītu animācijas ātrumu.
7. Varat arī pievienot tekstam otru animāciju, atlasot Pievienojiet animāciju.
8. Kad tas ir izdarīts, noklikšķiniet uz Spēlēt lai pārbaudītu, kā darbojas animācija.
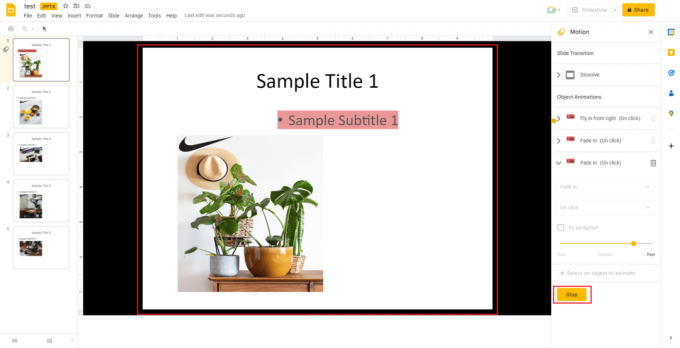
9. Kad esat pabeidzis, atlasiet Stop.
Lasi arī:Kā atgūt izdzēstu Google dokumentu no Google diska
Bieži uzdotie jautājumi (FAQ)
Q1. Vai pakalpojumā Google prezentācijas ir pieejama pildspalva izcelšanai?
Ans.Jā, marķiera rīks ir pieejams kā a pildspalvas ikona kas ir pieejams augšējā joslā. Atlasot pildspalvas ikonu, varat viegli pievienot izcēlumus atlasītajam tekstam.
Q2. Kā lietotnē Google prezentācijas var pievienot izcēluma pāreju?
Ans. Varat pievienot izcelšanas pāreju, izmantojot Kustība rūts pakalpojumā Google prezentācijas. Zem Slaida pāreja, varat atvērt nolaižamo izvēlni un atlasīt a pāreja viegli.
Q3. Vai es varu izcelt attēlu pakalpojumā Google prezentācijas?
Ans. Jā, varat izcelt attēlu.
Q4. Kādi ir dažādi teksta izcelšanas veidi?
Ans. Jūs varat izcelt tekstu trīs dažādos veidos, pirmais ietver izceļot ar rindkopas noteikumiem saskaņā ar kuru, ja viss teksts ir vienas rindiņas rindkopā, varat izvēlēties rindkopas noteikumu. Otrajā ietilpst izcelšana ar rindkopas ēnojumu, un pēdējā ietver izceļot ar raksturu stiliem.
Q5. Kā es varu izkrāsot tekstlodziņu pakalpojumā Google prezentācijas?
Ans. Pakalpojumā Google prezentācijas varat izkrāsot tekstlodziņu, pievienojot toni, kas aizpilda aiz teksta esošo krāsu. To var viegli izdarīt, izvēloties objektu, izvēloties Aizpildījuma krāsa pogu un izvēloties krāsa pēc jūsu izvēles. Varat arī atlasīt a krāsu gradients lai aizpildītu tekstlodziņu.
Ieteicams:
- 10 veidi, kā novērst TikTok videoklipu neatskaņošanas problēmu
- Izlabojiet Google Play veikala kļūdas kodu 403
- Kā Google izklājlapās vienā šūnā pievienot vairākas rindas
- Izlabojiet 5. videoklipu pakalpojumā Google prezentācijas
Mēs ceram, ka mūsu doc izcelt pakalpojumā Google prezentācijas palīdzēja jums sniegt norādījumus par marķiera rīku, kur tas ir atrodams, īsceļiem tā lietošanai, kā to izmantot dažādās platformās, kā arī par izceltā teksta animēšanu. Pastāstiet mums, kura dokumenta daļa jums palīdzēja visvairāk, padarot prezentācijas slaidu radošu un krāsainu. Ja jums ir kādi citi jautājumi vai vēlaties sniegt ieteikumus, lūdzu, atstājiet tos komentāru sadaļā.